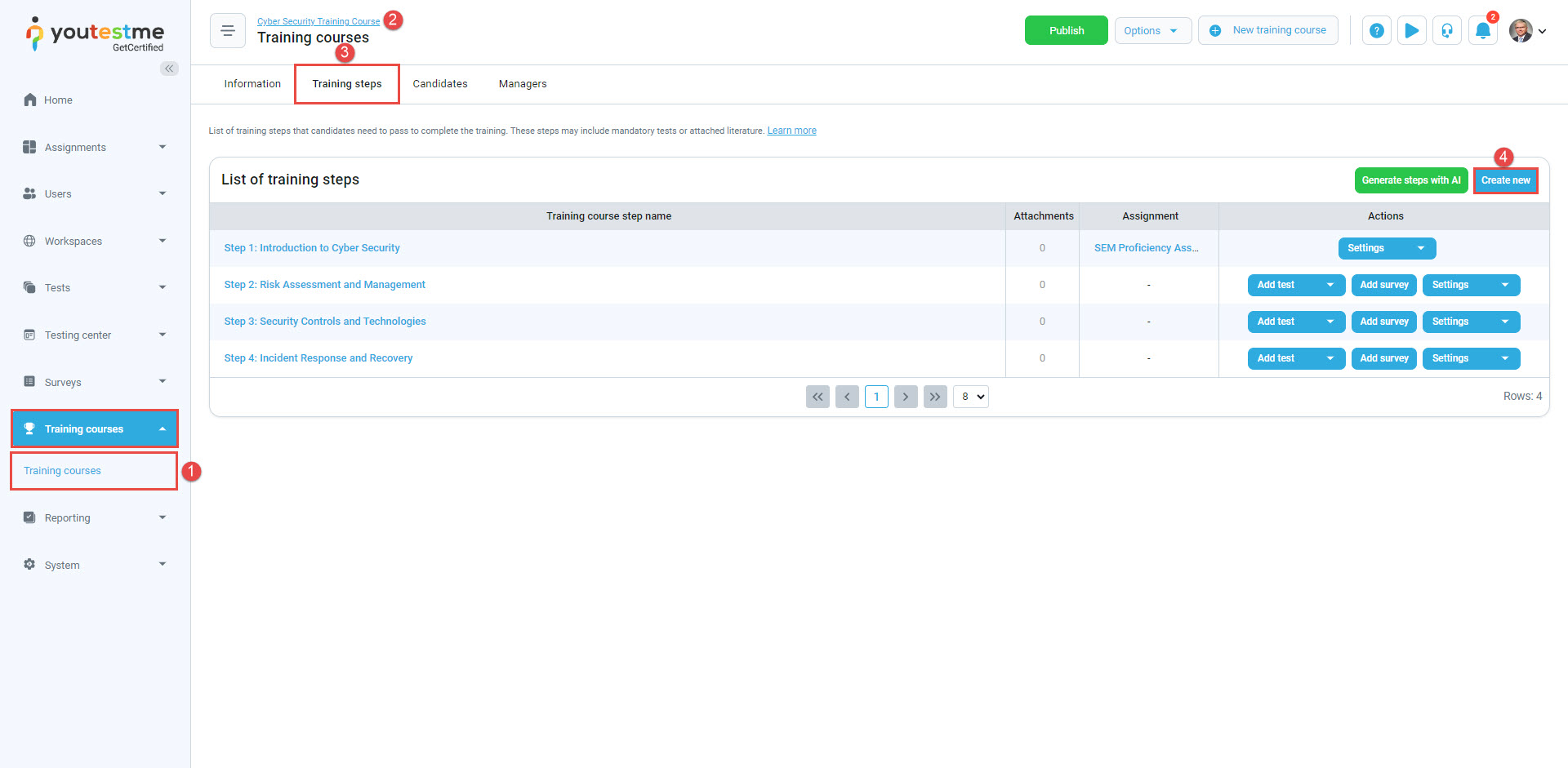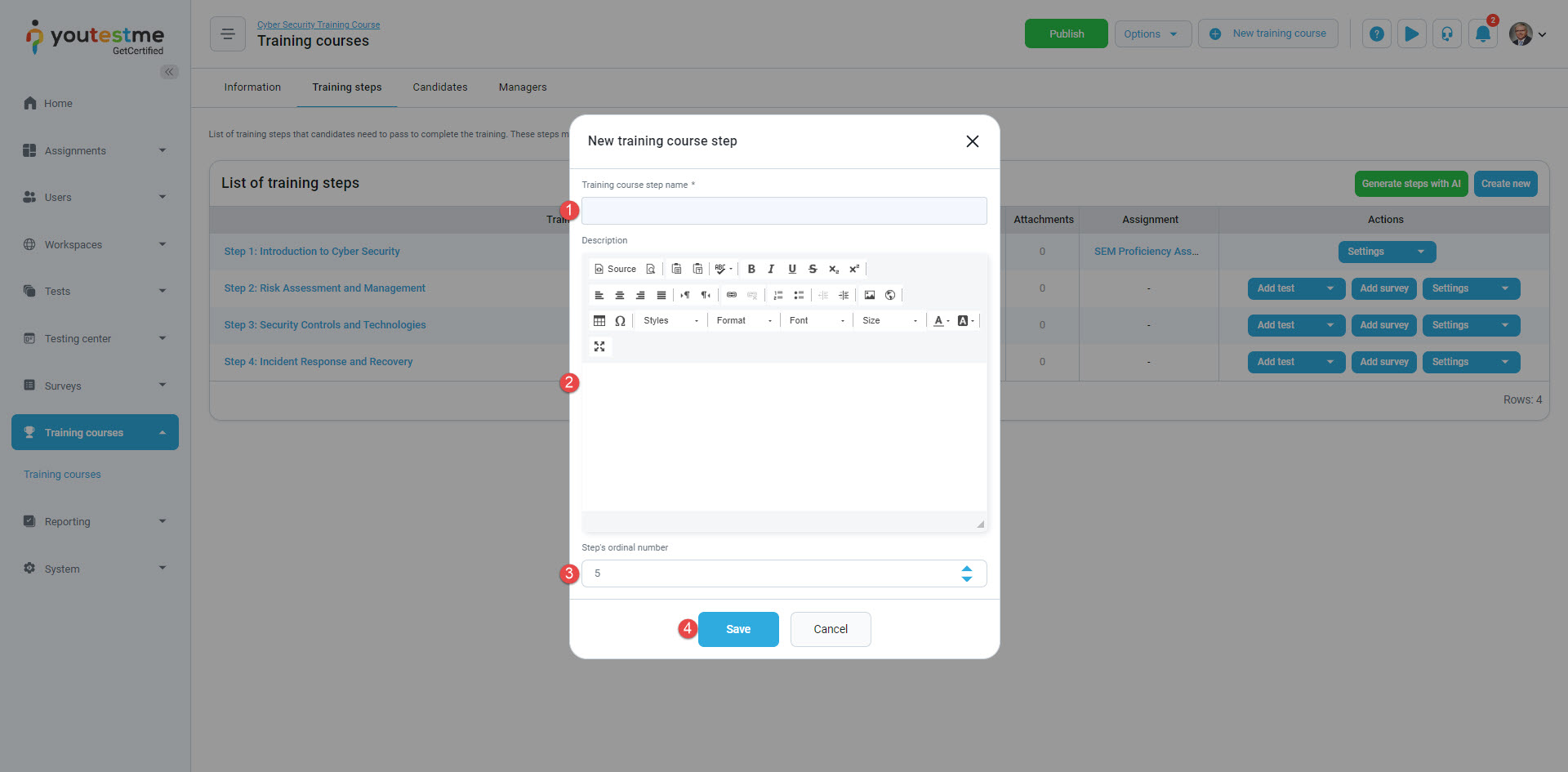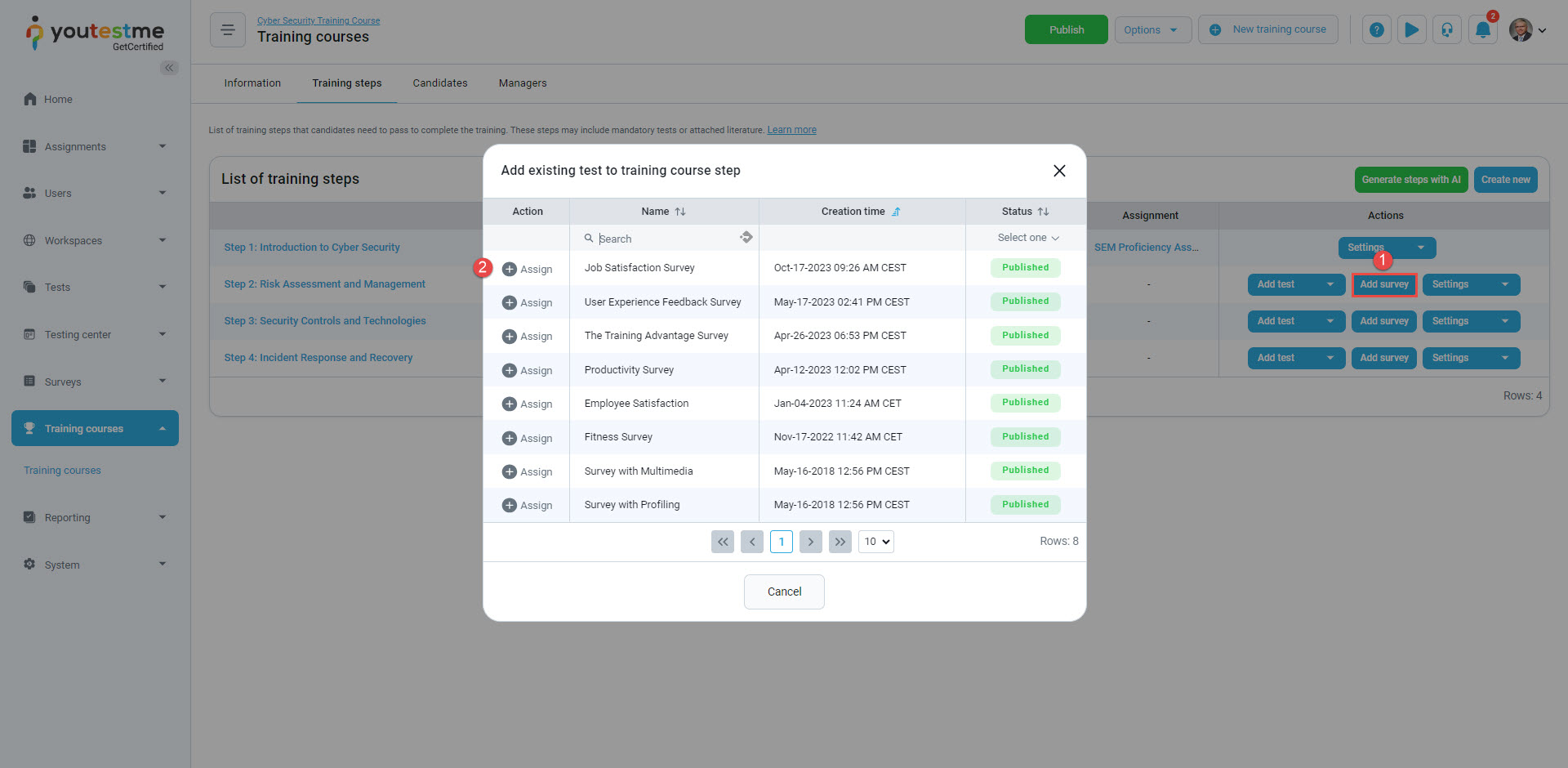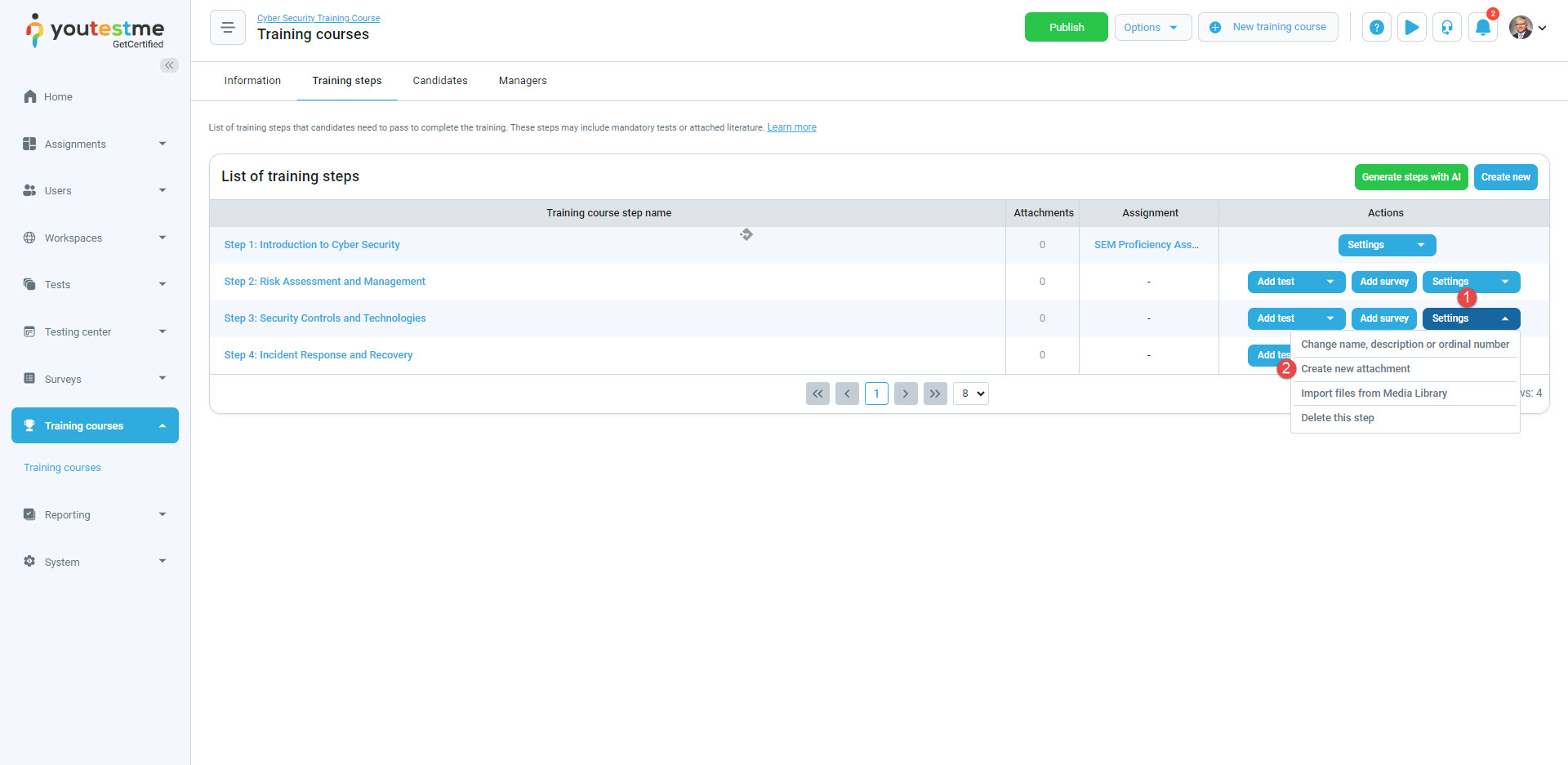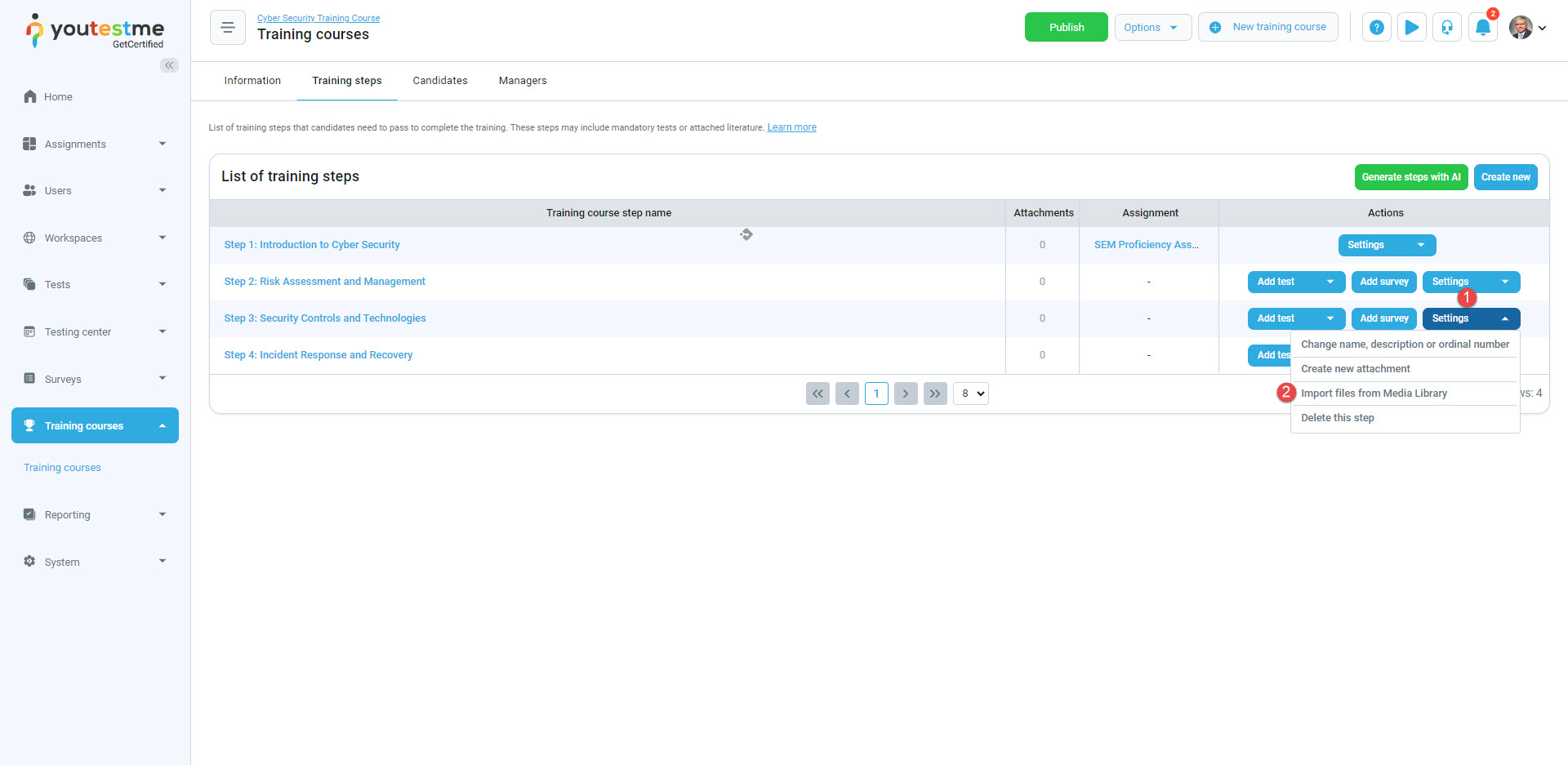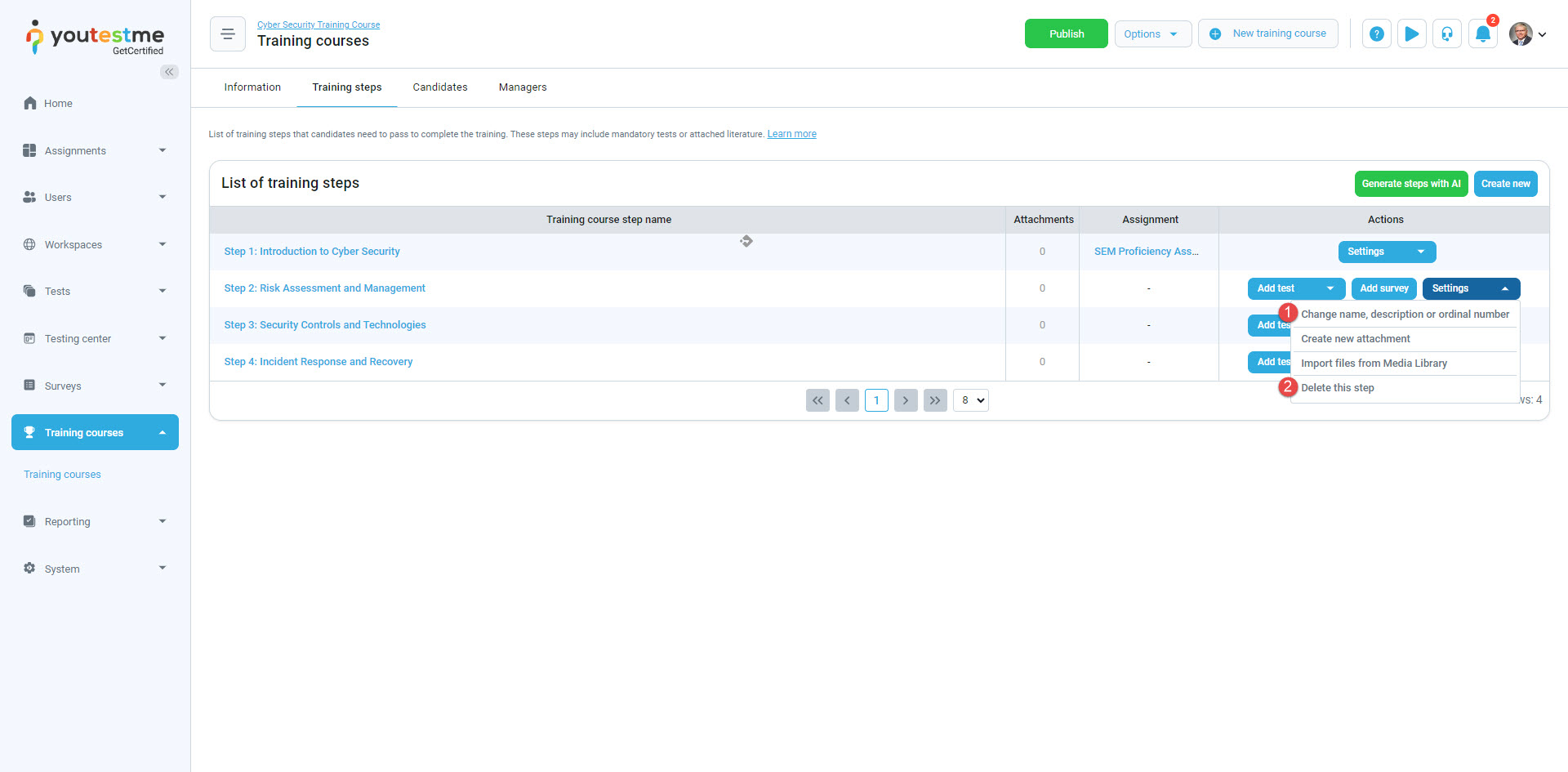Training courses are a series of lessons organized into training course steps. Each training course step can include an assignment (test or survey) and attachments (training course materials). This article explains how to add new steps to a training course.
Add steps to a training course #
- Select the Training courses tab.
- Click the name of the training course that you want to edit.
Navigate to the Steps tab. - Click the Create new button.
In the pop-up window:
- Enter the name of the training course step.
- Enter a description – You may describe the learning content of this step.
- Define the step’s ordinal number.
- Click the Save button to add a step.
Each training course step may contain a test to examine the candidate’s knowledge or a survey to collect important information.
Adding test to a training course step #
Please check this article for more information on adding existing or ad-hoc tests to the training course.
Adding a survey to a training course step #
You can add an existing survey to a training course step. Surveys are typically useful in the final step of the training course, allowing you to gather information from candidates, such as their examination experience.
To add a survey to a training course:
- Click the Add survey button.
- Click the Assign button next to the desired survey.
Uploading attachments to the step #
Attachments represent different types of training material. They can be a document, image, video, audio, link, etc. In the training course, each step can either have multiple attachments, a single one, or no attachments.
To add a multimedia file to the step:
In the pop-up window:
- Enter the name of the attachment file.
- Enter a description.
- From the dropdown menu, select the attachment type (PDF, Video, Picture, or other attachment type).
- Click the Save button to add the file.
Adding multimedia files from the library #
You can select to add a multimedia file from the library. You need to:
- Click on the Settings button.
- Click the Import files from Media Library option.

- Optionally check the box View all attachments from the system.
- Click the Preview button to see the file or the Import button to add it as an attachment to the step.
Other settings of the training course step #
Click on the Settings button, and from the dropdown menu, choose one of the following actions:
- Change the training course’s name, description, and order of steps.
- Delete the training course step.
For more related instructional materials, please visit: