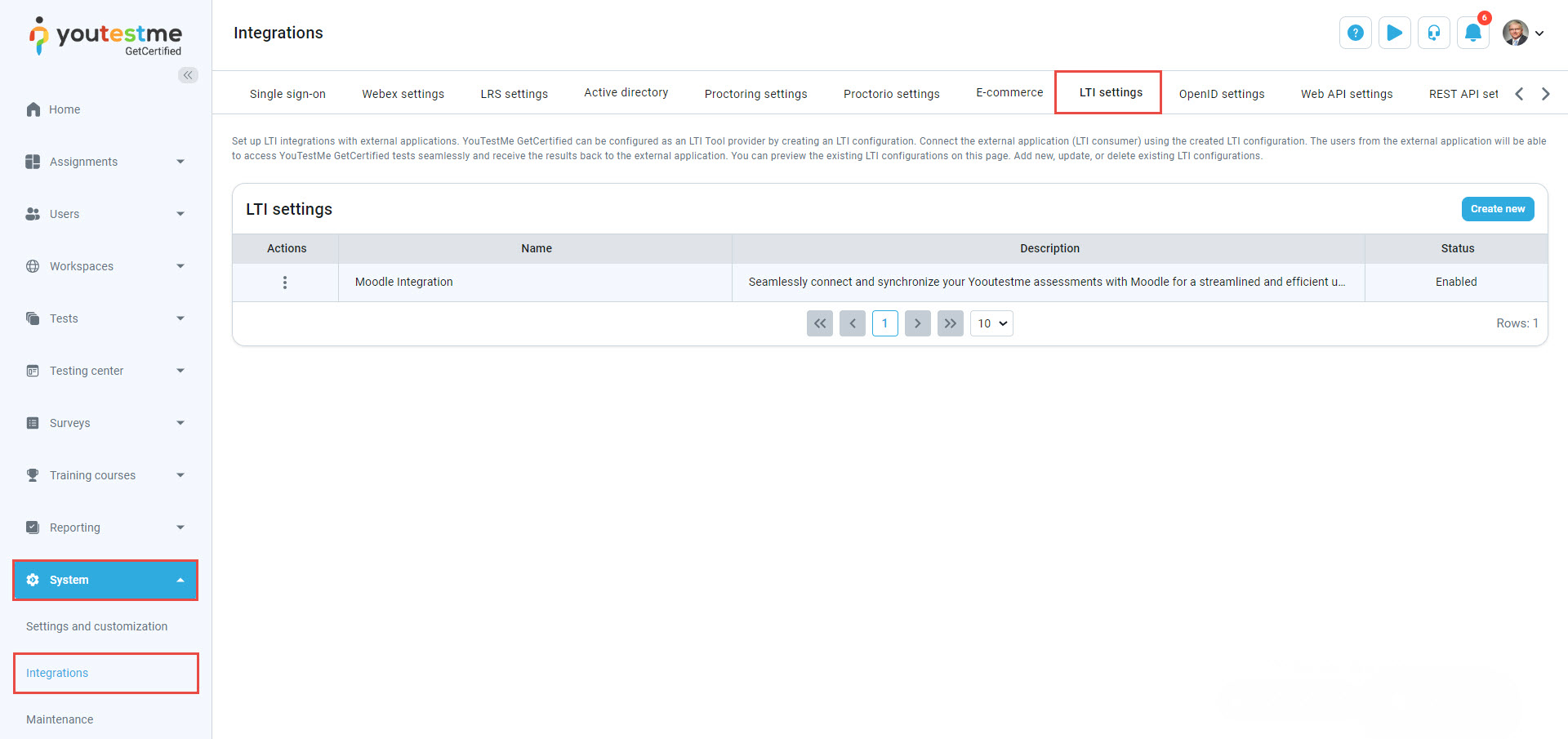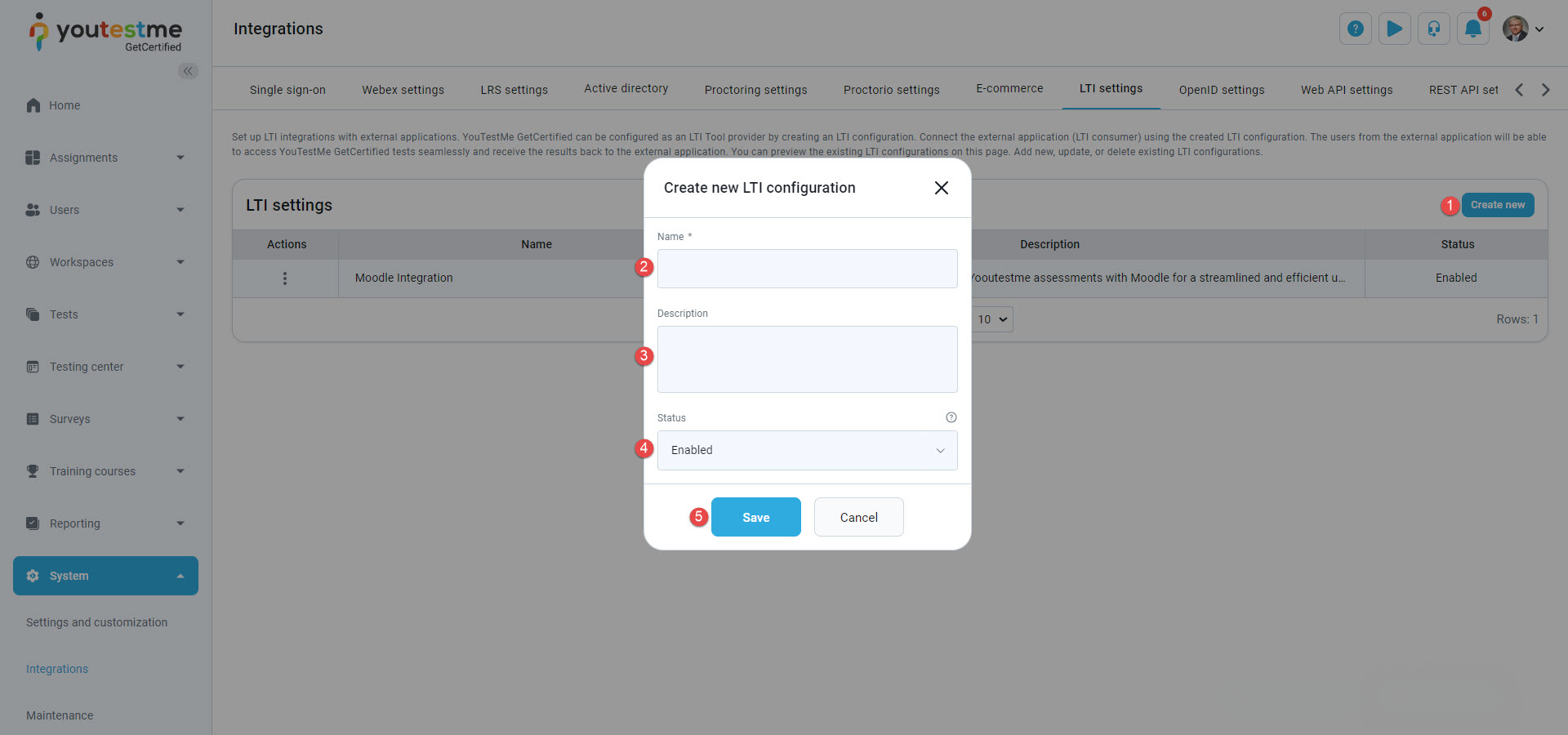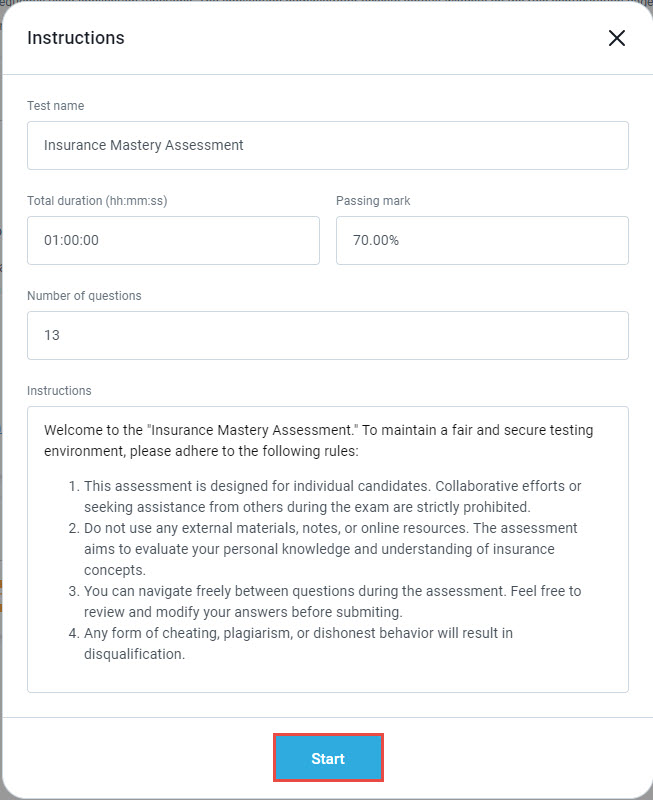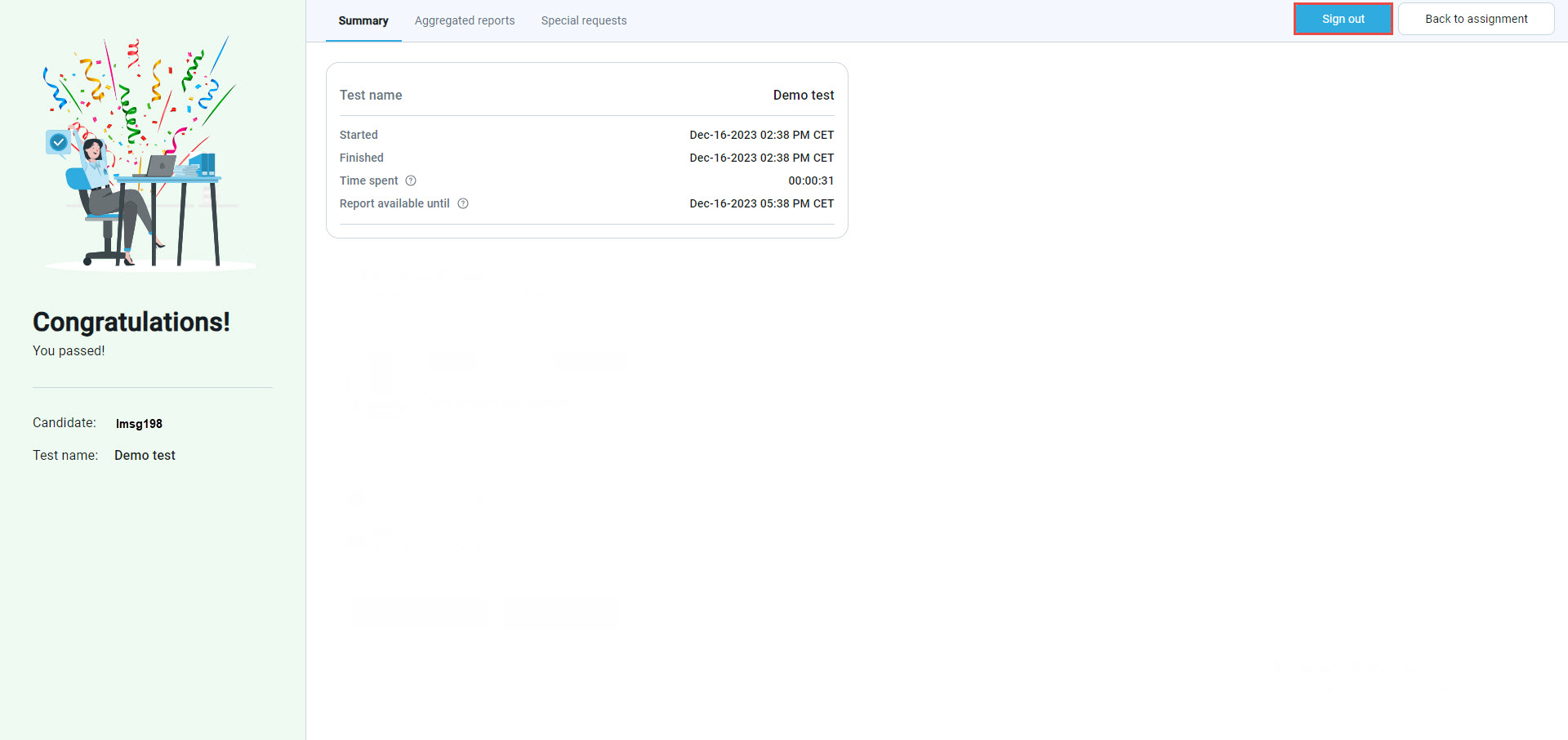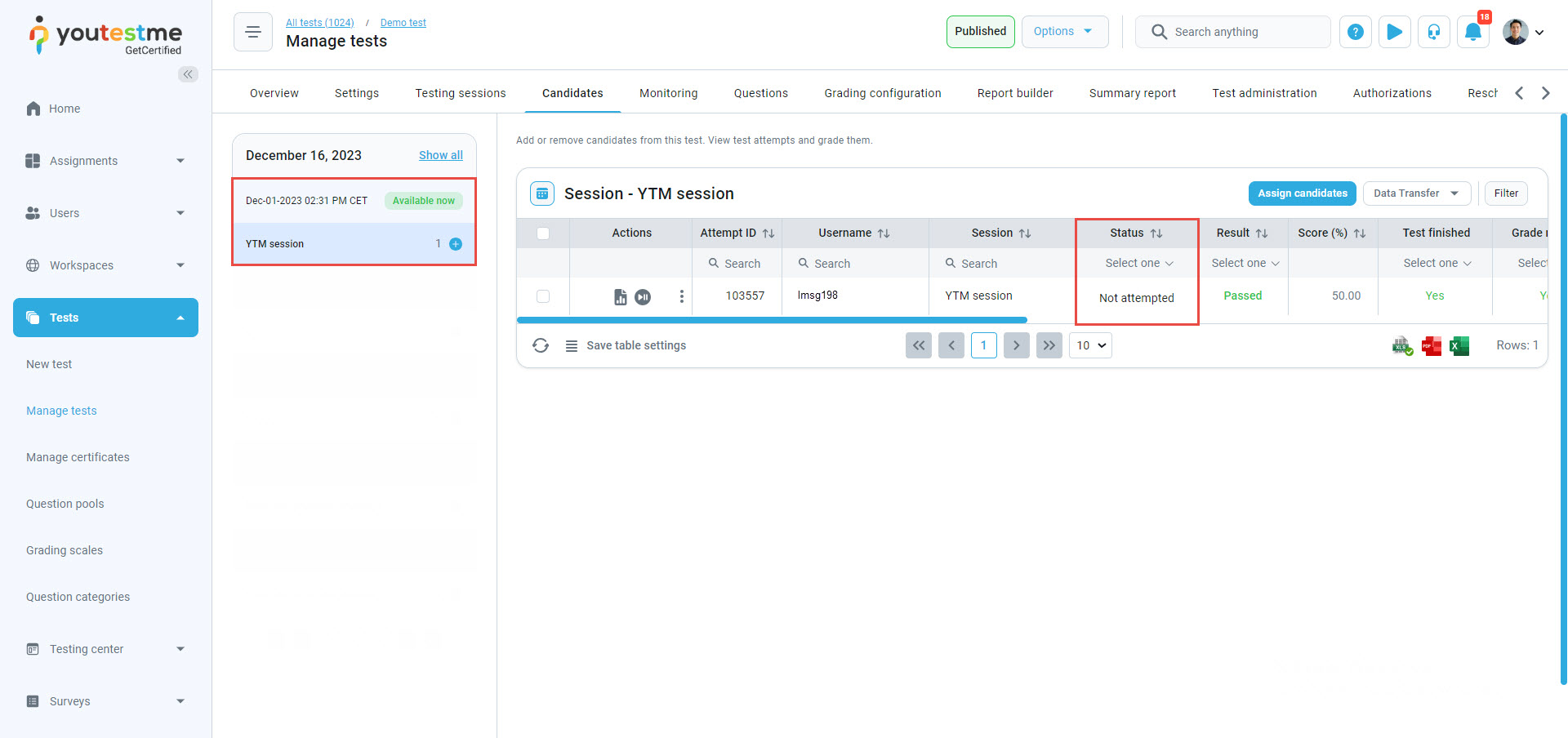This article explains how to integrate YouTestMe GetCertified with ILIAS via LTI.
Integration is conducted with the LTI-1p0. version of ILIAS.
Accessing the page #
To set up the integration, navigate to the Settings/Integrations tab and select the LTI settings tab.
Creating an LTI configuration #
To set up the integration:
- Click the Create new button.
- Enter the name of the integration.
- Optionally enter a description.
- Click the Save button.
When the LTI integration is created, you can choose from the Actions column options to edit or remove the integration.
Upon selecting the Edit option, you can preview and modify the integration details, including the integration name, description, and status.
 Consumer key, Secret key, and Message URL will be used for external content configuration in the ILIAS.
Consumer key, Secret key, and Message URL will be used for external content configuration in the ILIAS.
Creating a test #
For more information on how to create a test, create a testing session, and publish the test, see the following articles:
Setting up a course in the ILIAS #
Open the desired course and navigate to the Content tab.
Click the Add New Item button, then choose External Content. 
Then:
- Enter a title.
- Select a type.
- Click the Save button

- In the Launch URL field, enter the Message URL from the YouTestMe GetCertified application
- In the Launch Key field, enter the Consumer key from the YouTestMe GetCertified application
- In the Launch Secret field, enter the Secret key from the YouTestMe GetCertified application.

- In the Custom parameters field, enter custom_testing_session_id and the ID of the testing session in which the candidates need to take the test. To find the testing sessions ID in the YouTestMe GetCertified application, select the list view within the Testing sessions tab for the desired test.

Please check the picture below for an example of properly entering text in the Custom parameters field.
- A suggestion is to check Same widow for the Tool presentation option.
- It would be useful to enable the Debug Data option.

- Navigate to the Learning Progress tab.
- For the Modus option, setActive.
- Click the Save button
Assigning members to the course #
To assign the desired members to the course:
- Navigate to the Members tab.
- Enter a member name in the User field and choose the desired account from the list.
- Click the Add button.

Taking the test #
Once you open the desired course, do the following:
- Click on the test name

- Click the Press to launch button to start the test.

- Start the test by clicking the Start button.

- Answer questions, then finish the test by clicking the Finish test button.
Depending on the test settings, you can preview the test report. To log out from the YouTestMe GetCertified application, click the Sign out button.
If the Same Window is previously set for the Tool presentation option in the ILIAS, you will be navigated to the course page again.
If the test continuation is allowed, the candidates can click the Continue later button on the test-taking page and continue it later, like they started the test. The same rules apply if the test is interrupted (e.g., lost internet connection).
Constraints #
- The assigned testing session must be Available now when accessing the test link.
- Test attempts must have Not attempted or Ready to continue status.