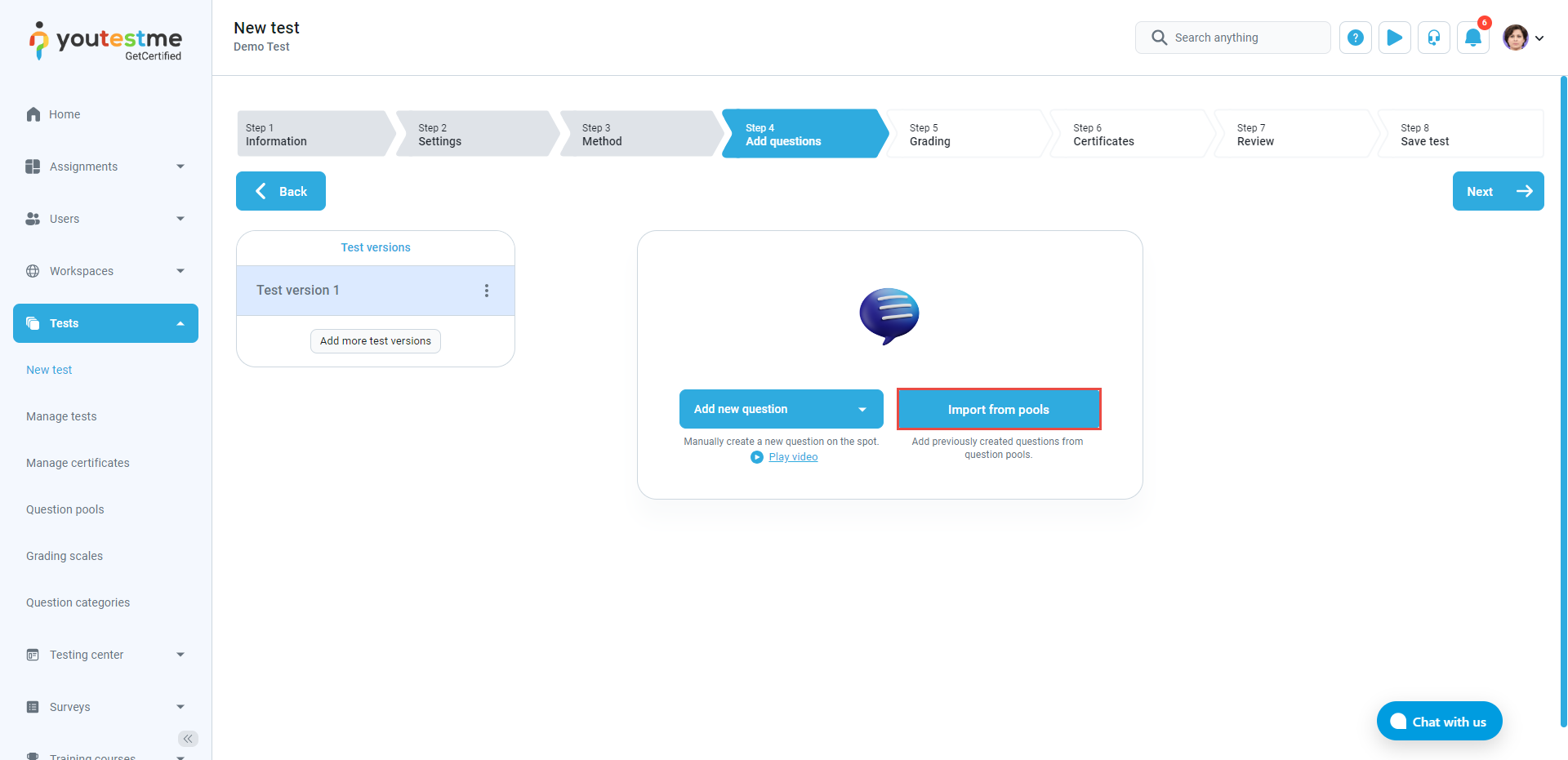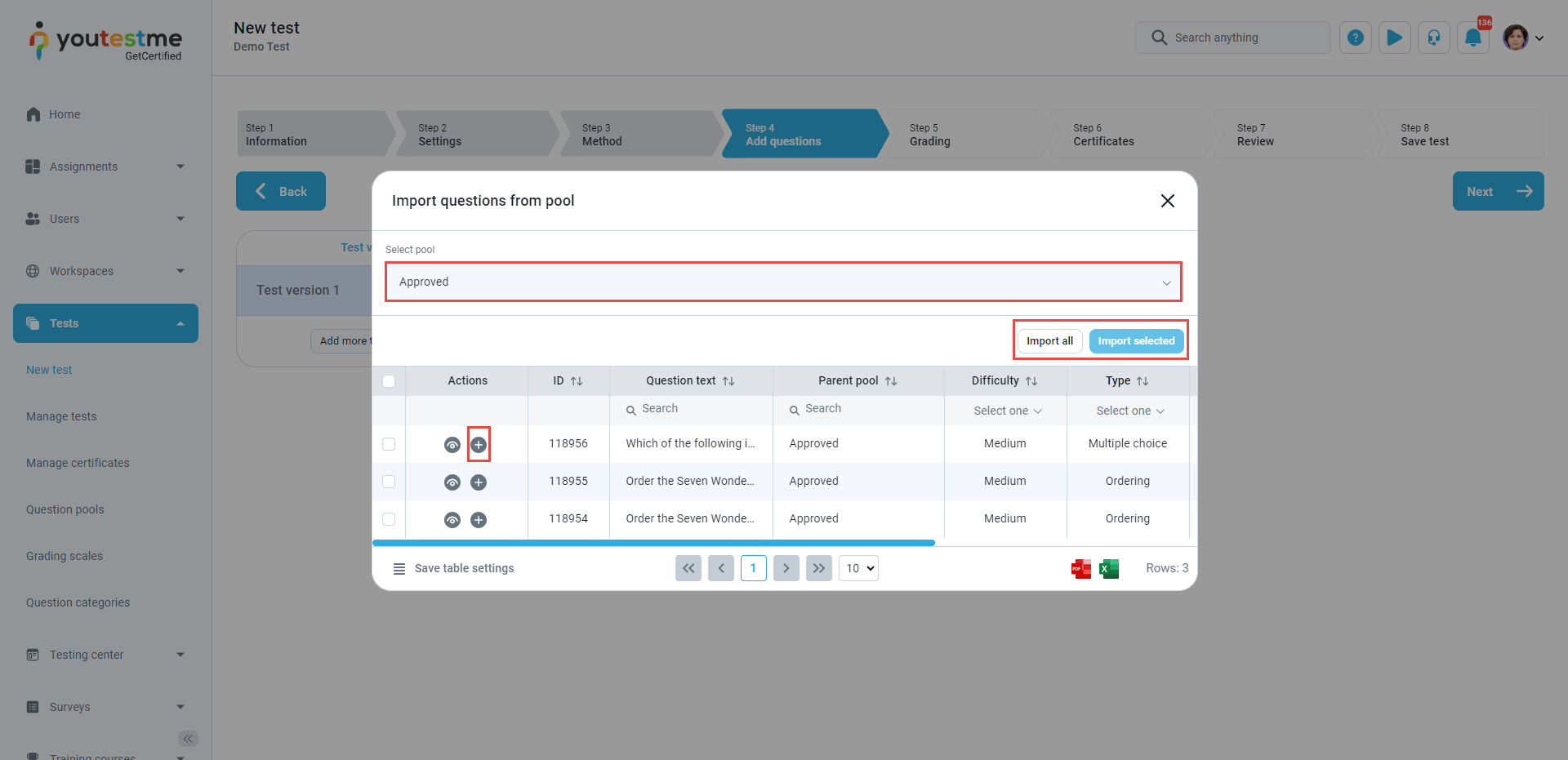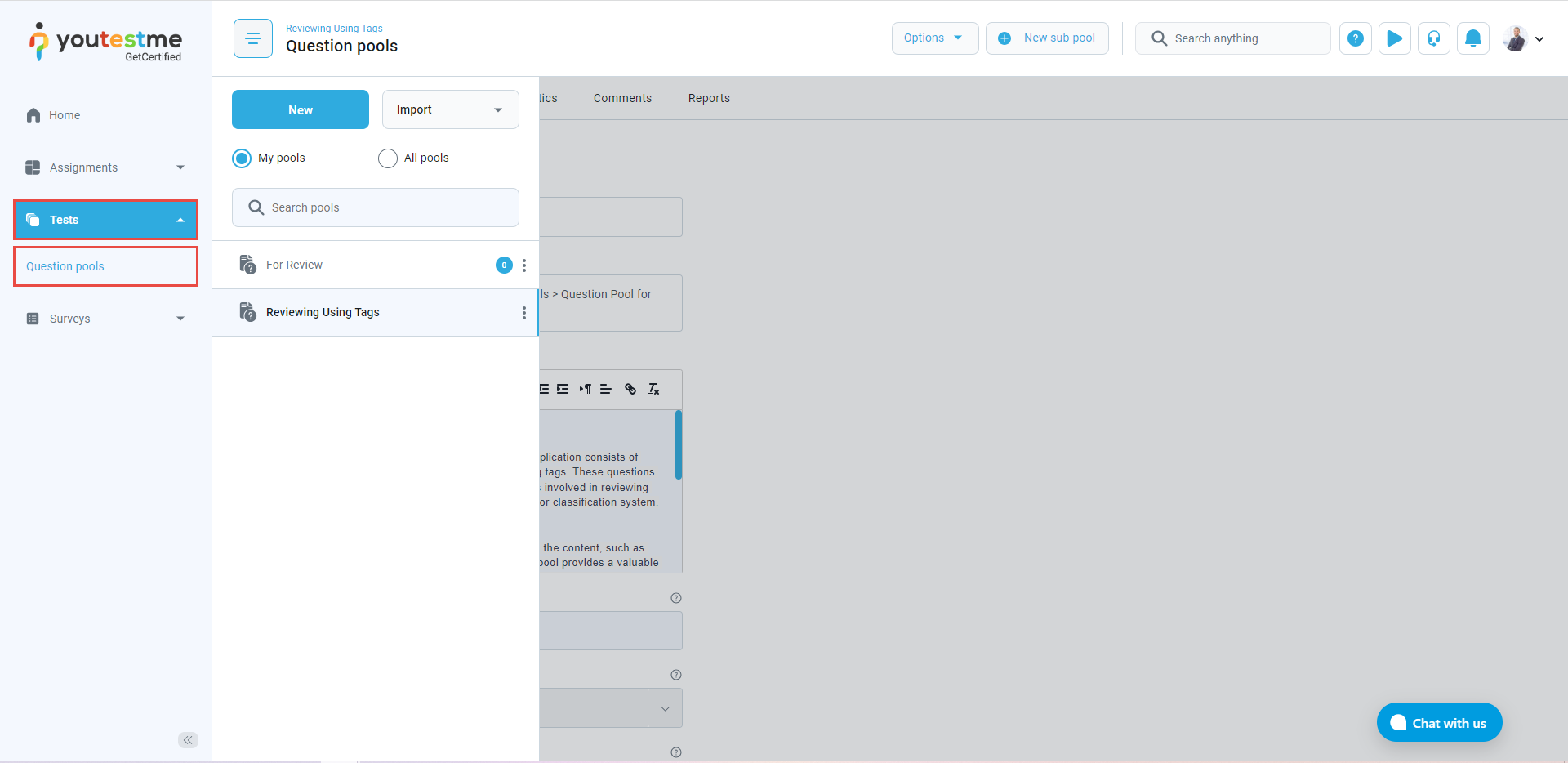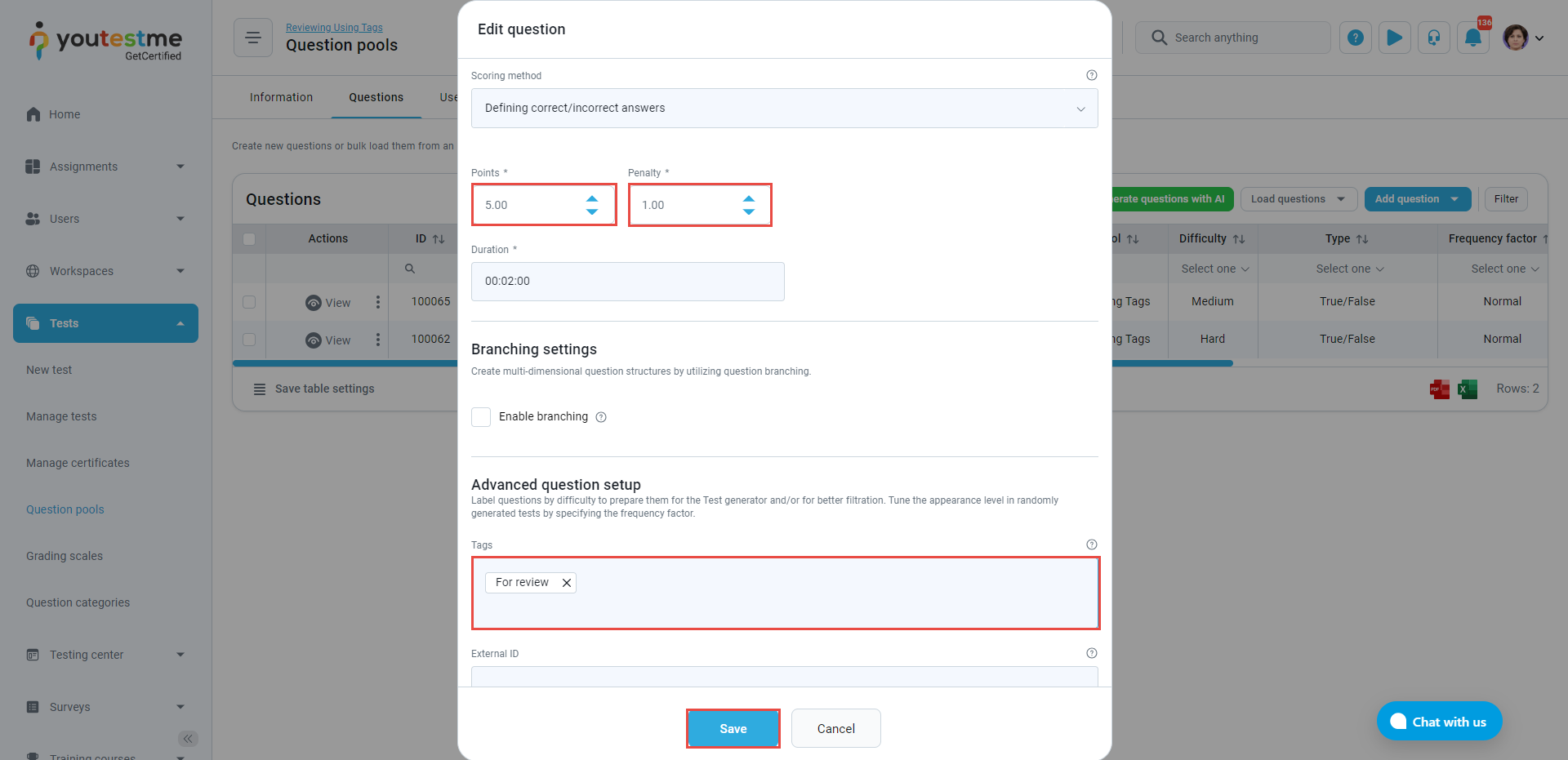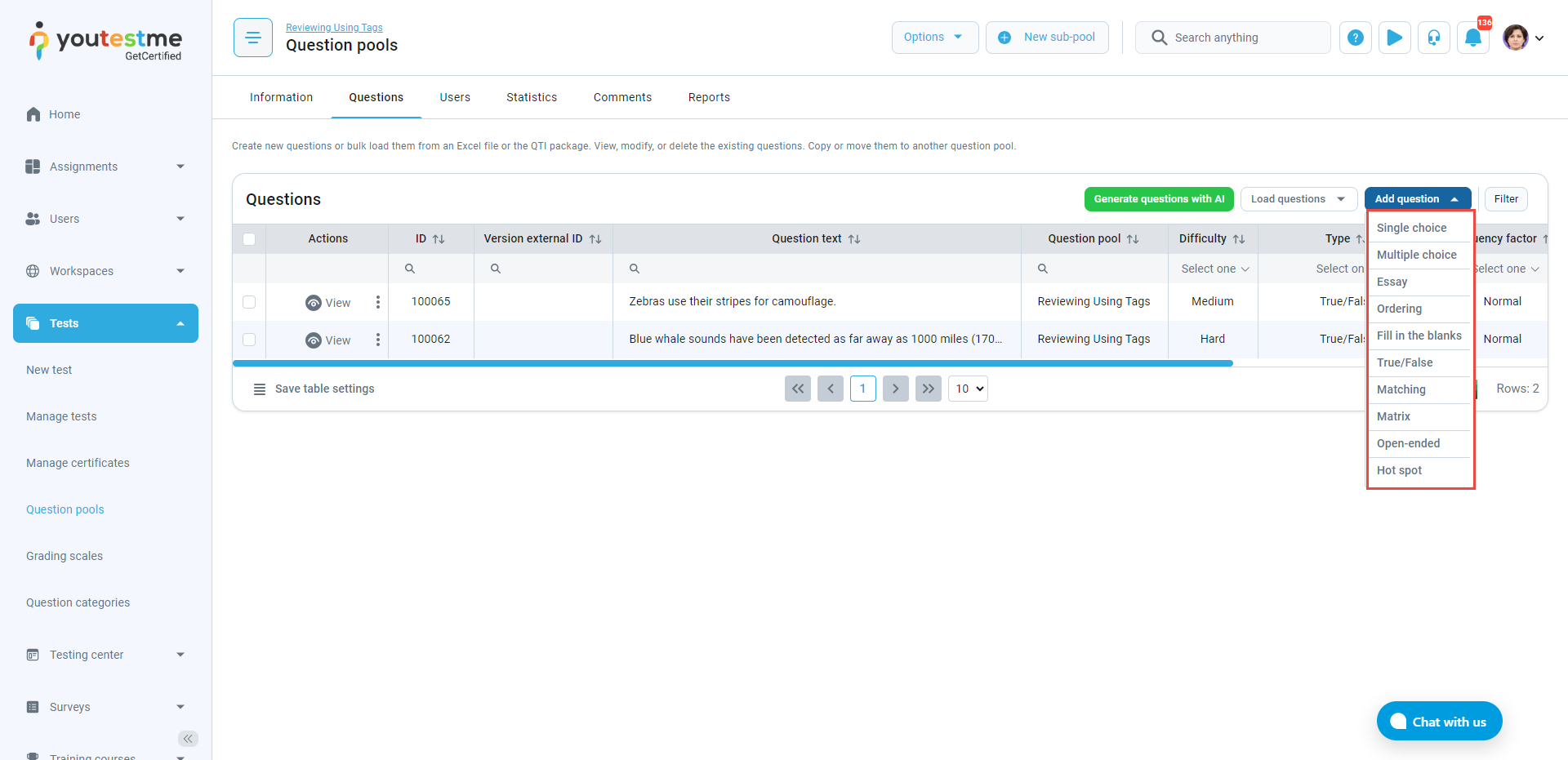This article explains how to use question pools for the question review process. First, you will log in as a question creator and create the questions, then as a question pool manager to approve the questions, and as an instructor to create the test.
Question Creator Perspective #
The purpose of this role is to create questions. For instructions on creating the Question Creator security role, please refer to this article.
When you have created a Question Creator security role and a user with that role, log in to the application with the Question Creator user.
 When you log in as a newly created user with the Question Creator security role, you will be redirected to the Home page.
When you log in as a newly created user with the Question Creator security role, you will be redirected to the Home page.
 Navigate to the Tests panel in the left-side menu and select Question pools.
Navigate to the Tests panel in the left-side menu and select Question pools.
 Here, you can only see question pools assigned to the Question Creator. Select and open the desired question pool.
Here, you can only see question pools assigned to the Question Creator. Select and open the desired question pool.
 Click the Questions tab.
Click the Questions tab.  Now you can learn how to add, edit, move, or copy questions into the For Review question pool.
Now you can learn how to add, edit, move, or copy questions into the For Review question pool.

Adding questions #
Here, you can see how to add a question within the pool. Follow these next steps:
- Click Add questions and choose the type you wish to create.
- For instance, we will select the Single choice question type.

- Enter all necessary information in the question. After entering, click the Add pool button. For more information on creating questions for the pool, please visit the How to create a single choice question article.
 For more information about each question type, please watch this video.
For more information about each question type, please watch this video.
Editing questions #
To edit a question, choose the desired question you want to edit, then:
- Click on three dots.
- By clicking the Edit button for a desired question, you can edit question text, points, difficulty, etc. The process of editing questions is the same as for adding. For instructions on editing/adding questions, please visit the Adding questions chapter.

- After completing your edits, click the Save button.

Moving questions #
To move questions from one pool to another, follow these steps:
- Select the questions you want to move.
- Click the Move button.
- Confirm the move by confirming the dialog.

- Select the question pool For review from the dropdown list.
- Click the Confirm button to move the questions.

- Click on the left sidebar.
- Click the For Review question pool.

- Click the Questions tab.
- Now you can see your questions in the For Review pool.

Copying questions #
When you select questions and click the Copy button, you can copy questions from this pool to another. The process of copying questions is the same as for moving. For instructions on copying/moving questions, please visit the Moving questions chapter.  Click on the profile icon and select the Log out button.
Click on the profile icon and select the Log out button.
Question Pool Manager Perspective #
The purpose of this role is to modify and approve questions. For instructions on creating the Question Pool Manager security role, please refer to this article.
When you have created a Question Pool Manager security role and a user with that role, log in to the application with the Question Pool Manager user.
 When you log in as a newly created user with the Question Creator security role, you will be redirected to the Home page.
When you log in as a newly created user with the Question Creator security role, you will be redirected to the Home page. Navigate to the Tests panel in the left-side menu and select Question pools.
Navigate to the Tests panel in the left-side menu and select Question pools.
 You can only see question pools where the Question Pool Manager is explicitly assigned as a manager. Click on the For review pool.
You can only see question pools where the Question Pool Manager is explicitly assigned as a manager. Click on the For review pool. Click the Questions tab.
Click the Questions tab. Here, you can see questions that need to be reviewed and approved. You can review and edit the question you created, and then select the question and click the Move button.
Here, you can see questions that need to be reviewed and approved. You can review and edit the question you created, and then select the question and click the Move button.

- Select the question pool Approved from the dropdown list.
- Click the Confirm button to move the questions.

- Click on the left sidebar.
- Click the Approved question pool.

- Click the Questions tab.
- Now you can see your questions in the Approved pool.
 Click on the profile icon and select the Log out button.
Click on the profile icon and select the Log out button.
Instructors’ perspective #
The purpose of this role is to create a test using approved questions. The Instructor role already exists in the system and is the default role. If you need to create a user with the Instructor role, please refer to this article for more instructions.”
When you have created an Instructor security role and a user with that role, log in to the application with that user. You will be redirected to the Home page.
 Navigate to the Tests panel in the left-side menu and select Question pools.
Navigate to the Tests panel in the left-side menu and select Question pools. An instructor can only see question pools to which they are assigned. Click on the Approved question pool.
An instructor can only see question pools to which they are assigned. Click on the Approved question pool.
- Click the Questions tab.
- Now you can see questions that can be used in a test.

- Navigate to Tests and select New test to use approved questions in a new test.
- Go through all the steps in the Create test wizard. For more information on how to create a test, please visit the How to create a simple test without sections article.

- In the Method step, choose manual creation, then click on Import from pools.

- Choose Approved question pool and assign questions you want in your test. You can also click on Assign all if you want all of the questions in your test.

Then you can proceed with creating the test in the creation wizard.
Reviewing using tags #
You can use tags – approved, for review and in development to sort questions into question pools.
- Navigate to Tests and select Question pools.

- This question pool manager can manage the question pool with tags. Click on Reviewing using tags.

- Here you can see questions that have tags – approved, for review, and in development.

- In the Filter by tags search bar search for In development questions.

- Click on the three dot icon, then select the Edit option to edit the desired question.

- You can change the settings of the question, and you can change its tag to For review and click Save. The question should now be moved to the For review question pool.

- In the same way, we can change questions For review and change their tags to Approved. Search For review tag and click on Edit to change the desired question.
- Change the settings and tag to Approved and click on Save. The question should now be moved to the Approved question pool.

- You can also add new questions and assign them a tag – approved, for review, in development.

 For more information about each question type, please watch this
For more information about each question type, please watch this 







 Click on the profile icon and select the Log out button.
Click on the profile icon and select the Log out button.