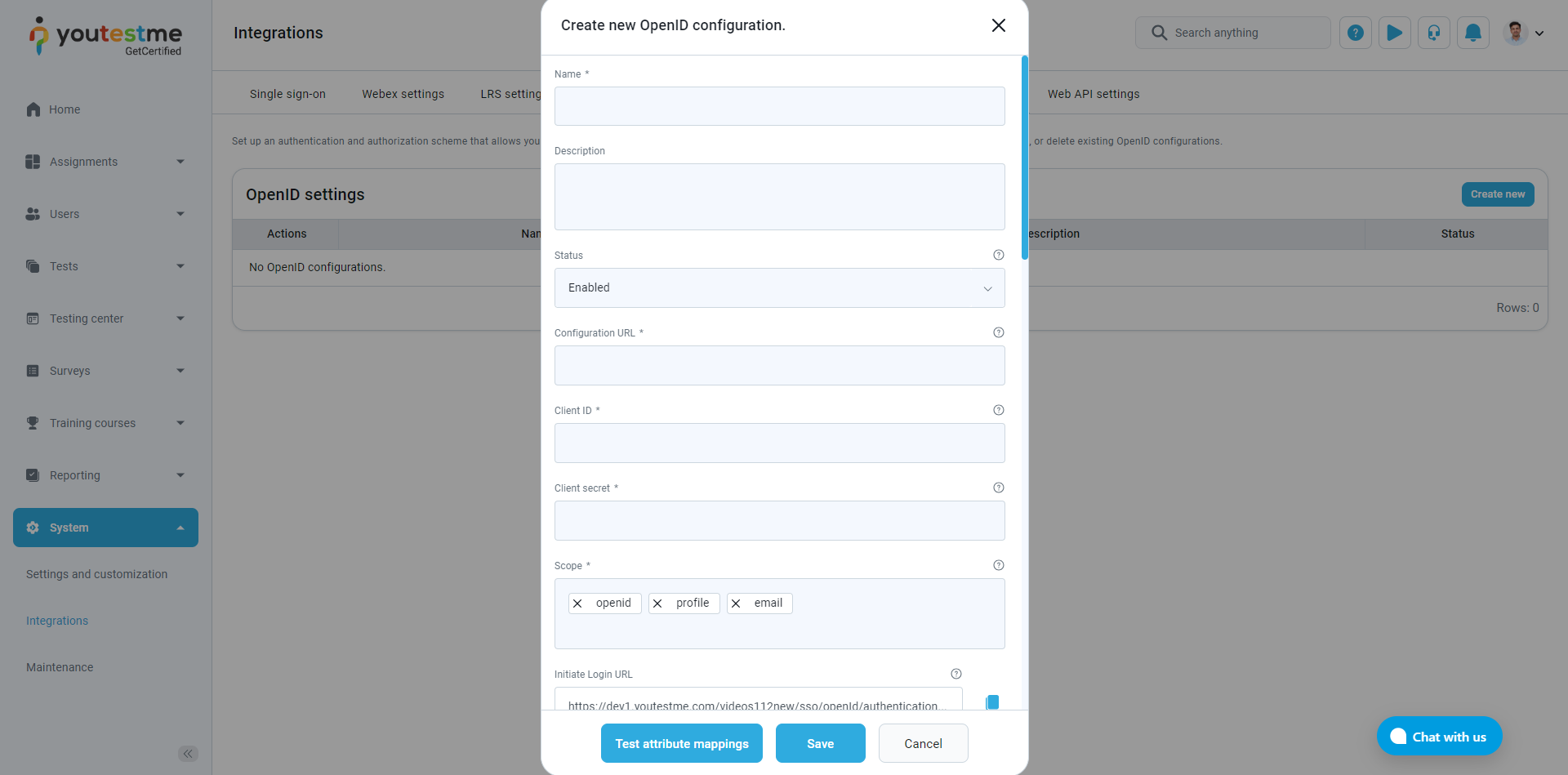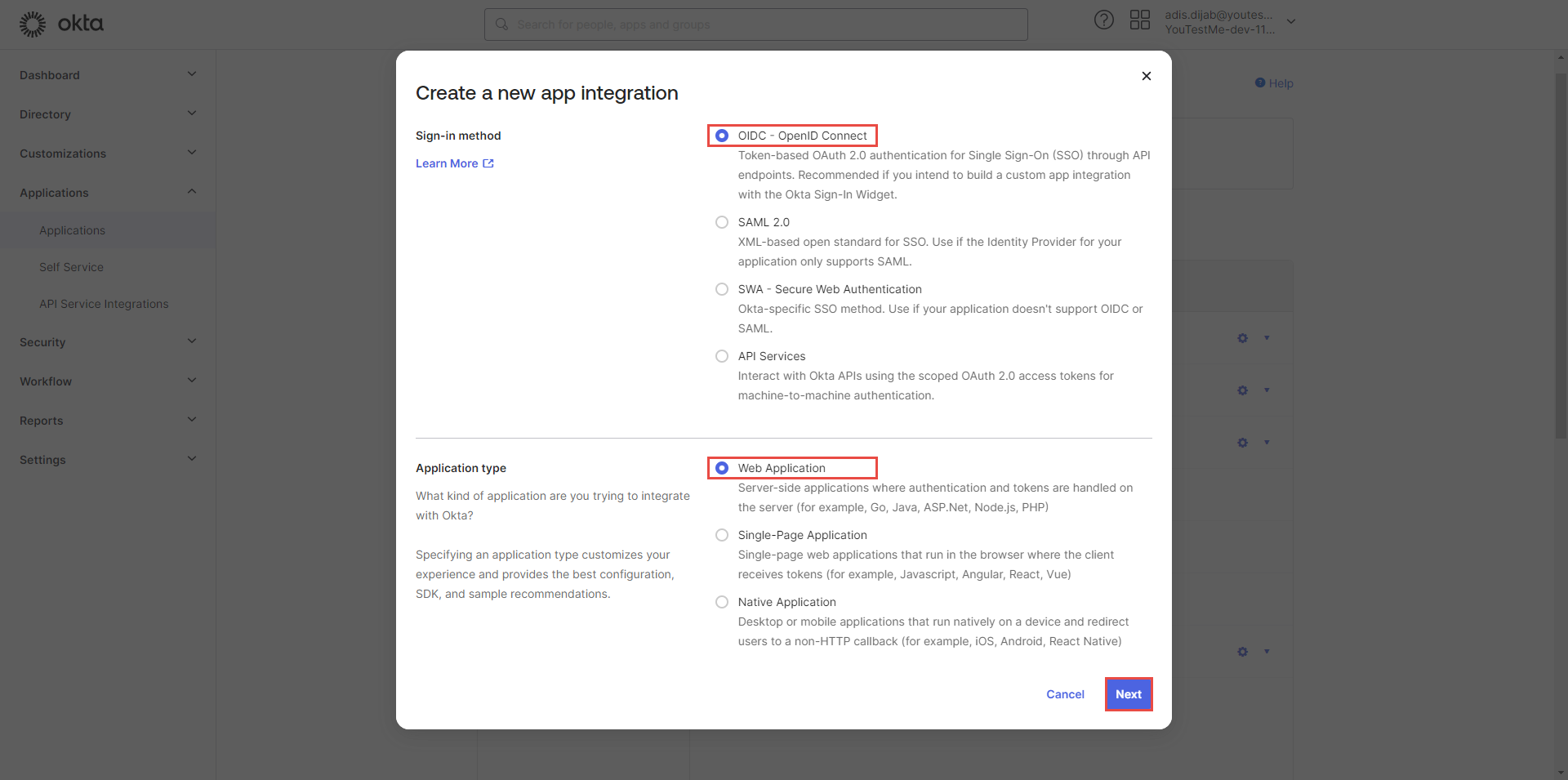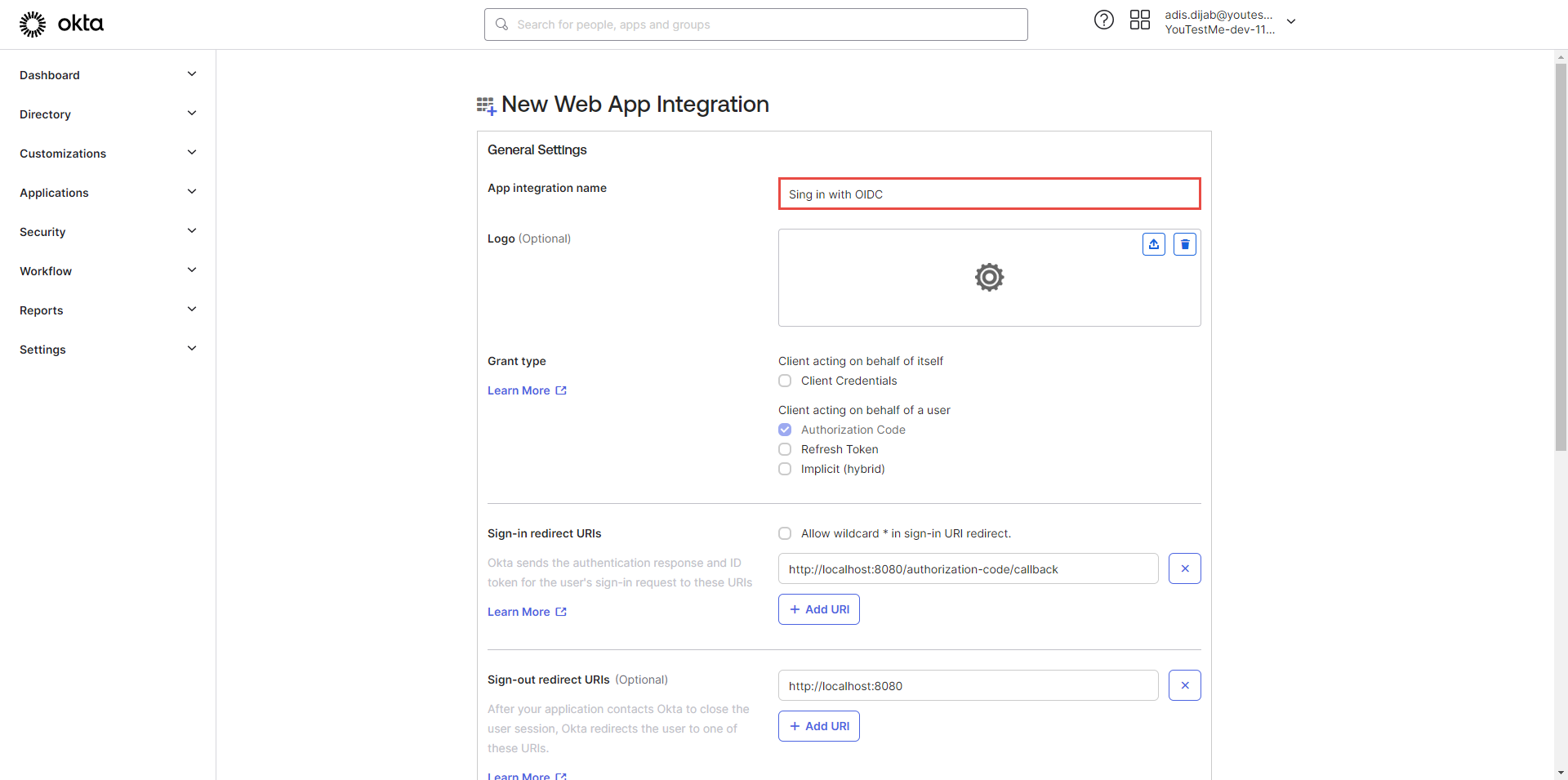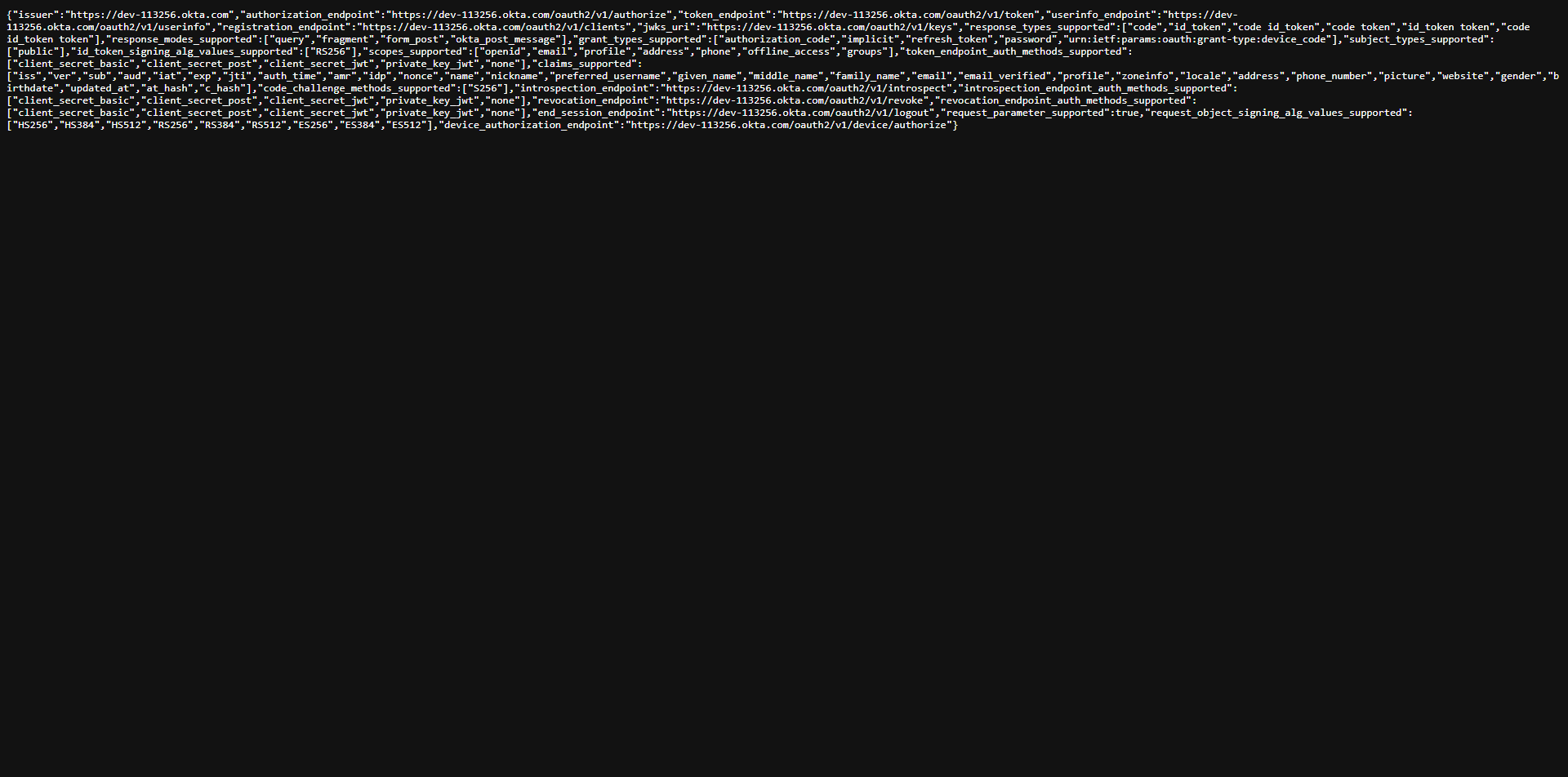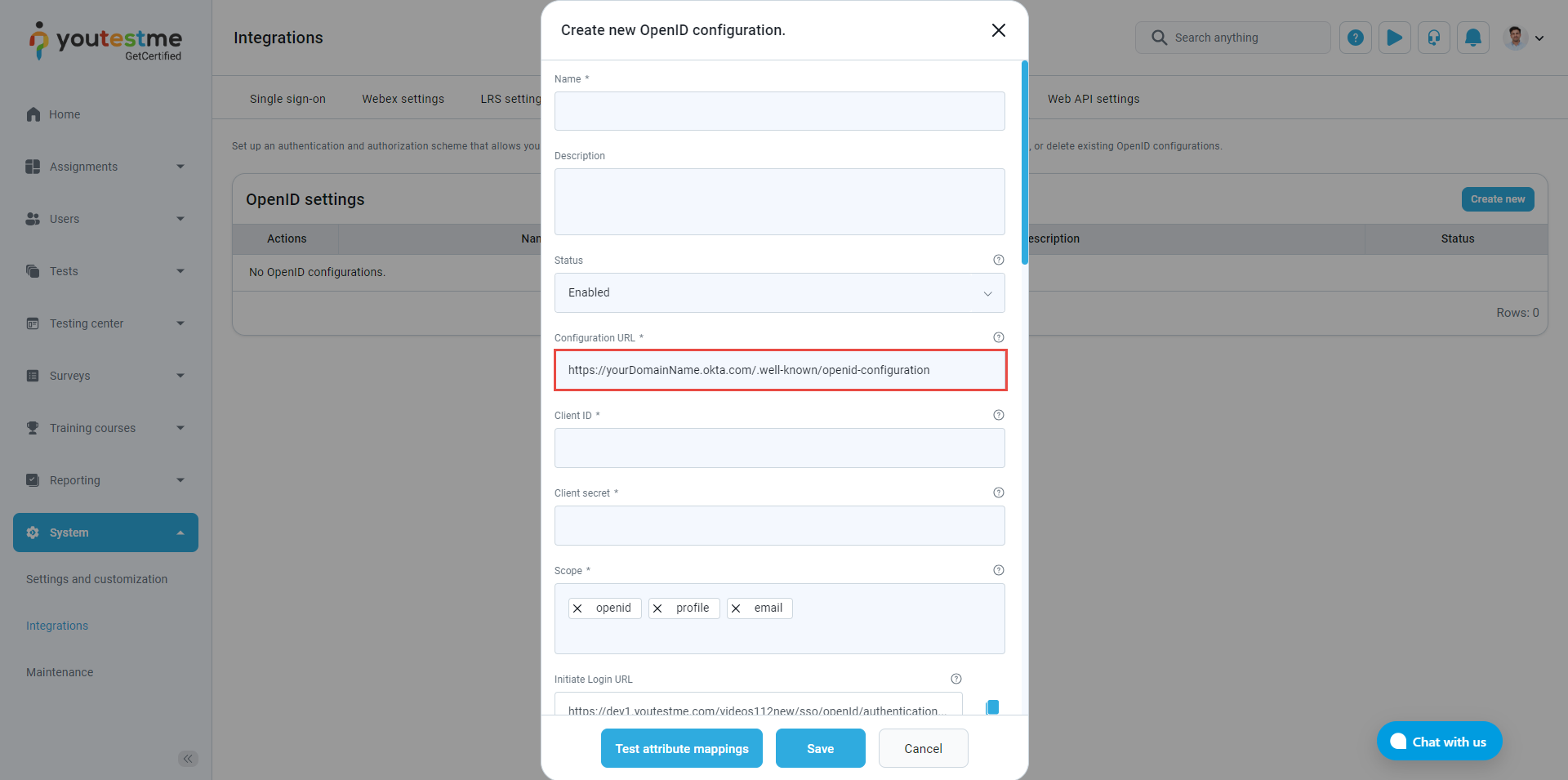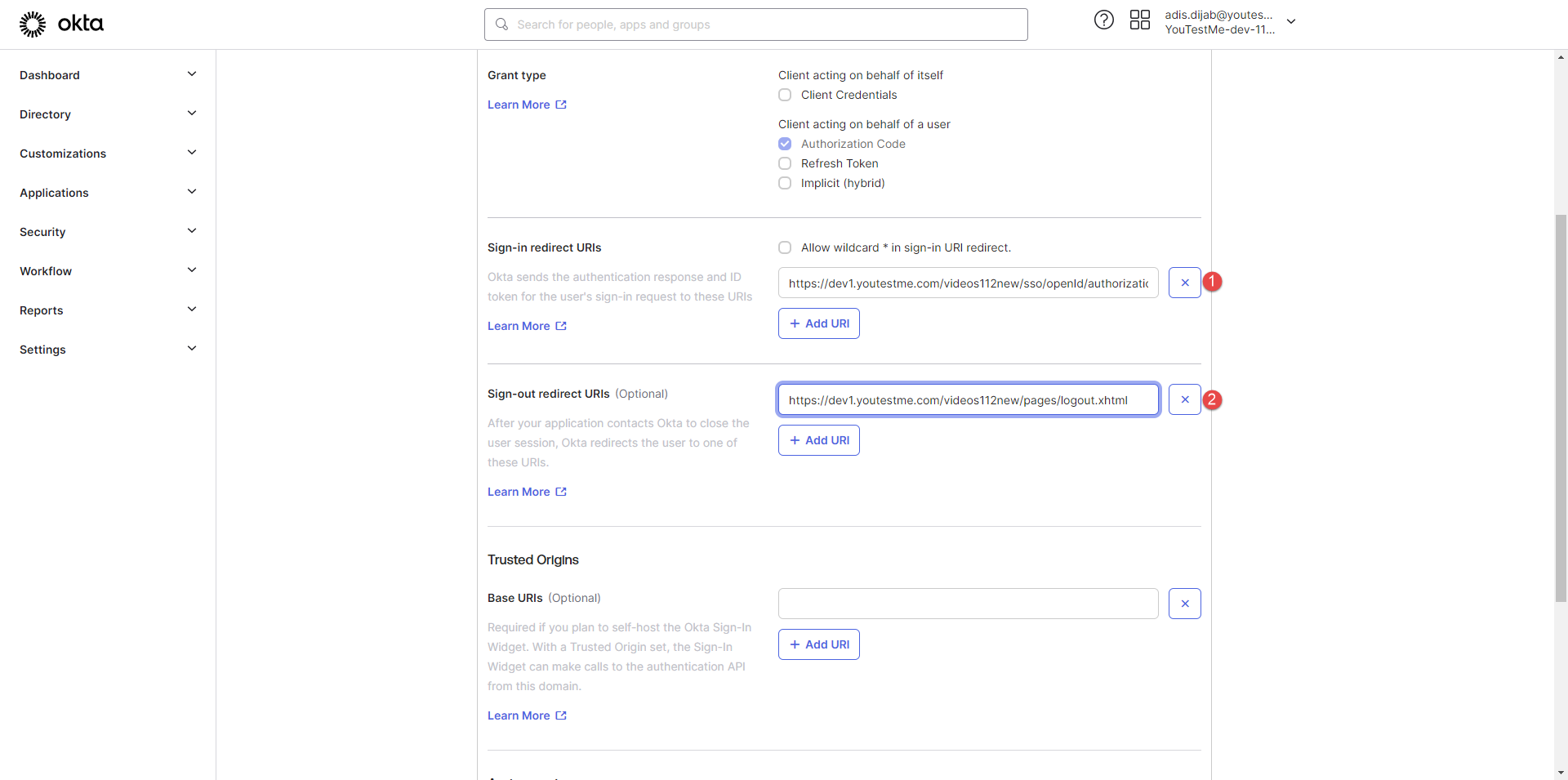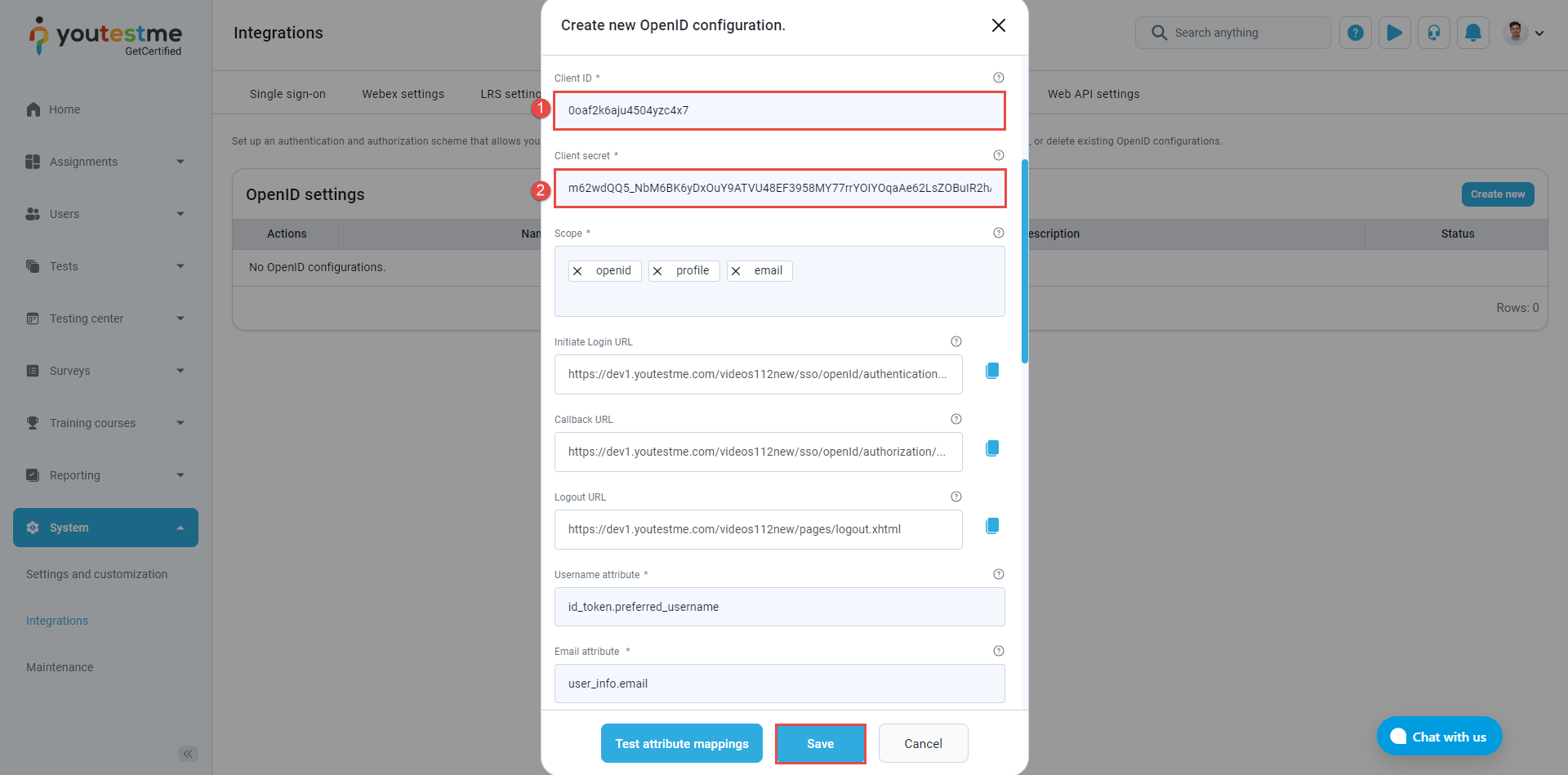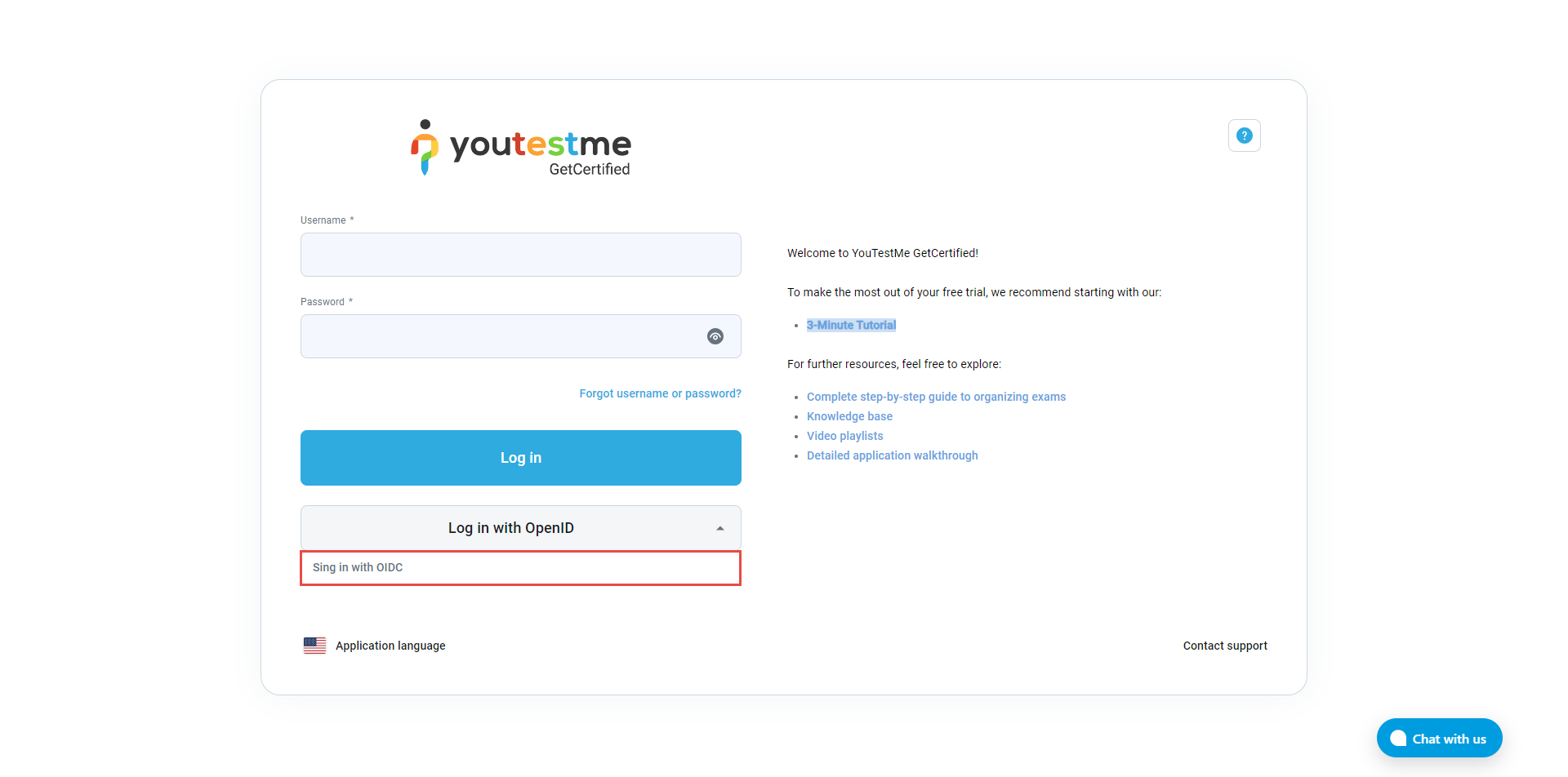This article explains how to achieve a seamless OpenID configuration with Okta, ensuring a more secure and efficient authentication system for your organization. We assume your organization already has an Okta account registered, for example: https://example_okta.okta.com/
To access the OpenID configuration, do the following:
- Select the System tab.
- Select the Integrations tab.
- Select the OpenID settings tab.
- To create a new integration, select the Create new tab.
Creating an OpenID configuration #
After selecting the Create new button, a dialog will appear where you should enter all the necessary data.
To access the needed links, log in to your Okta account and select the Applications under the Applications tab. To create a new integration, select the Create App Integration button.
Choose OIDC – OpenID Connection in the pop-up dialog for the sign-in method. For the application type, choose the Web Application option and select the Next button.
In the new dialog, enter the web app integration name.
Use the https://{yourOktaDomainName}.okta.com/.well-known/openid-configuration for the configuration URL. Just replace {yourOktaDomainName} with the Okta domain name of your organization.
Once you enter the link in your browser, you should be presented with the following information:
Now, we will return to the application and insert the Configuration URL.
Enter some values to the Client ID and Client secret fields to copy the links. Those fields will be generated later.
Now, we should copy the links provided in the OpenID dialog from the application to Okta:
- Copy the Callback URL and paste it to the Sign-in redirect URIs.
- Copy the Logout URL and paste it to the Sing-out redirect URIs.
With the Controlled access, you can select whether to assign the app integration to everyone in your org, only selected group(s), or skip assignment until after app creation.
After configuring these settings, select the Save button.
The client ID and the client secret will be generated. Copy them from the Okta and paste them into the OpenID dialog in the application to the Client ID and Client secret fields.
Select the Save button to save the OpenID integration.
Logging in #
After creating an integration, select the newly created OpenID integration from the Log in with OpenID option.
The application will redirect you to the Okta sign-in page. Enter your credentials and click on the Sign in button.
After signing in, you will be redirected to the My tests page in the application.