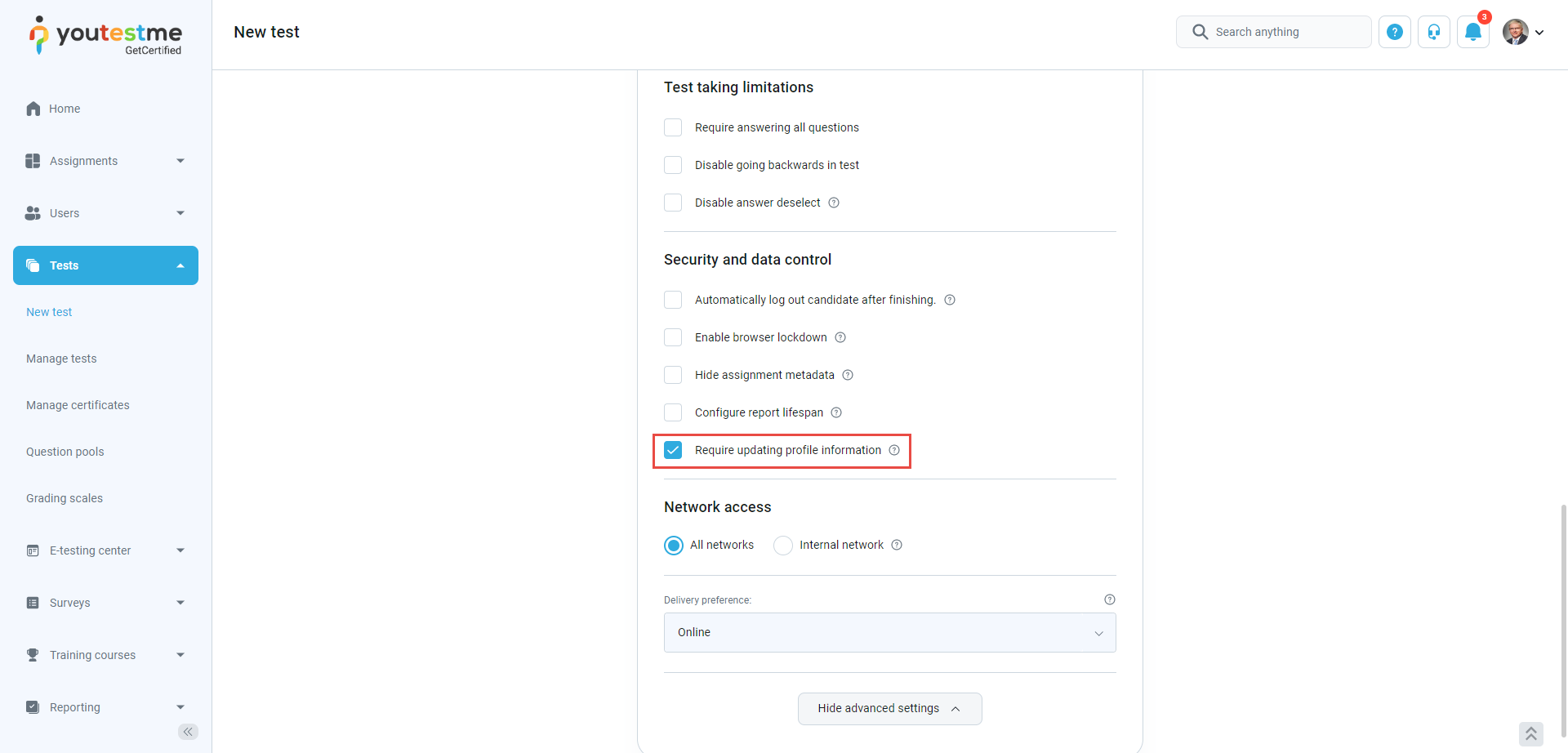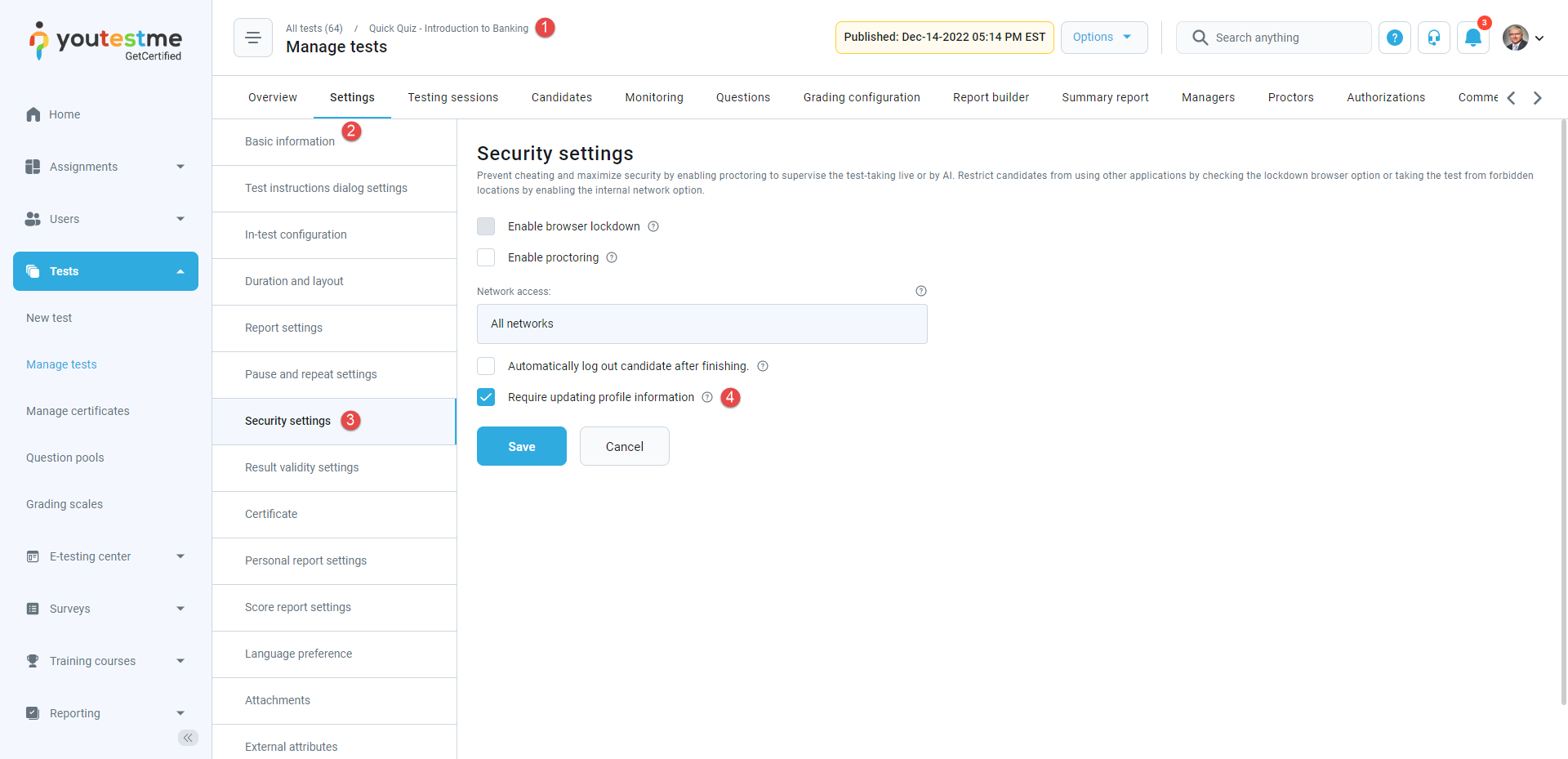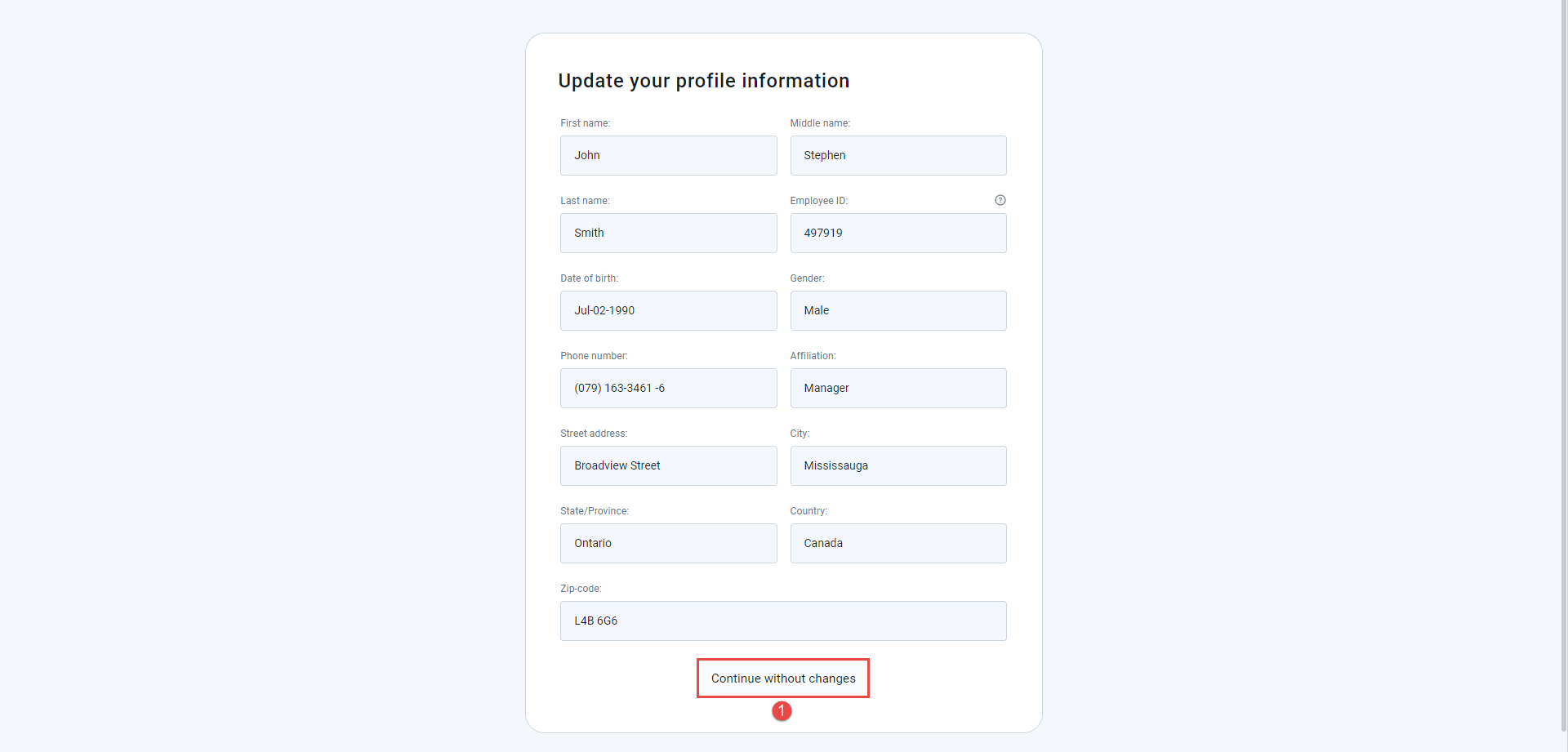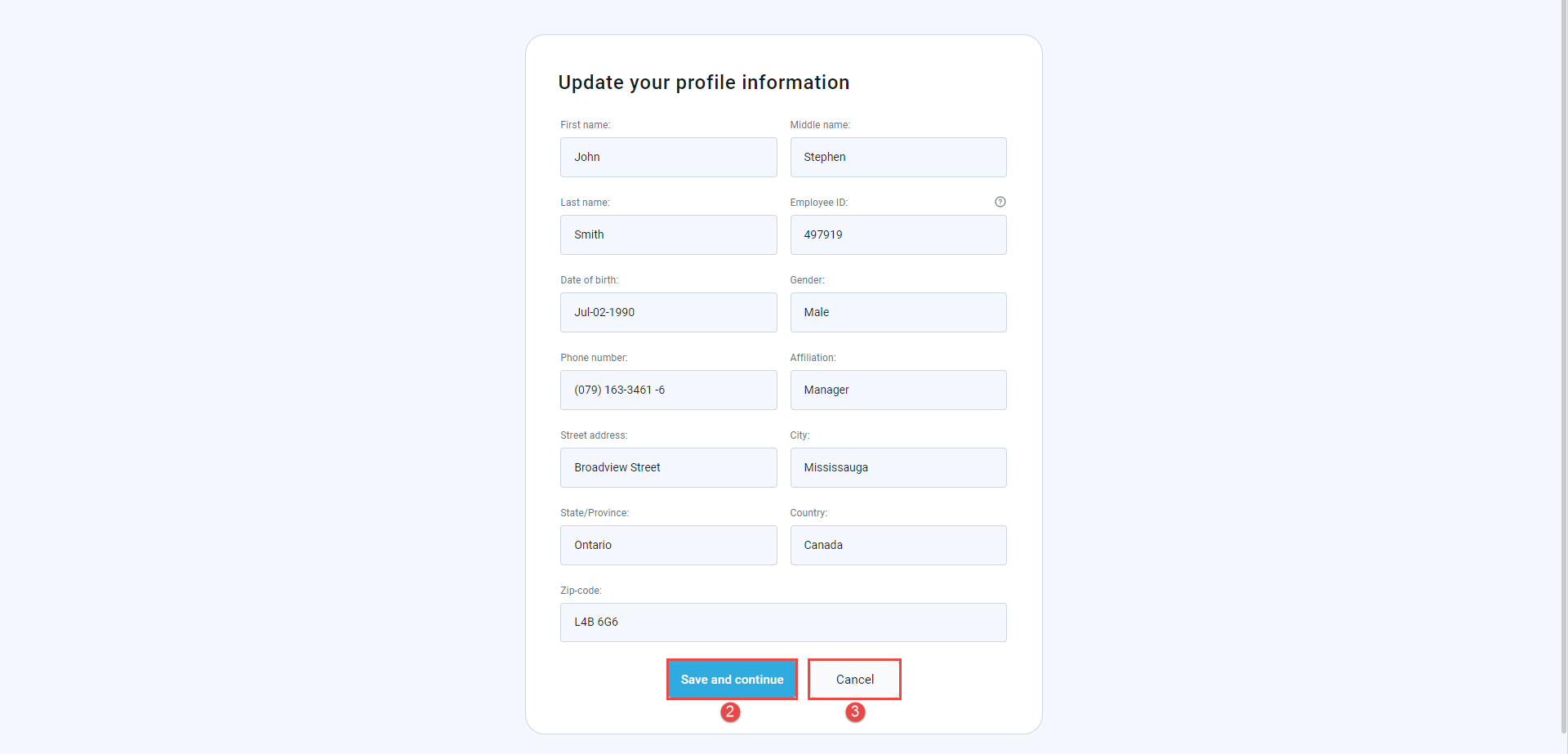This article explains how to require updating profile information from candidates before they can start the test.
Setting up the Require updating profile information option #
The Require updating profile information option requests users to update their personal information (first name, last name, date of birth, etc.) before the test-taking.
This option is enabled during the test creation. Select the Tests tab, click the New test, and start a Test creation wizard to enable it.
Then, in the second step of a Test creation wizard, tick the box next to the Require updating profile information option.
Once you finish the Test Wizard, create a testing session, and publish the test, you can edit the Require updating profile information option.
To change updating profile information settings:
- Choose the desired test.
- Navigate the Settings tab.
- Open the Security settings.
- Tick/uncheck the Require updating profile information option to enable or disable this option.
Updating the profile information before the test-taking #
A screen with the user’s profile information will appear when initiating the assignment. The user can confirm the validity of the information or make the necessary changes to start a test.
Users can enter new information, change the existing one, or continue without updating profile information.
Depending on whether the fields are updated, the following button can appear:
- Continue without changes – if the user does not make any changes, the user should click this button.

- Save and continue– this button will appear after the user has changed information. The user should click it to save the changes and start the test.
- Cancel – this button will appear after the user has changed information. The user should click it to discard the changes made. To start the test, the user should also click the Continue without changes button.
For more related instructional materials, please visit: