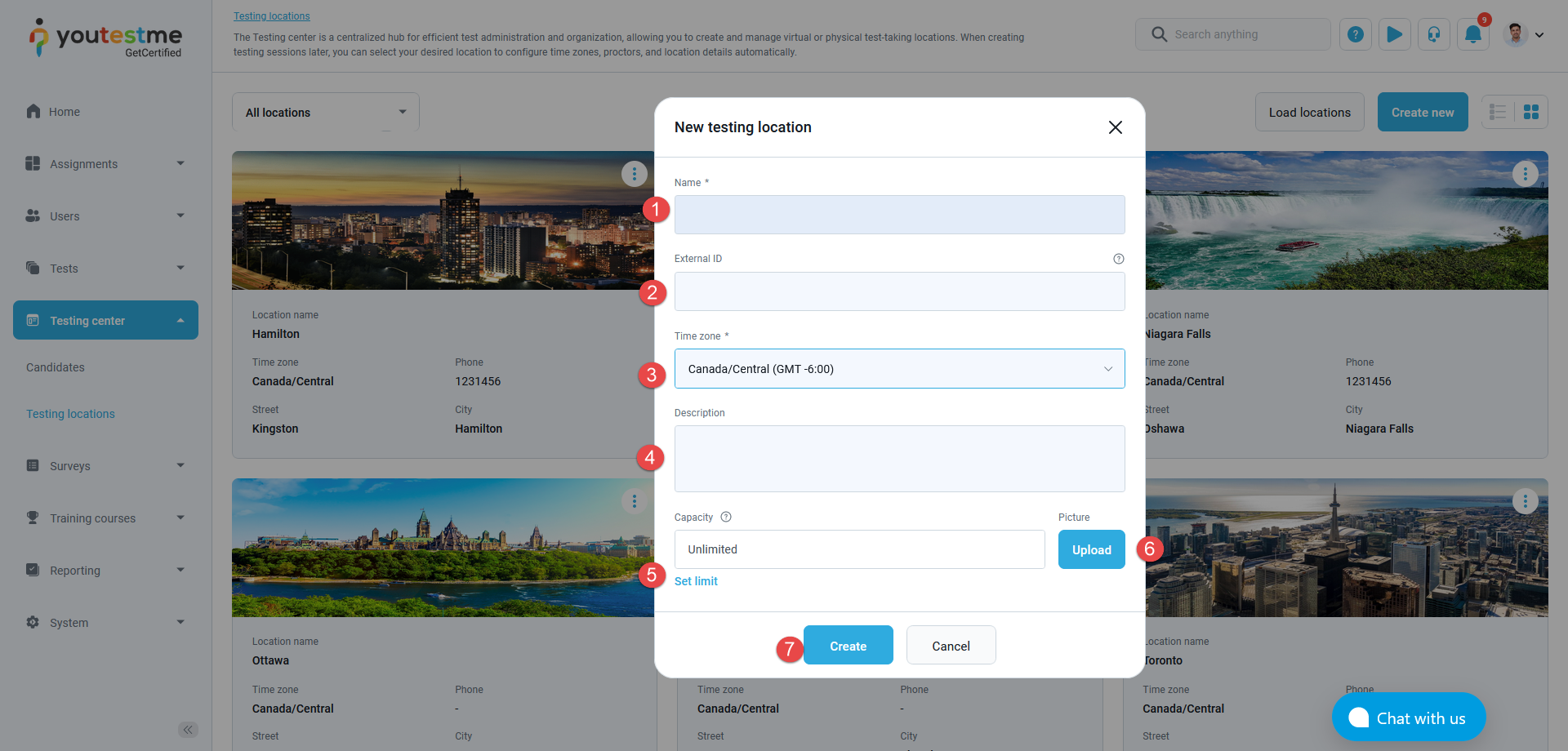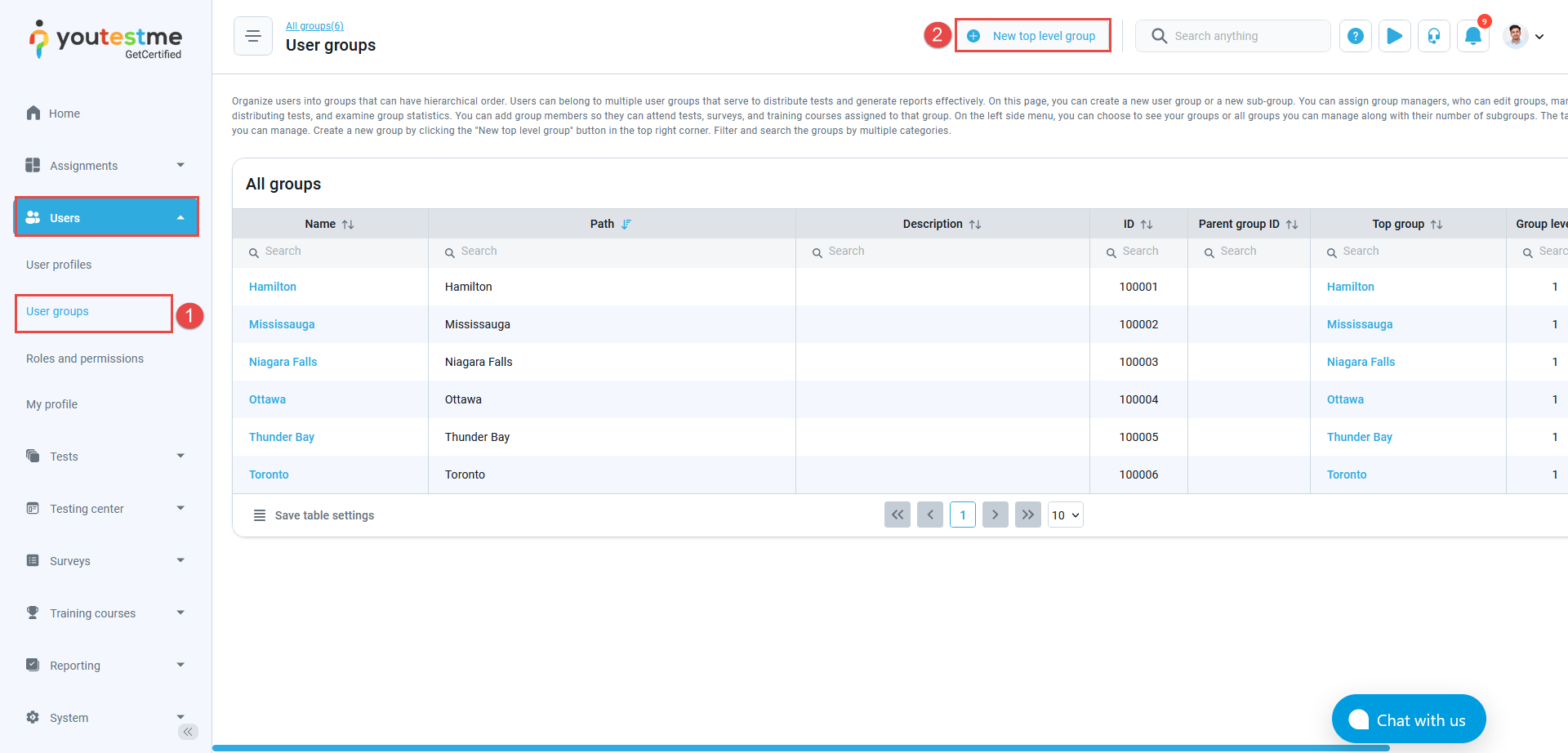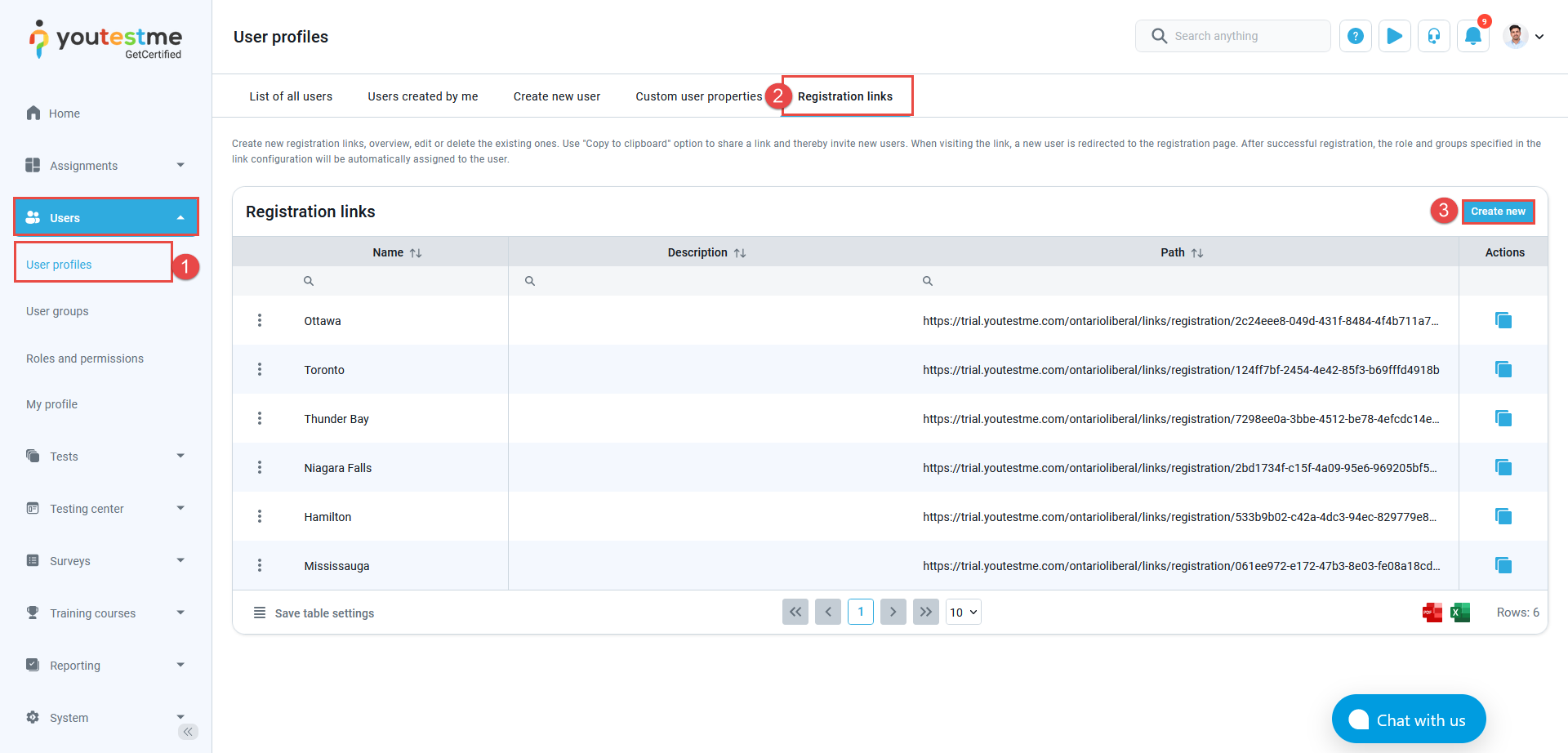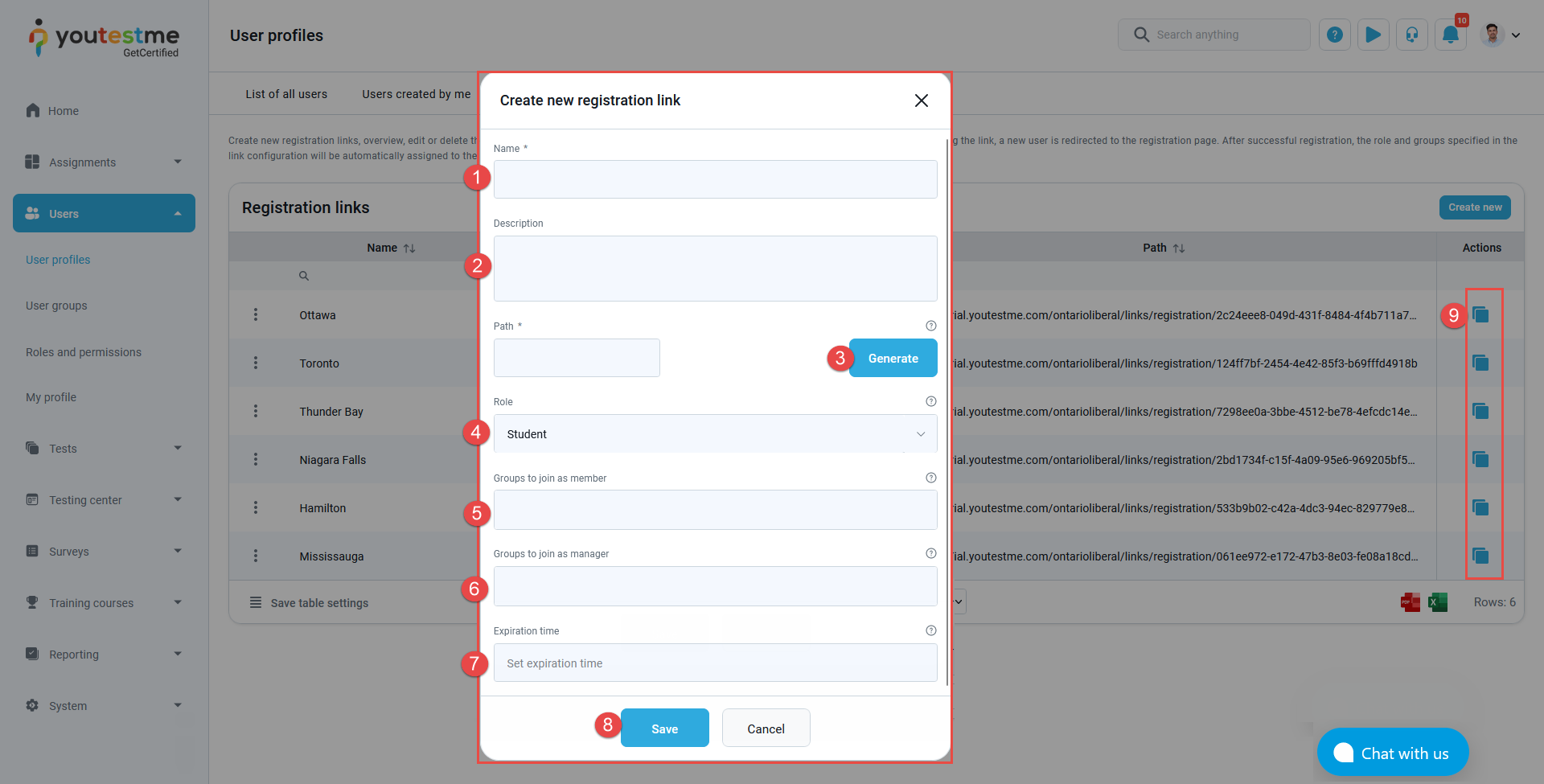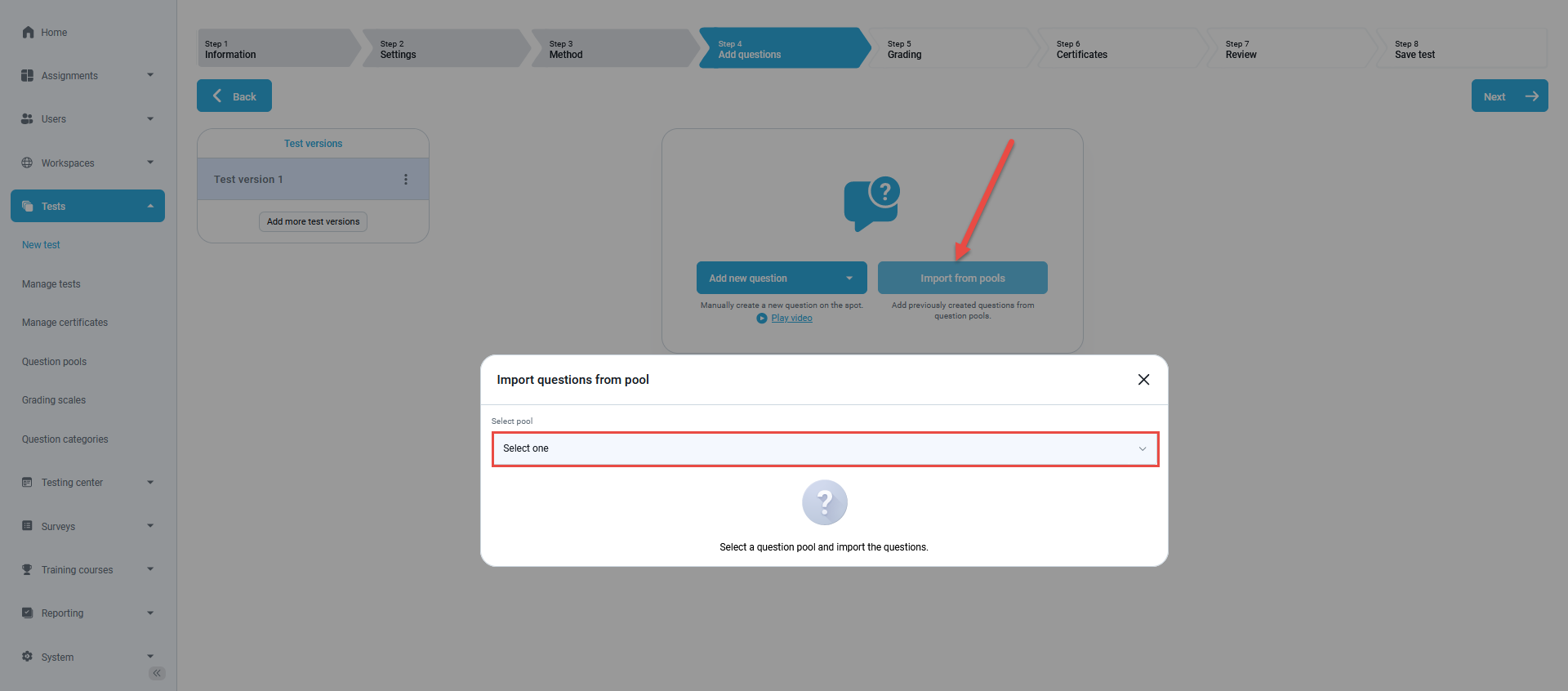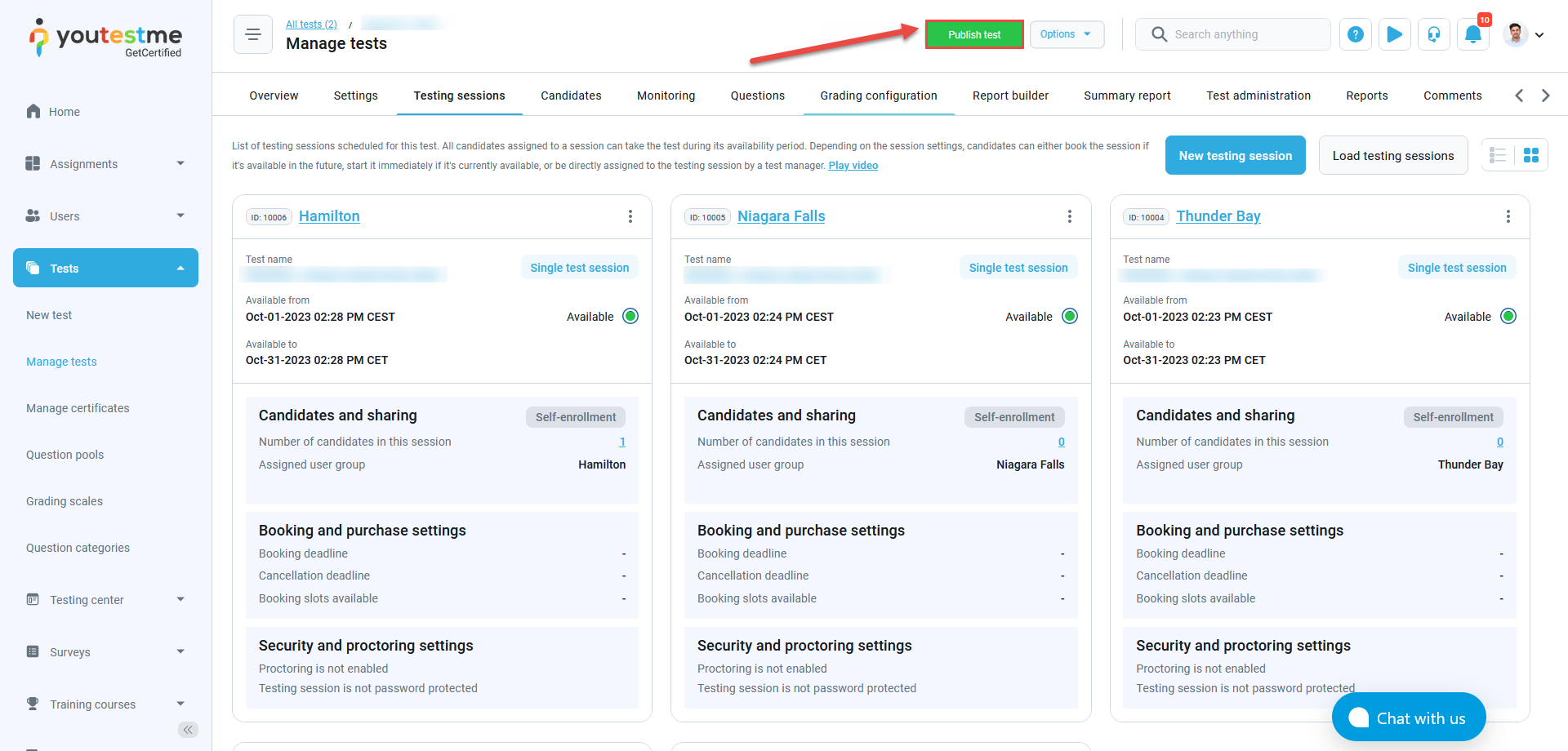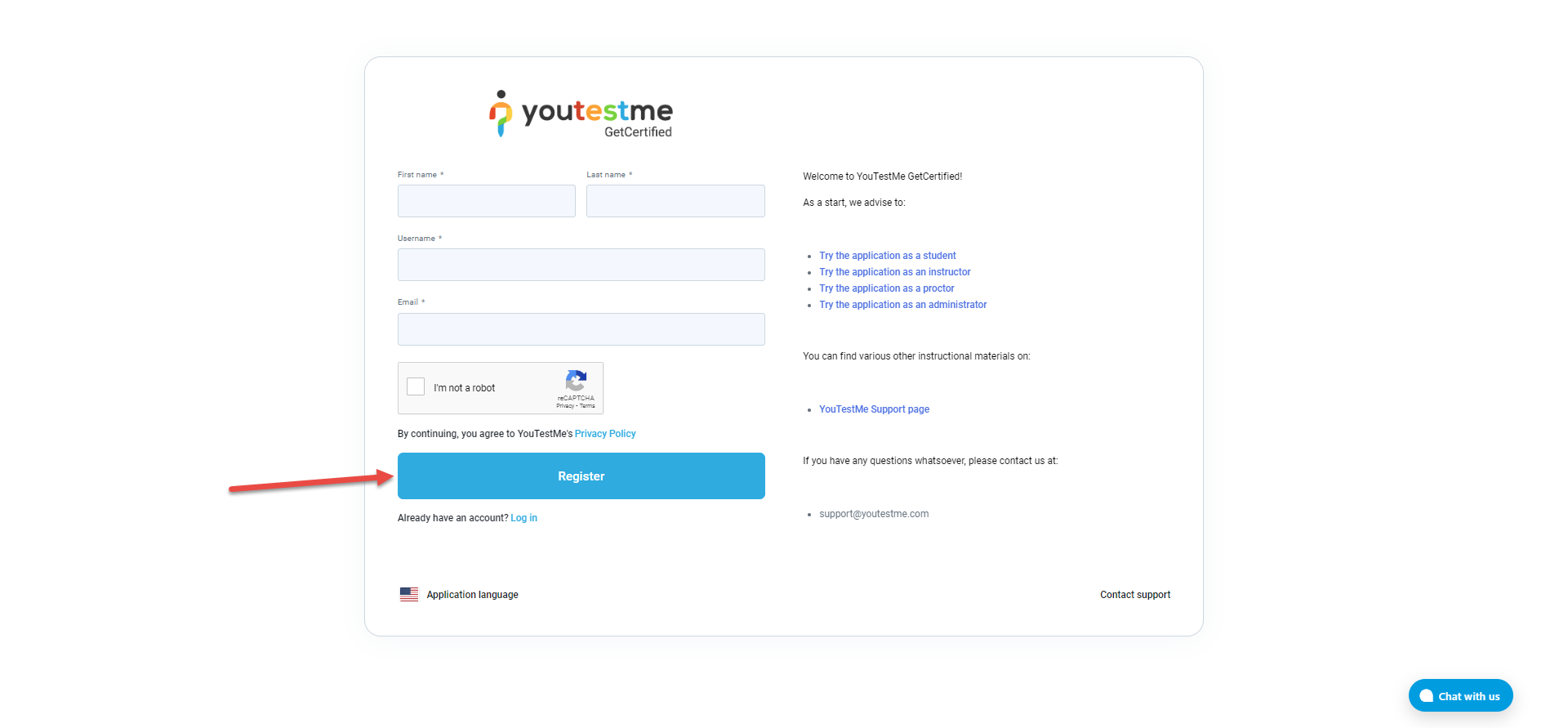This article explains how to set up and organize a vote system within the application. Whether you’re planning an election, a survey, or any form of digital voting, this guide will help you through the process.
Specify Voting Locations #
If your vote involves multiple locations, define these locations within the application. This is especially important for elections involving geographical regions or chapters. To achieve this, follow these steps:
- Navigate to the Testing center page within the application.
- Select the Testing locations option.
- Click on the Create new button.
When the pop-up window appears:
- Type the name of the location.
- If needed, add an external ID that can be used for external system.
- Choose the appropriate time zone from the list.
- If necessary, provide a brief description.
- If necessary, set the maximum capacity for the location.
- Upload a location picture.
- Finalize by clicking the Create button.
Organizing users(voters) into groups makes it easier to analyze user behavior, preferences, and activities. For example, for each created location, we create a user group for easier location-specific statistics tracking. To achieve this, follow these steps:
- Navigate to the Users within the application and select the User groups option.
- Click on the New top level group button.
When the pop-up window appears:
- Type the name of the user group.
- If necessary, provide a brief description.
- If the self-enrollment option is enabled, users will be able to join the group without manager’s approval.
- If needed, add an external ID that can be used for external system.
- Click on Save button to create a new group.
Create Registration Links #
In order for voters from a specific location to be automatically placed into a designated user group immediately after registration, it is necessary to link the registration links to previously created user groups. To do so:
- Navigate to the Users within the application.
- Select the User profiles option.
- Go to the Registration links tab.
- Click on the Create new button.
When the pop-up window appears:
- Type the name of the registration link.
- If necessary, provide a brief description.
- Generate unique link URL path.
- Select the role user will have upon registration.
- Select a user group so that upon registration, the user will be automatically enrolled as a member of that group.
- Optionally select a group for the user to be automatically enrolled as a manager.
- If an expiration date is set, the registration link will be valid until that date.
- Click on the Save button to create a registration link.
- After generating a registration link for each user group, which corresponds to specific locations, you will find a Copy link to clipboard option in the Actions column of the registration links table.
Upload/Create Voting Questions #
Begin by carefully considering the format of your vote. Determine whether it will be a single-choice election, where participants can select only one option, a multiple-choice election, allowing them to choose multiple options, or a ranked-choice system, where they prioritize candidates or choices in order of preference. The format you choose should align with the nature of the election and the voting rules. YouTestMe GetCertified provides 10 types of questions for tests, surveys, and training courses. Create them directly in the app or prepare offline and upload them later. The easiest method is to create a question pool containing questions that can be subsequently utilized in multiple tests. You can find instructions on how to create a question pool in the following article.
Test/Ballot Creation #
You can start creating a test as shown in the following article, with the note that, when adding questions, you should select Pick questions from pools.
On the next step, click the Import from pools button to select your desired question pool.
Creating Testing Sessions and Linking Them to User Groups and Locations #
After configuring the main test options, it’s necessary to create testing sessions for each user group. This ensures that every voter, upon registration, can access the test through the designated testing session tailored specifically for their user group. To do so:
- Navigate to the Testing sessions tab within the test.
- Click the New testing session button.
- When the pop-up window appears, add a testing session name.
- Set availability dates.
- Choose the appropriate time zone from the list.
- If necessary, provide a brief description.
- If the self-enrollment option is enabled, users can start the test without waiting for manager to assign them manually.
- Select the option Only users from a user group so that upon registration, the user from that group will be able to start the test and vote.
- Select a user group.
- Define a location for the testing session.
- Choose the appropriate location from the list.
- Save the testing session.
After the test and sessions are ready, Publish the test.
Voter’s perspective #
To enhance the voter’s perspective, it’s important to provide tailored information about registration links. For instance, if a voter is from Ottawa, they should be directed to register using a specific link designed for Ottawa residents. Similarly, if a voter is from Toronto, they should be guided to use a link designated for Toronto residents. This personalized approach ensures that voters receive relevant and location-specific instructions, contributing to a smoother registration process.
Copy Registration Links
As shown above, after creating the registration link, you can easily copy the registration link for each of the created locations. This simplifies the distribution of registration links specific to different regions, ensuring that voters receive the appropriate link for their location.
Before sending the registration link, it is essential to enable the Instant self-registration module by following these steps:
Effortless Registration
After clicking on the registration link, voters will be able to fill in the necessary information. Upon clicking the Register button, they will be automatically logged into the application.
Voters can follow these instructions to locate the ballot and cast their votes.
For more useful instructional materials, please visit:
- How to Streamline Voting Data Processing with Remark Office OMR and YouTestMe
- How to Create a Survey.