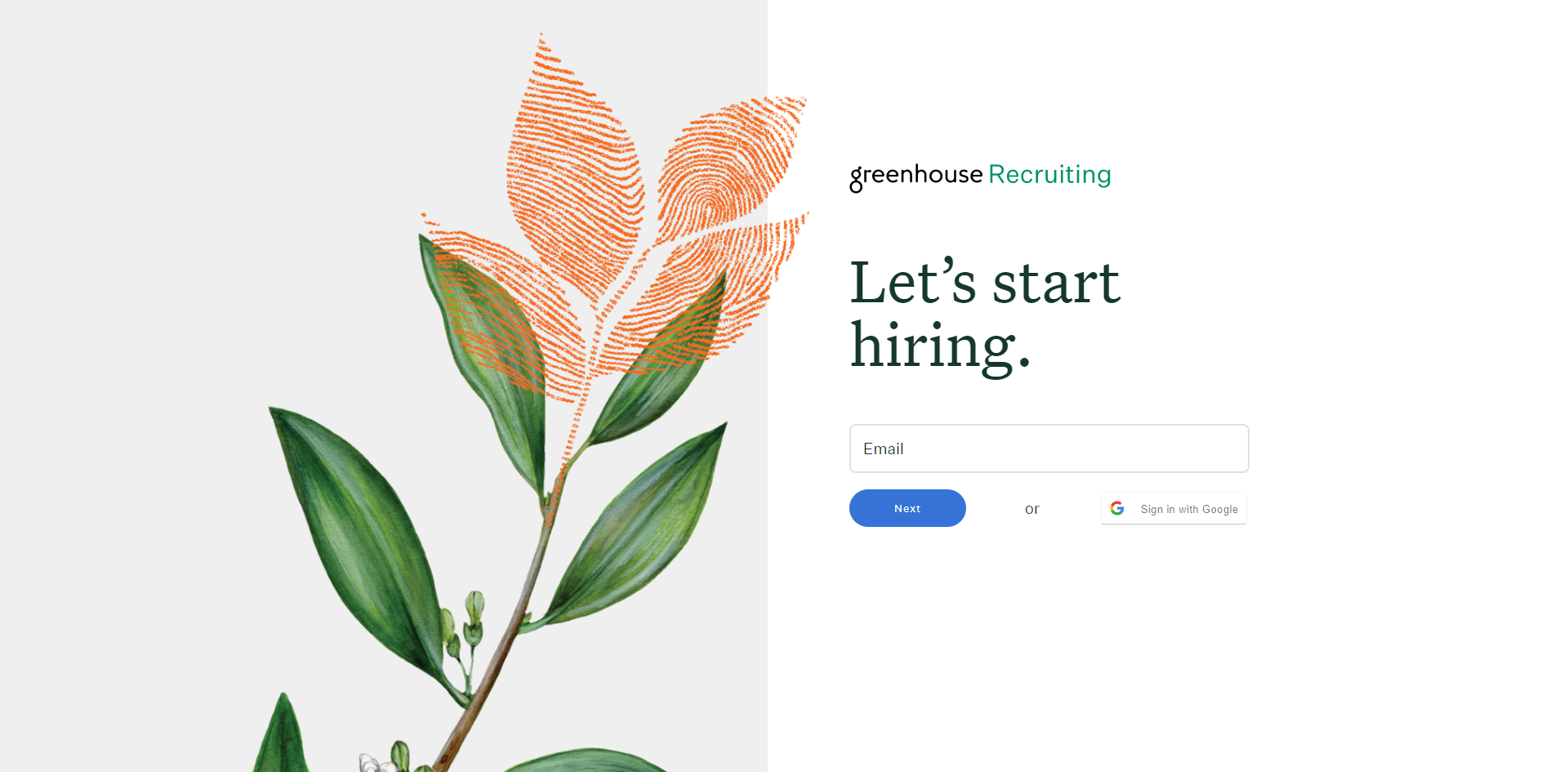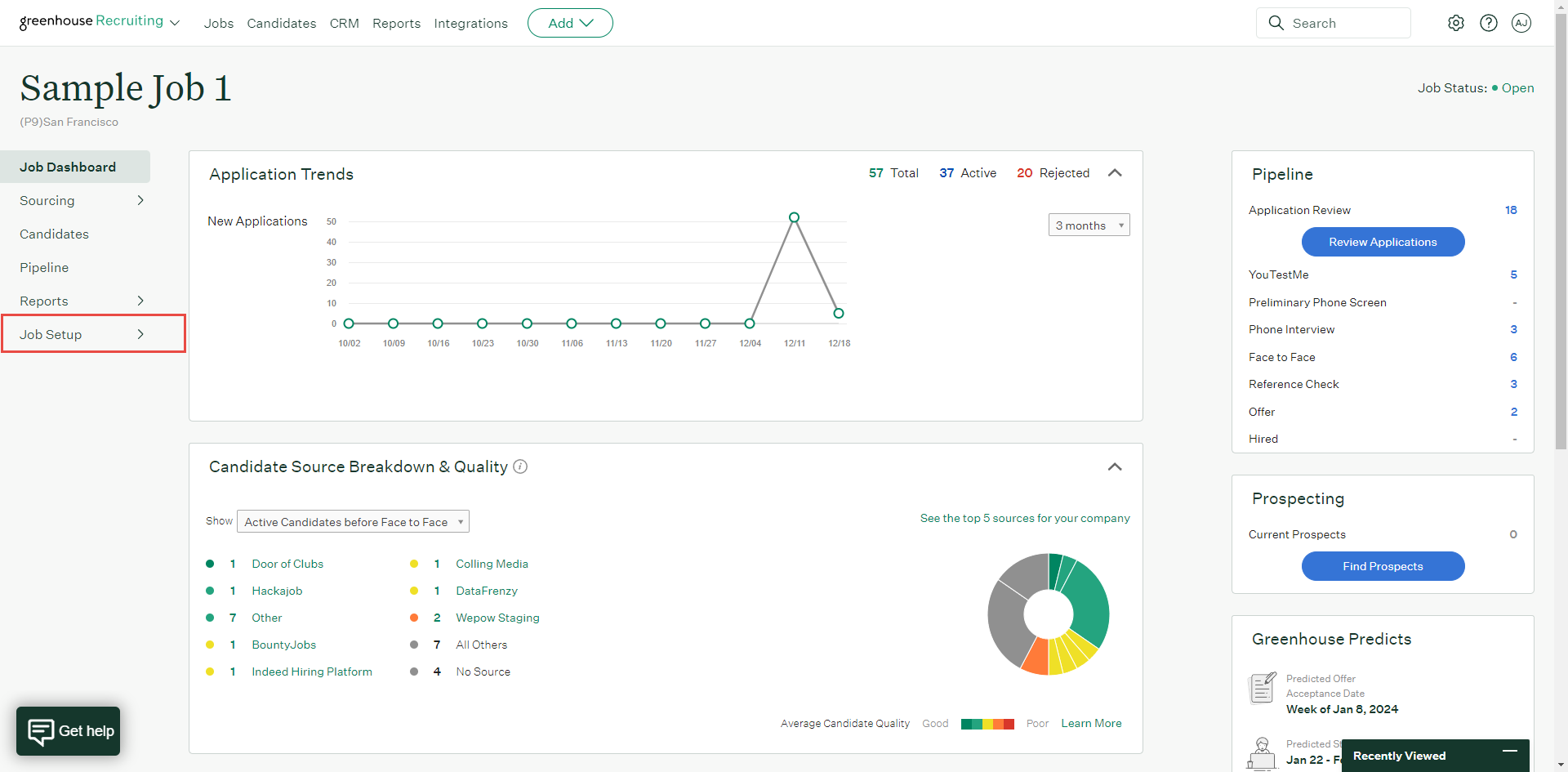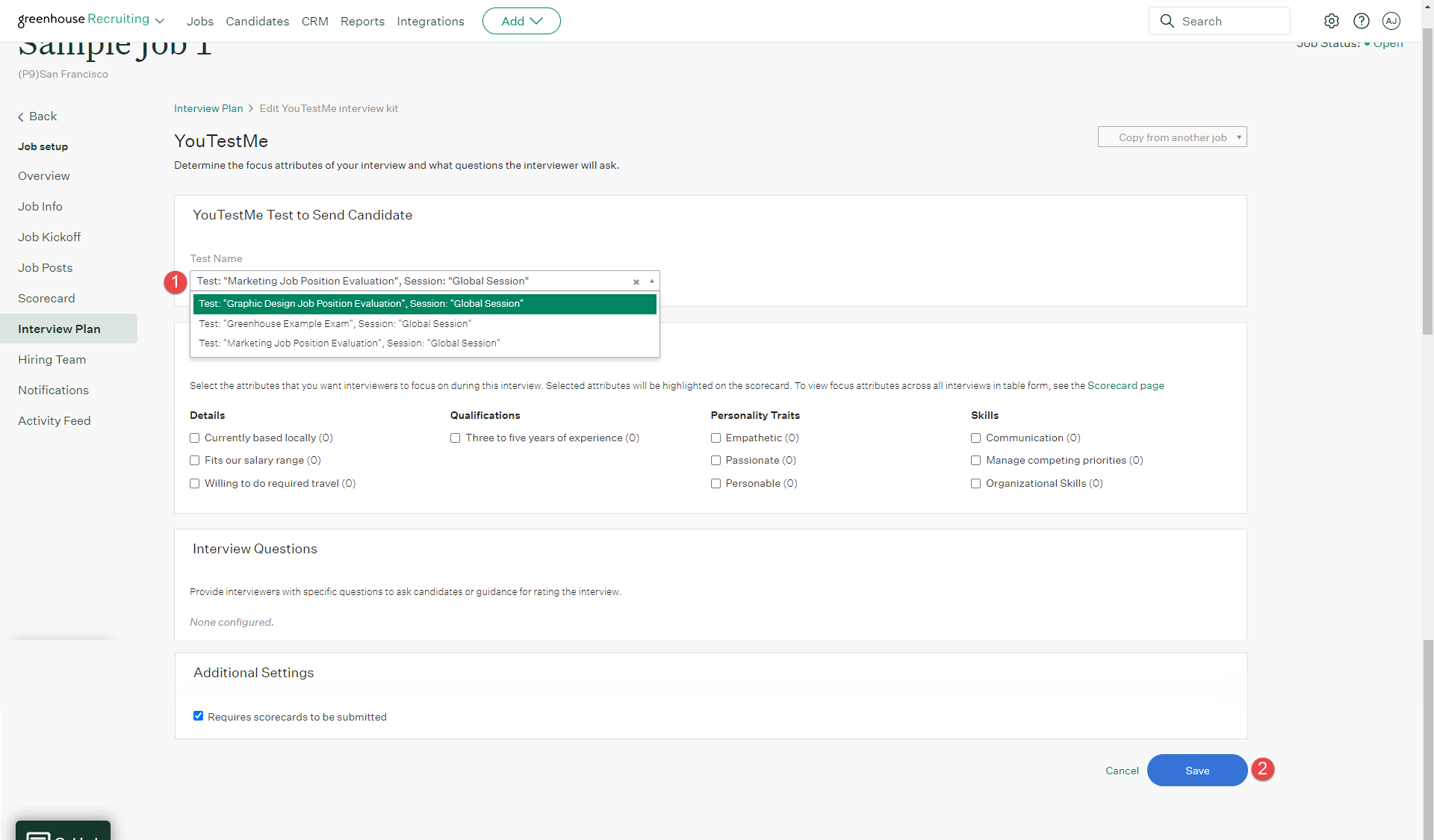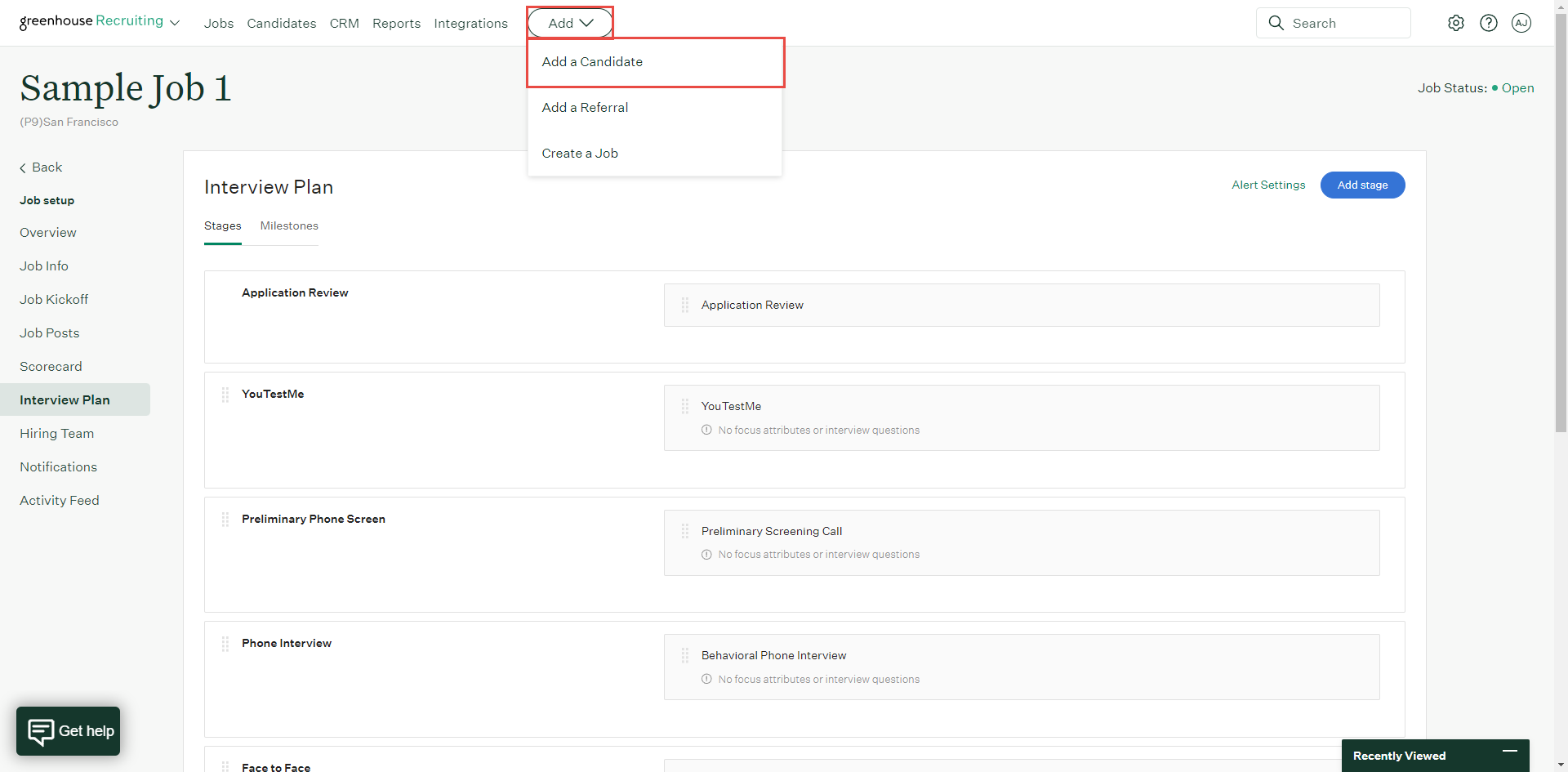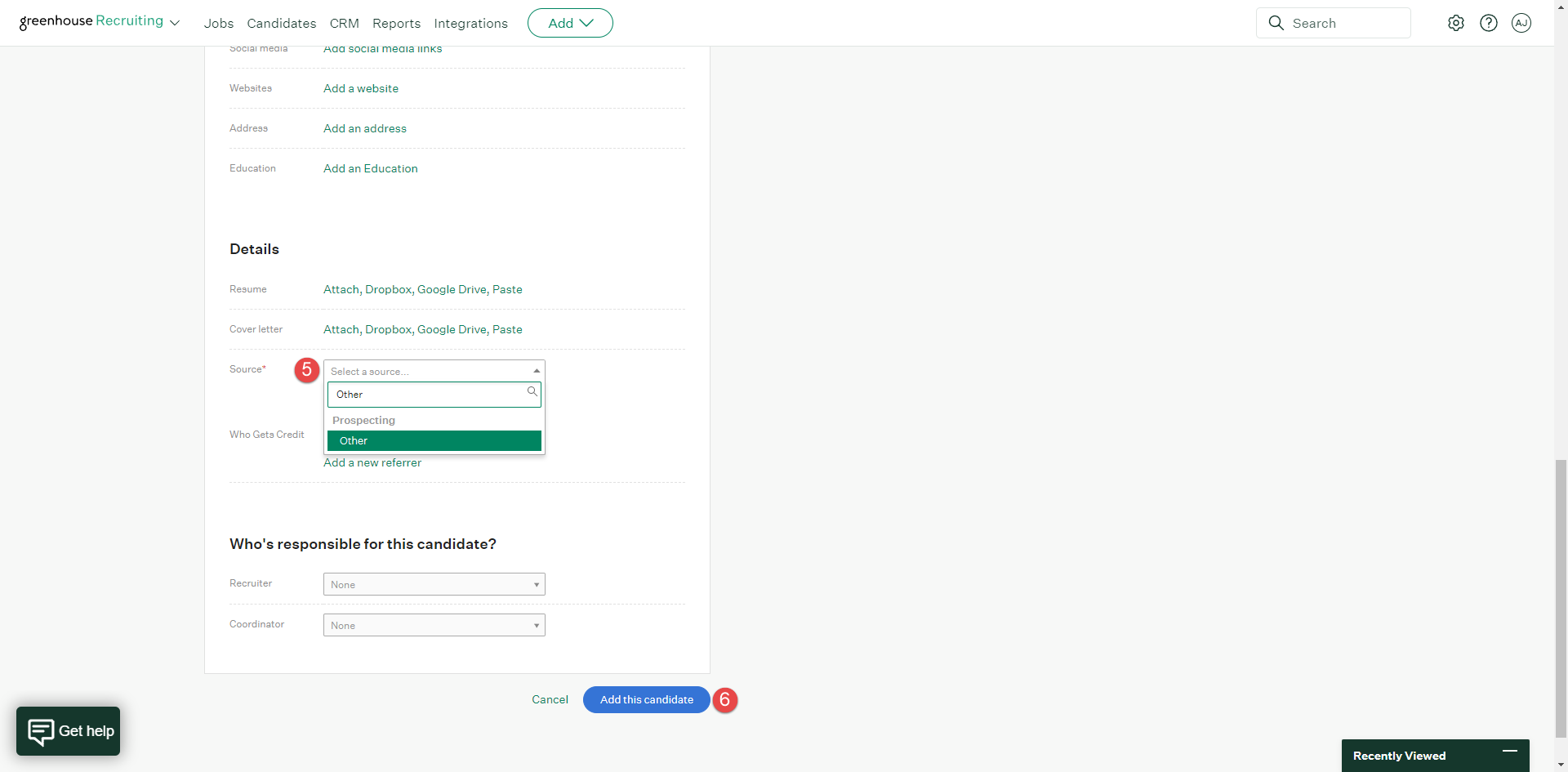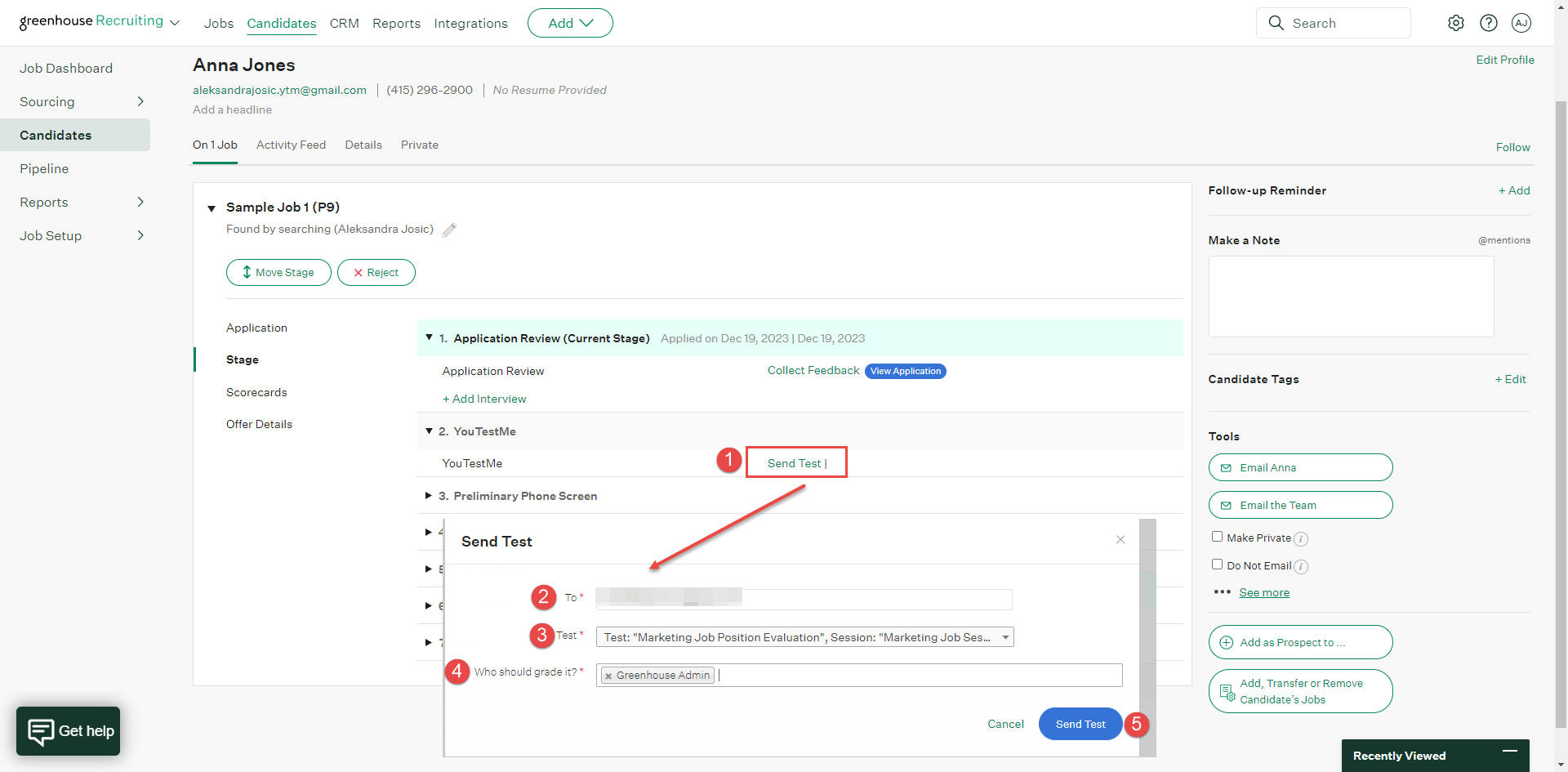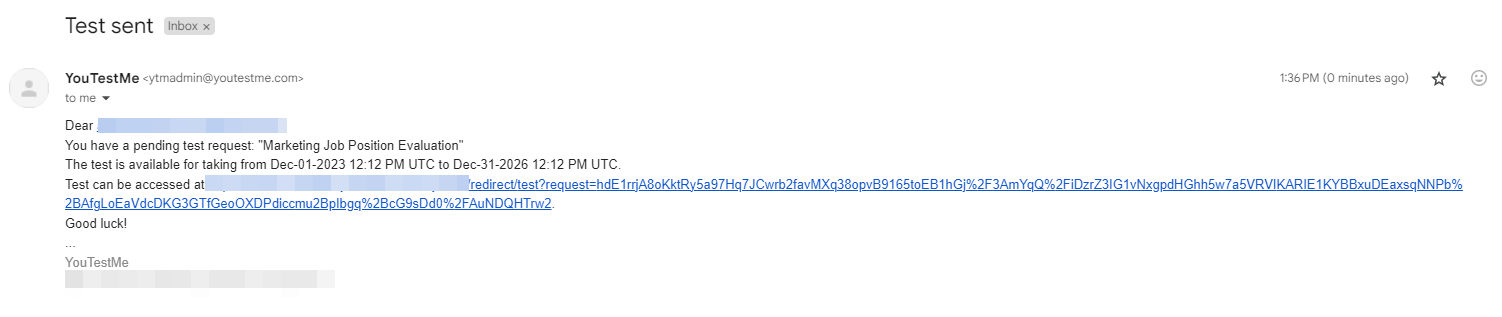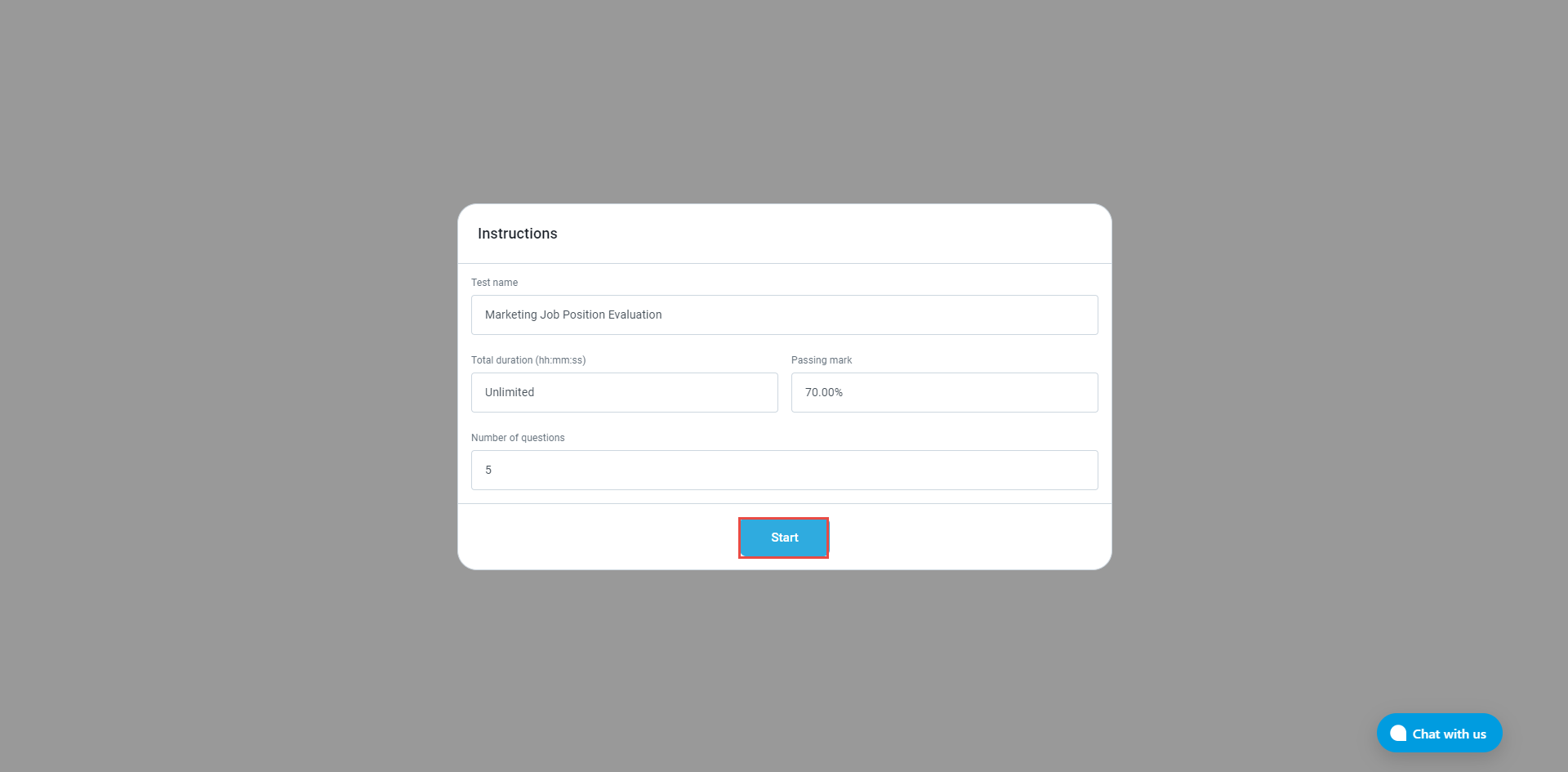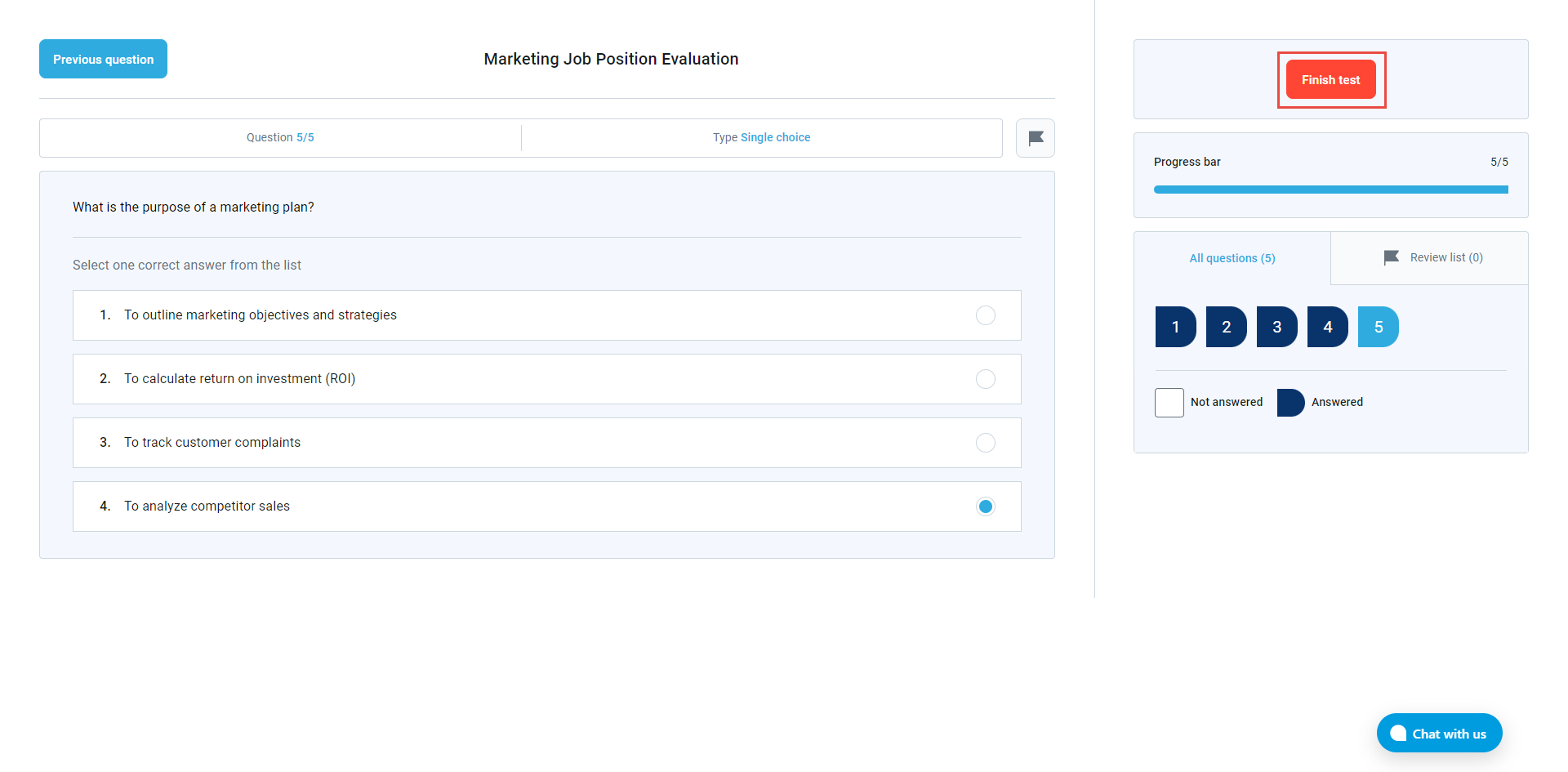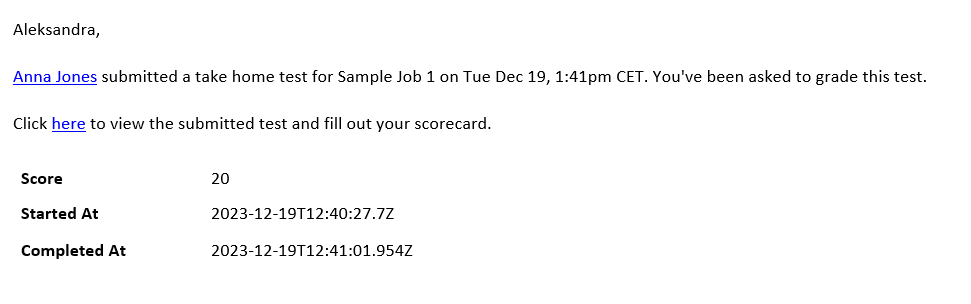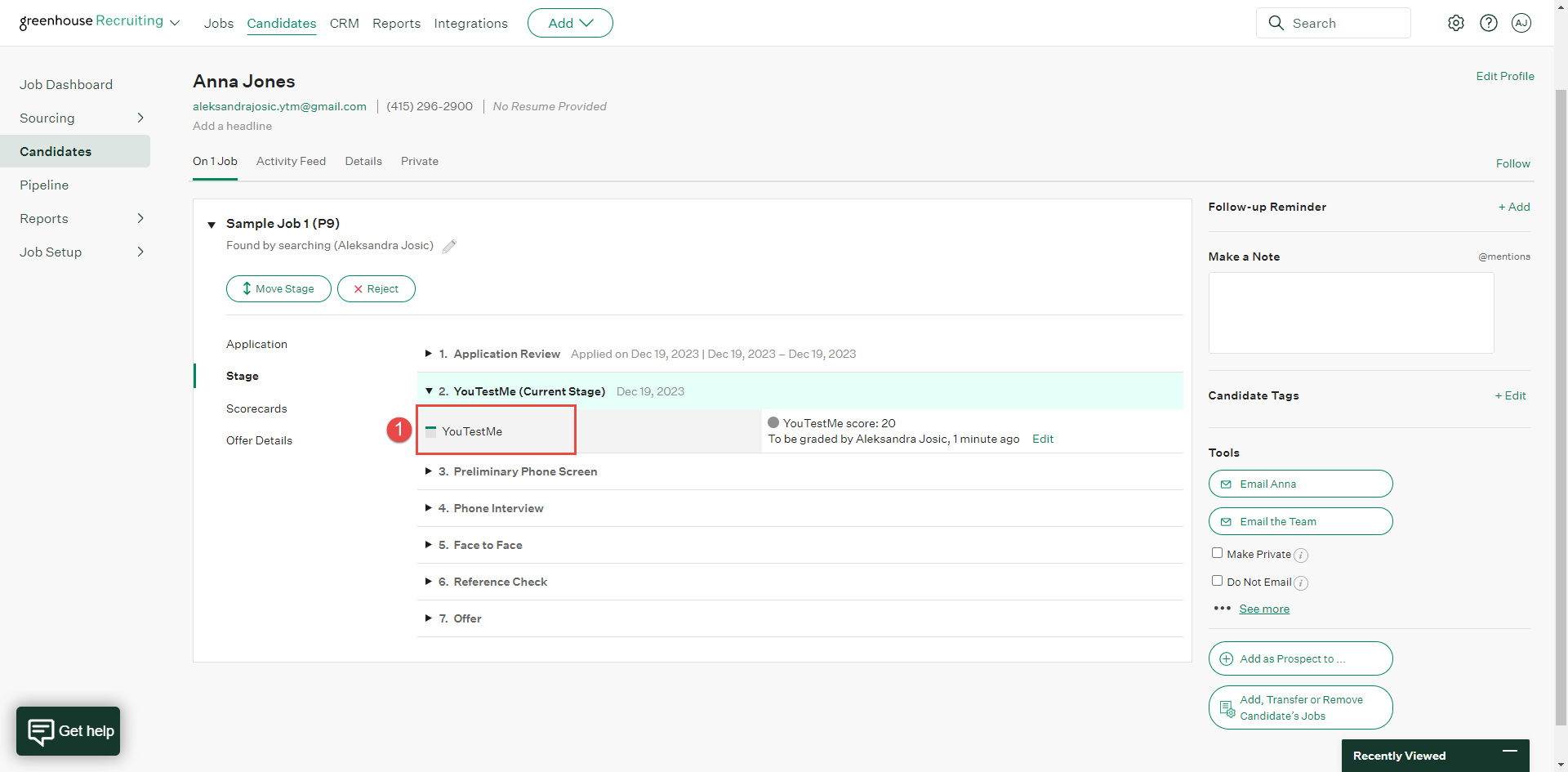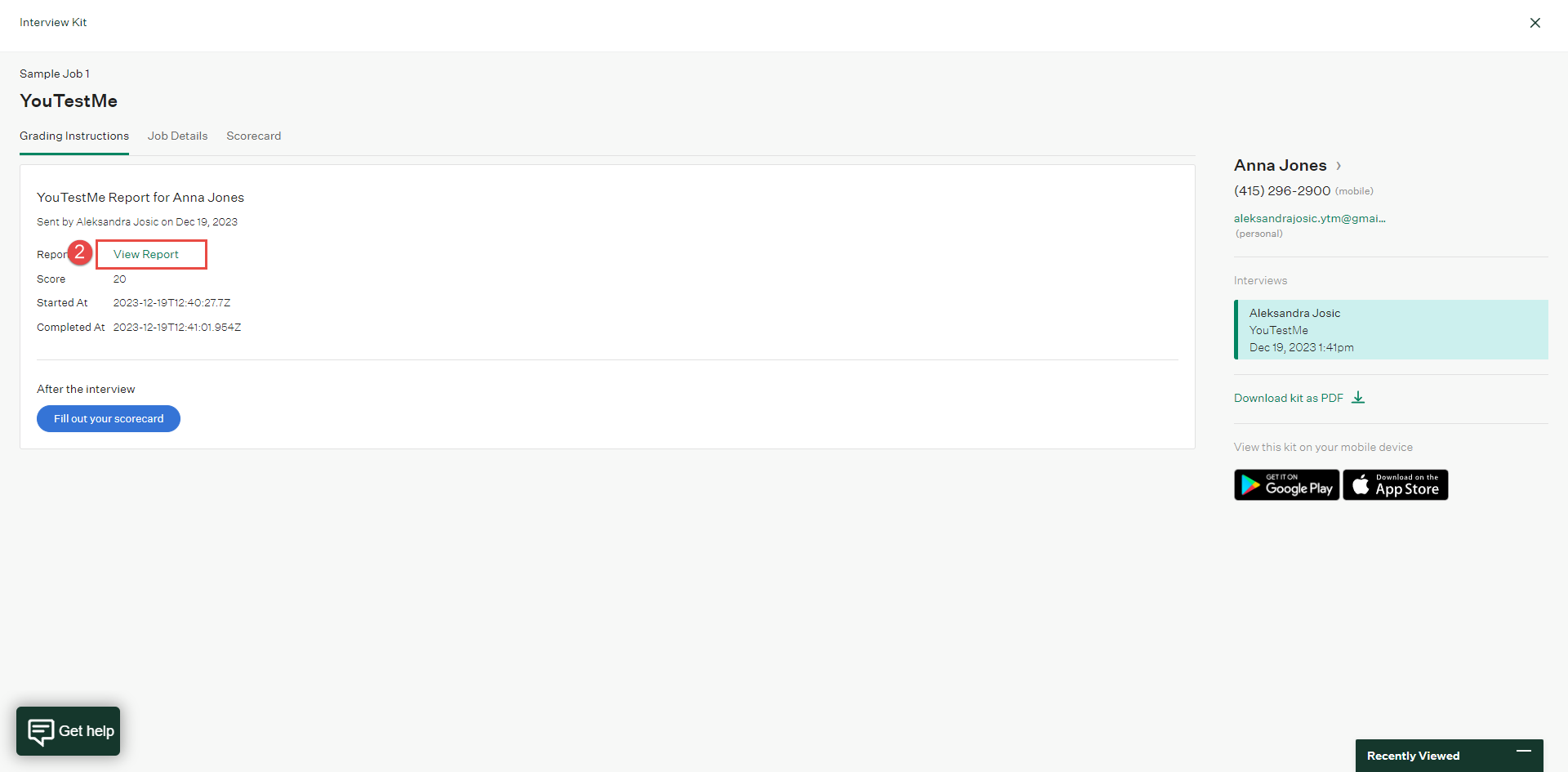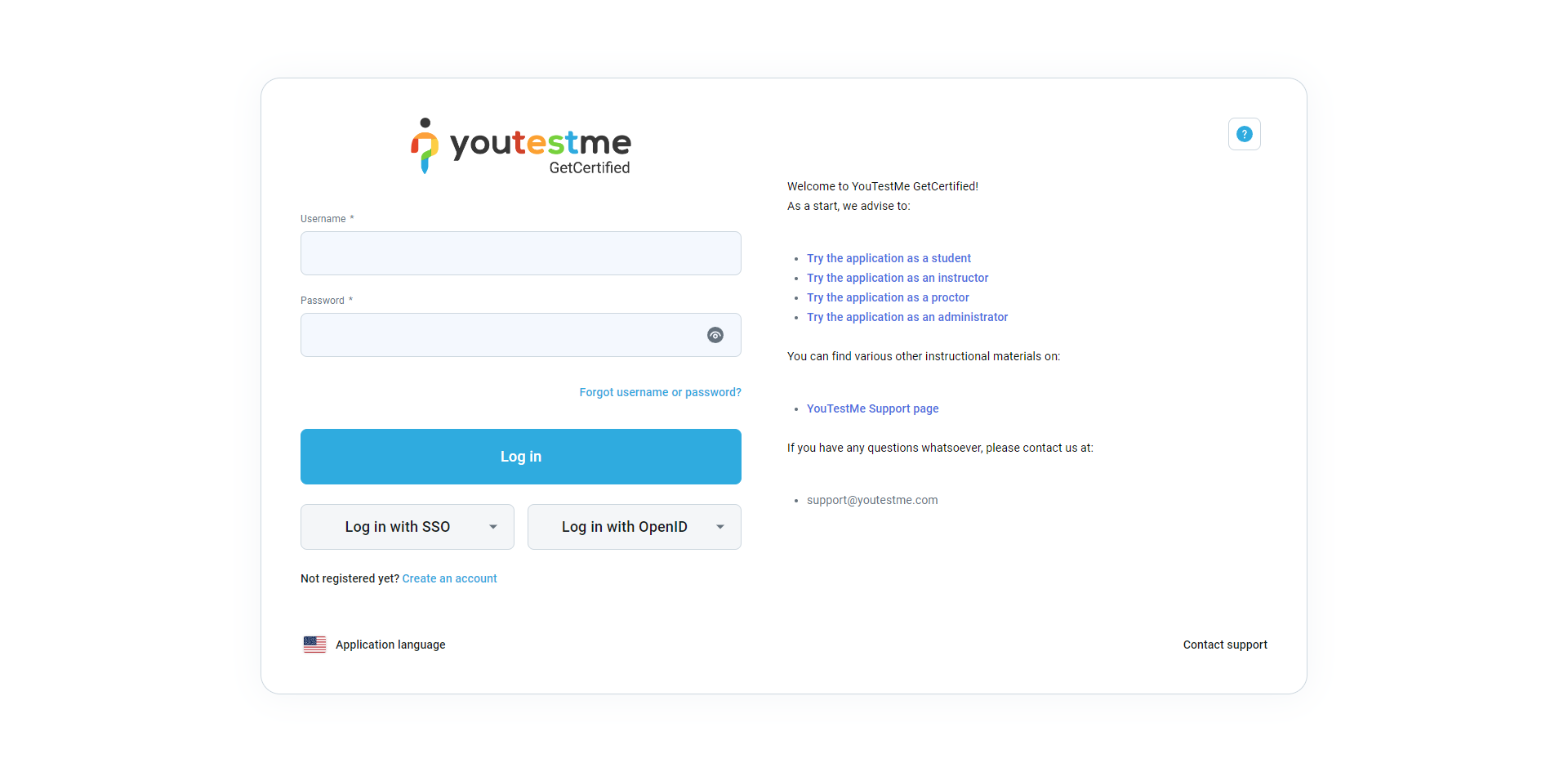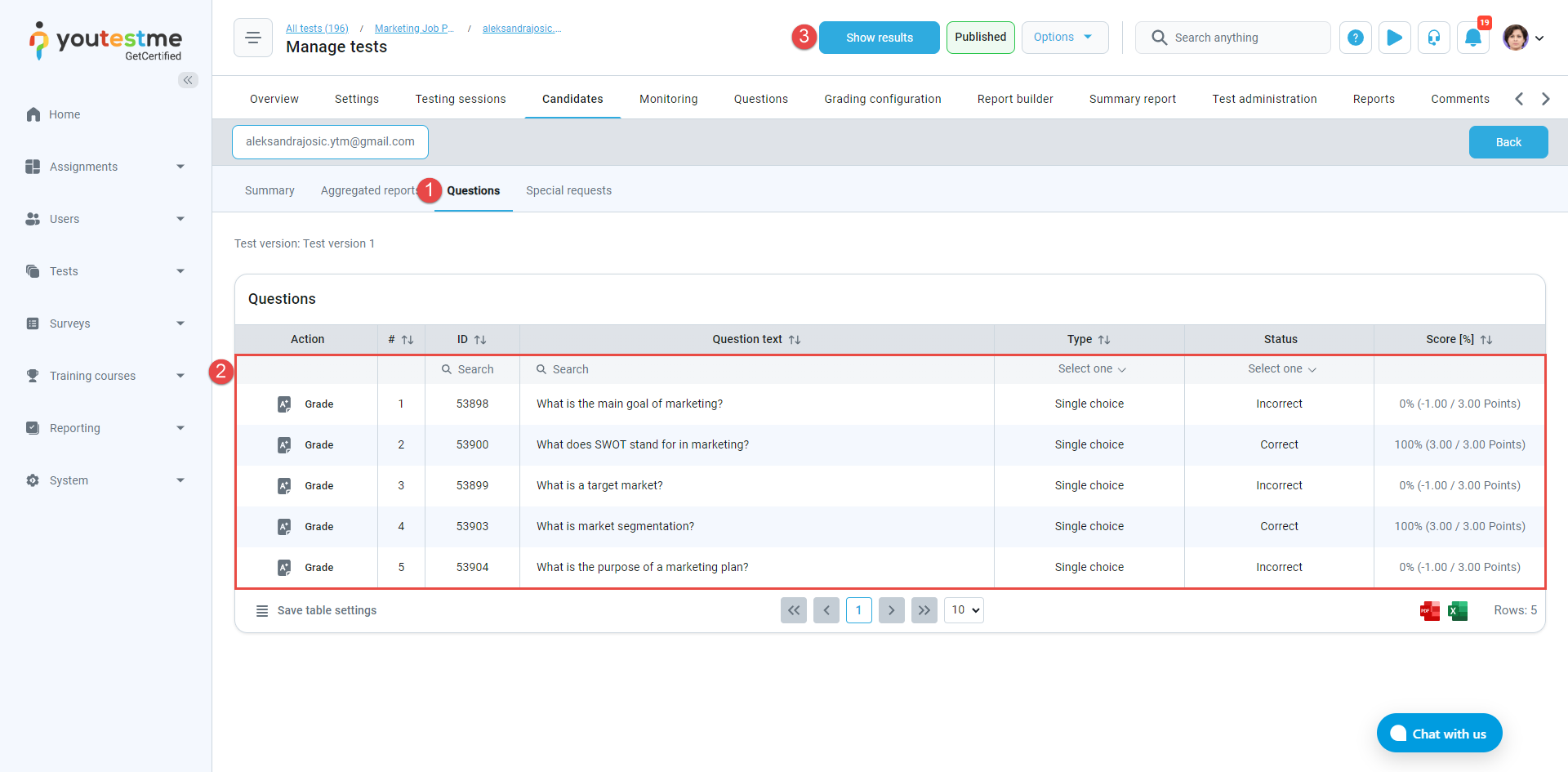YouTestMe integration with Greenhouse Recruiting allows you to seamlessly add YouTestMe assessment to a job’s interview plan. This article outlines the process, from accessing the Greenhouse Recruiting environment to checking the results of a candidate’s assessment.
Accessing Greenhouse Recruiting Environment #
Access the Greenhouse recruiting environment using your administrator credentials.
Creating a Job #
Navigating to Jobs #
- Click on the Jobs tab.
- Choose an existing job or
- Create a new one by clicking Add and selecting Create a Job.

Job Setup #
Open the newly created job and click Job Setup.
Setting up an Interview Plan #
Interview Plan #
- Click the Interview Plan option.
- Add a new stage by clicking the Add stage option.
- Find YouTestMe under stage options.
- Click the Add button.
Configuring YouTestMe Stage #
- Locate the added YouTestMe stage.
- Adjust its position as needed.
- Click the Edit interview option.
- Select one of the tests you previously created on the YouTestMe platform.
- Click the Save button.
Adding a Candidate #
Click Add and select the Add a Candidate option.
- Choose the job for the candidate.
- Enter the First name.
- Enter the Last name.
- Enter the Email address.

- Select the Source.
- Click the Add this candidate button.
Note: The information transmitted to YouTestMe includes the First Name, Last Name, and Email. However, please feel free to complete the other fields that will be stored on the Greenhouse side.
Sending a Test #
Once you created a user, you can:
- Click Send Test.
- The candidate’s email is auto-filled.
- Test information is auto-filled, with the option to make changes.
- Select a user to grade the test.
- Click the Send Test button.
The candidate receives a notification from YouTestMe with the test assignment, they can click the link to access the test directly.
Note: The notification can be customized per your preference. Please check this video.
Candidate’s Perspective #
As soon as candidates click the link, the test introduction screen will be opened, and they can just click the Start button.
After completing the test, they can click the Finish test button.
The student will receive a message that they completed the exam, but the report is not yet available. They will be able just to sign out.
Note: This message can be customized by using the language bundle feature. Please check this video.
Note: When creating a test, you can choose whether the report will be shown to the candidate upon completion or if it will be controlled by you. Please check this article.
After the candidate finishes the exam, the grader Grader receives a notification from Greenhouse. To grade the report, they should click here.
Checking the Results #
- Click on the YouTestMe stage to access information about the attempt.

- To check answers, click View Report.
You will be redirected to the YouTestMe login page. Please enter your YouTestMe credentials to access the personal report of a candidate.
- Navigate to the Questions tab to see all questions.
- You can see the status and score the candidate achieved on each question, and you can click the Grade button to see the answers.
- If you want a candidate to see the report, you can click the Show results button, otherwise, you can just log out.
Note: If you click Show results, the report will be sent to all candidates that completed the test.
If you decide to show results to the candidate, the candidate will receive a notification, and they can click the link to access their personal report.