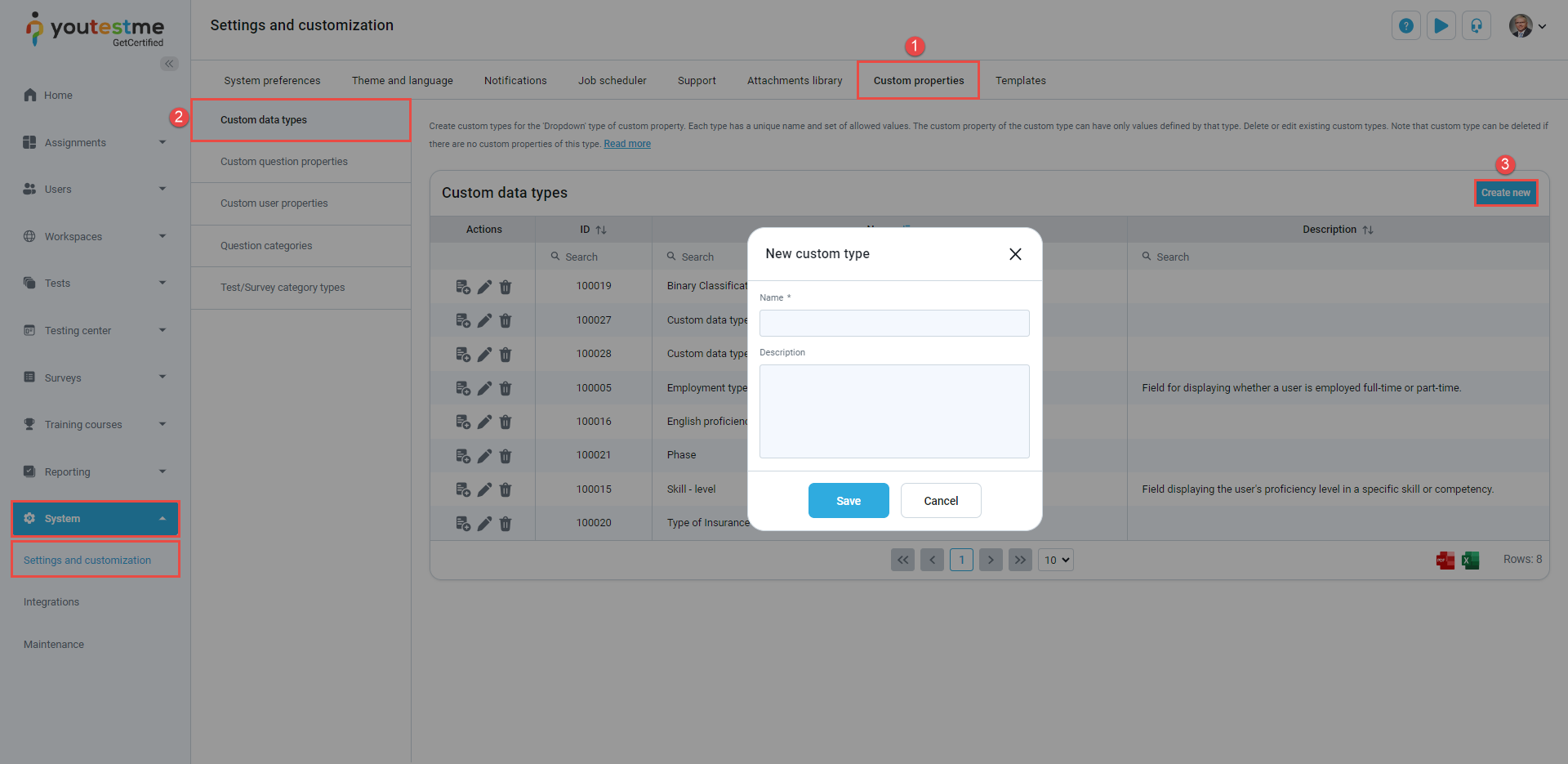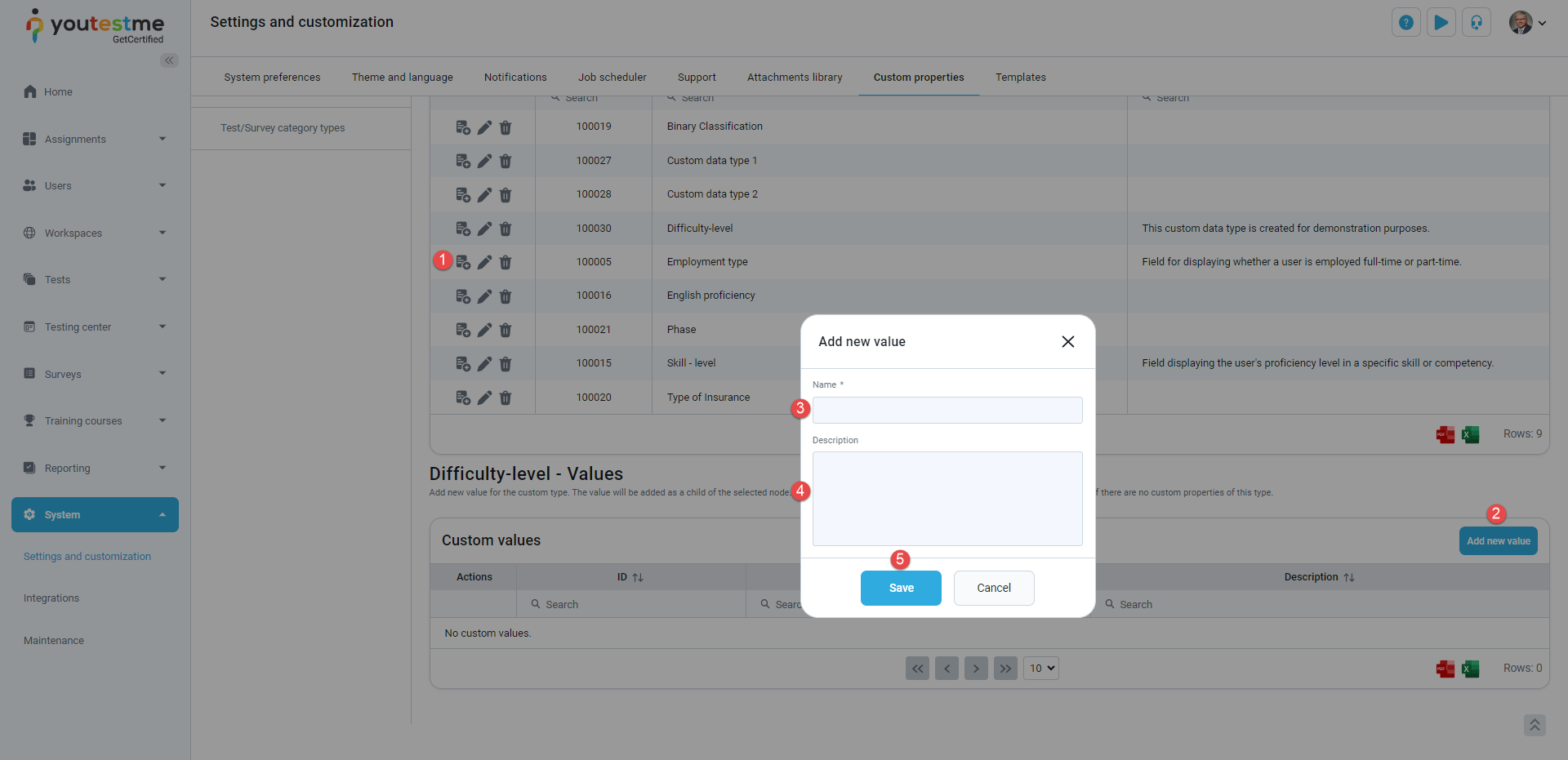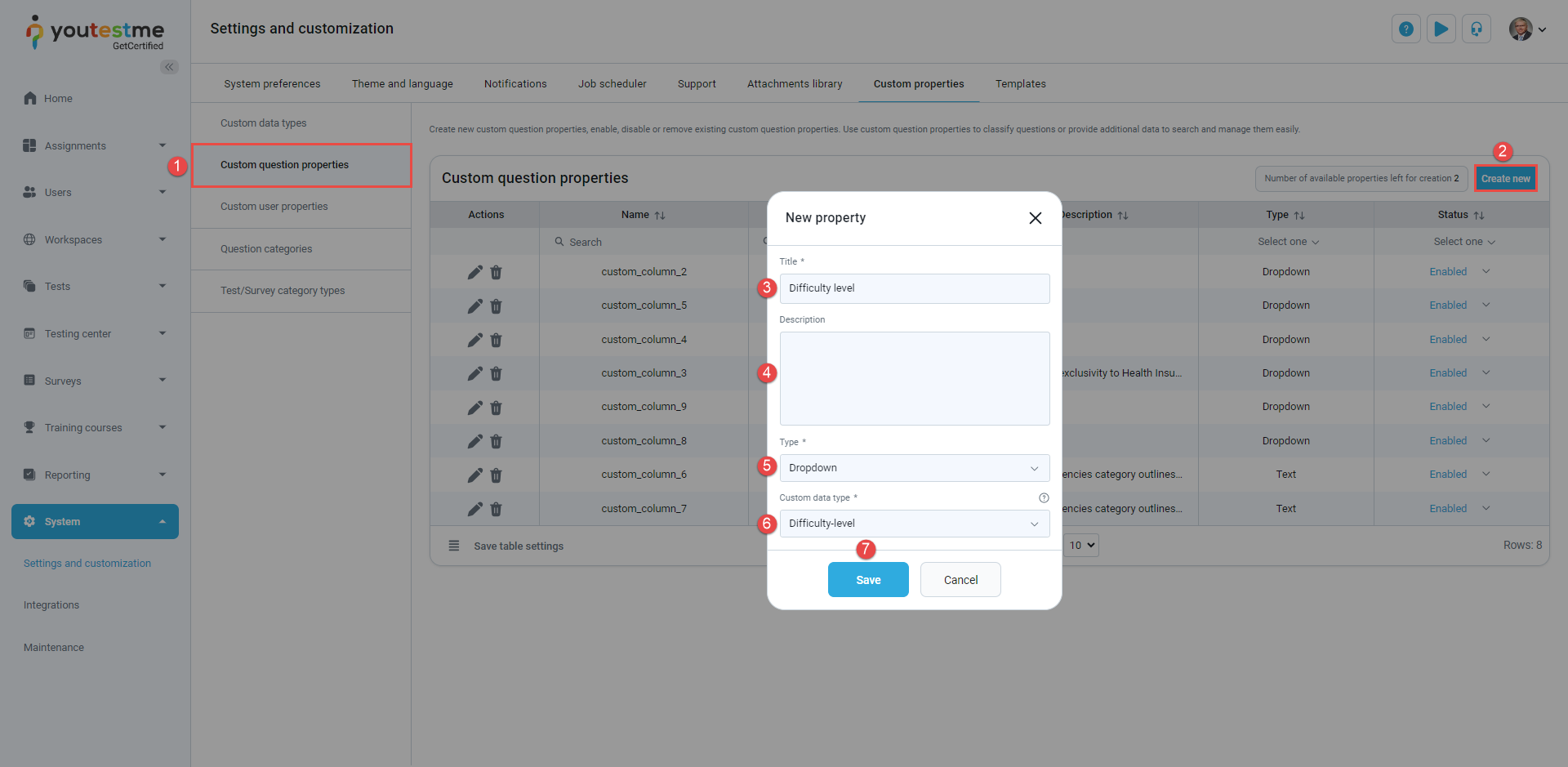This article explains how to create a dropdown custom question property and label questions using the values of those properties.
Creating a custom question property #
To create a new custom question property, select the System tab in the left-side menu and then select the Settings and customization tab.
- Click on the Custom properties tab.
- Click on the Custom data types tab.
- Click the New custom type button to create a type and values for the dropdown question property.
The new window will appear where you should:
- Enter the name of a custom type.
- Optionally add a description.
- Click the Save button.
Once you create a custom type, you should create values for it:
- Click on the Details icon.
- Click on the Add new value button.
- Enter the name of a value.
- Optionally add a description.
- Click the Save button.
Note: Repeat the same steps for all dropdown values.
You can create a Dropdown custom question property once you create custom types and their values.
- Click on Custom question properties.
- Click on the Create new button.
The new window will appear where you should: - Enter the title of a dropdown property.
- Optionally add a description.
- Select a Dropdown custom data type.
- Select previously created custom data type.
- Click the Save button.
Labeling Questions #
To label, the questions with previously created properties, select the Tests/Question pools tab. From the list of all pools, select the desired one.
- Click on the Questions tab.
- Click on the Pen icon to edit a question.
The new properties will be displayed under the Custom properties section, and you can:
- Choose the desired issue.
- Click the Save button.
In the list of all questions, you will see the columns for custom properties and values defined in each question.
- Click on the Reports tab to see the statistical reports on the questions in the selected pool.
- Select the Show button for the Question distribution.