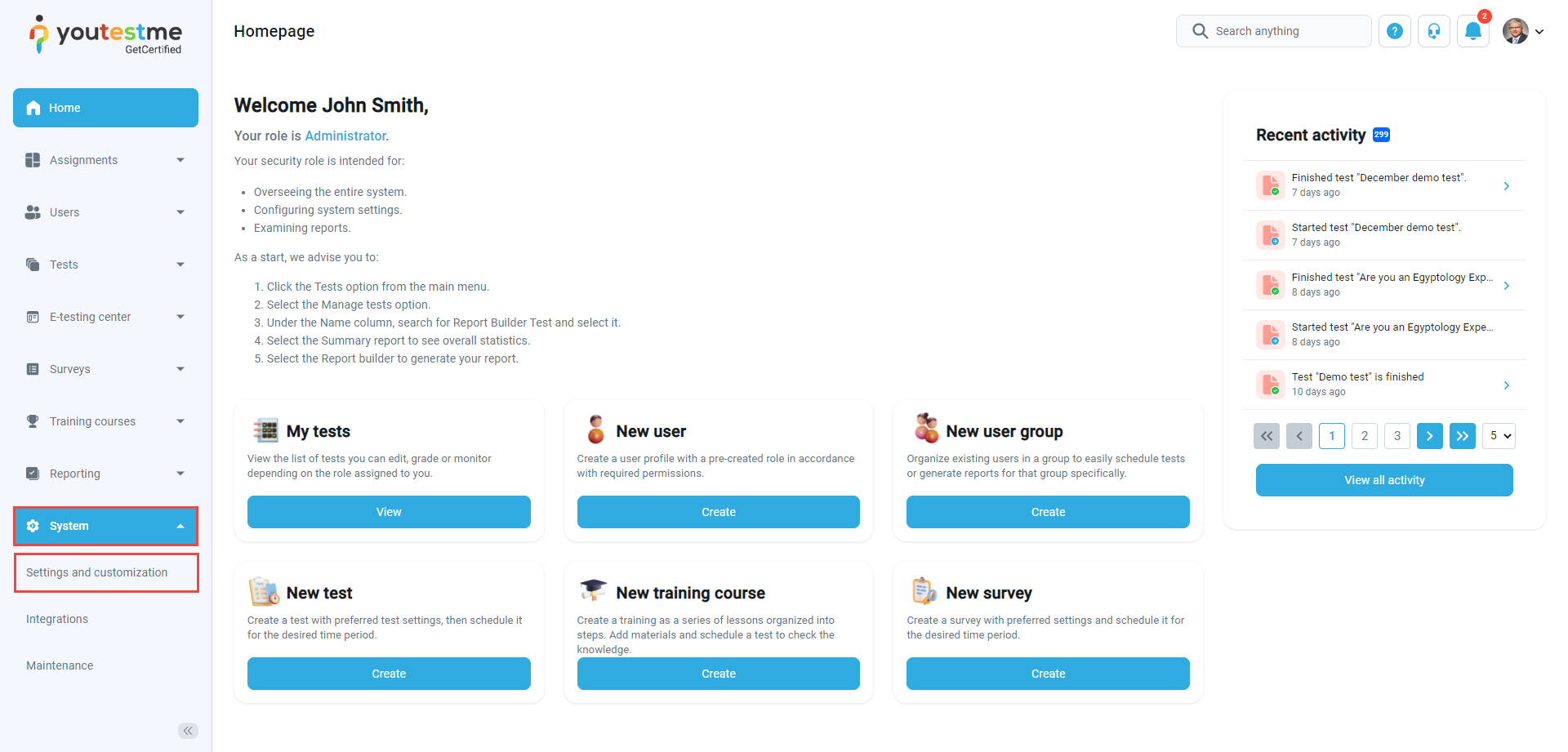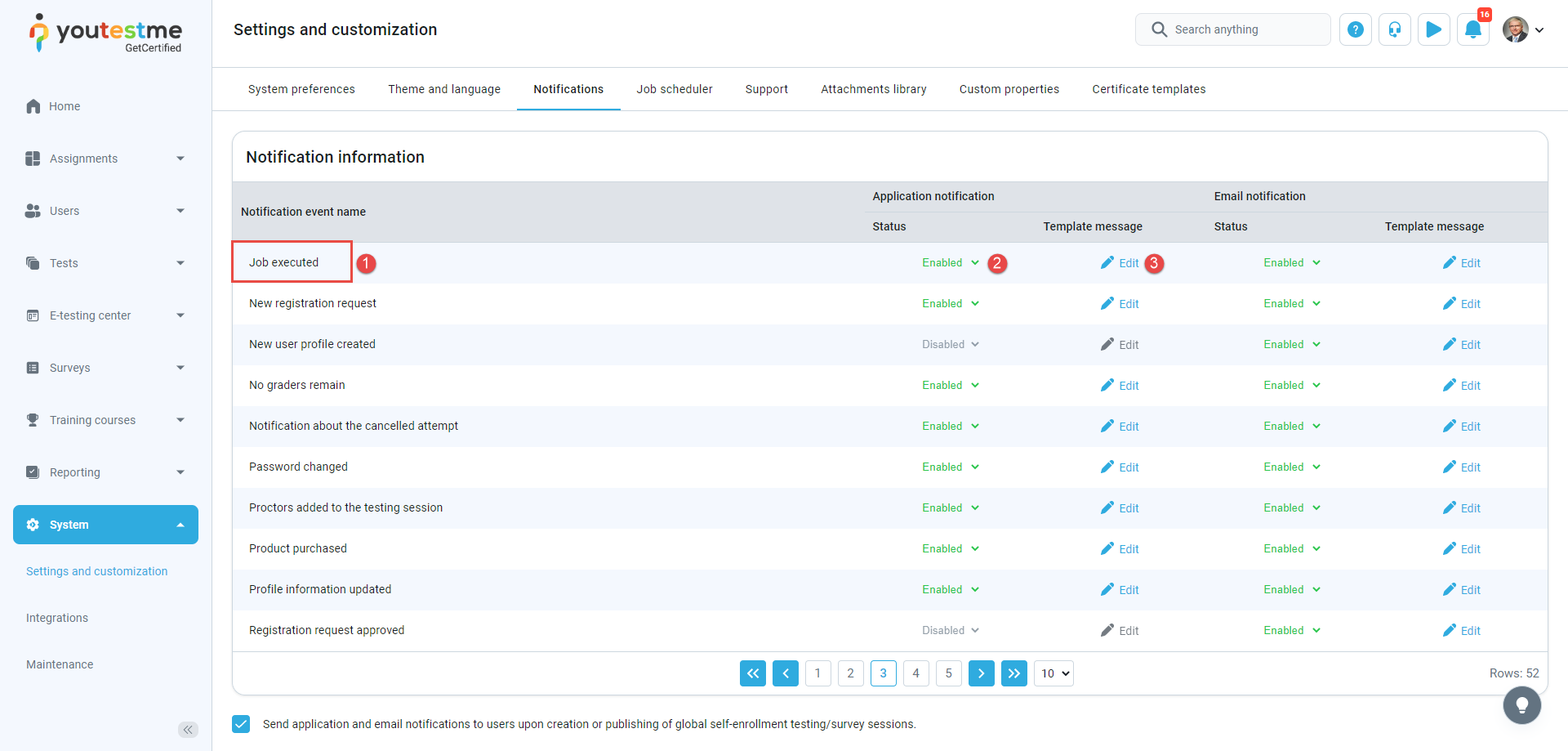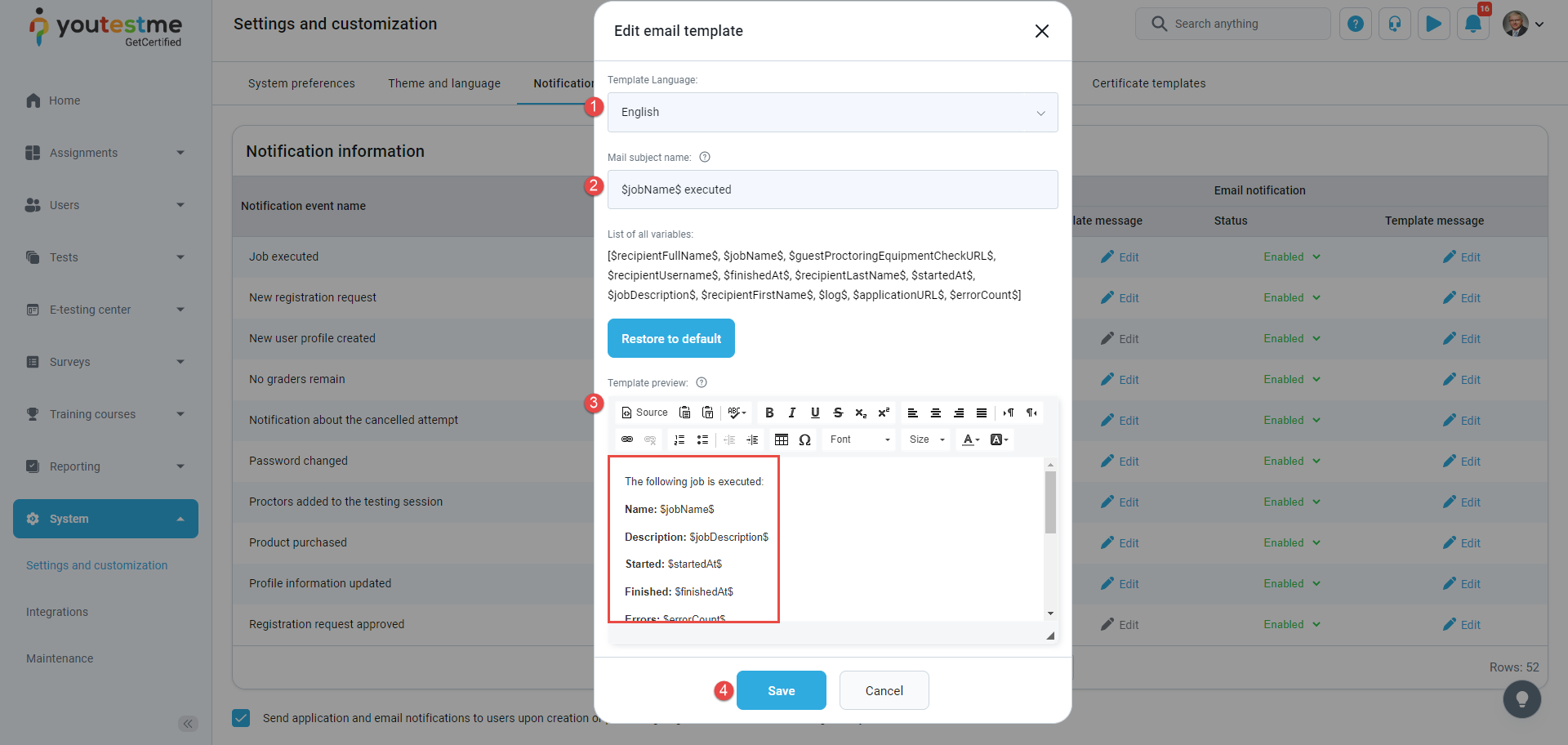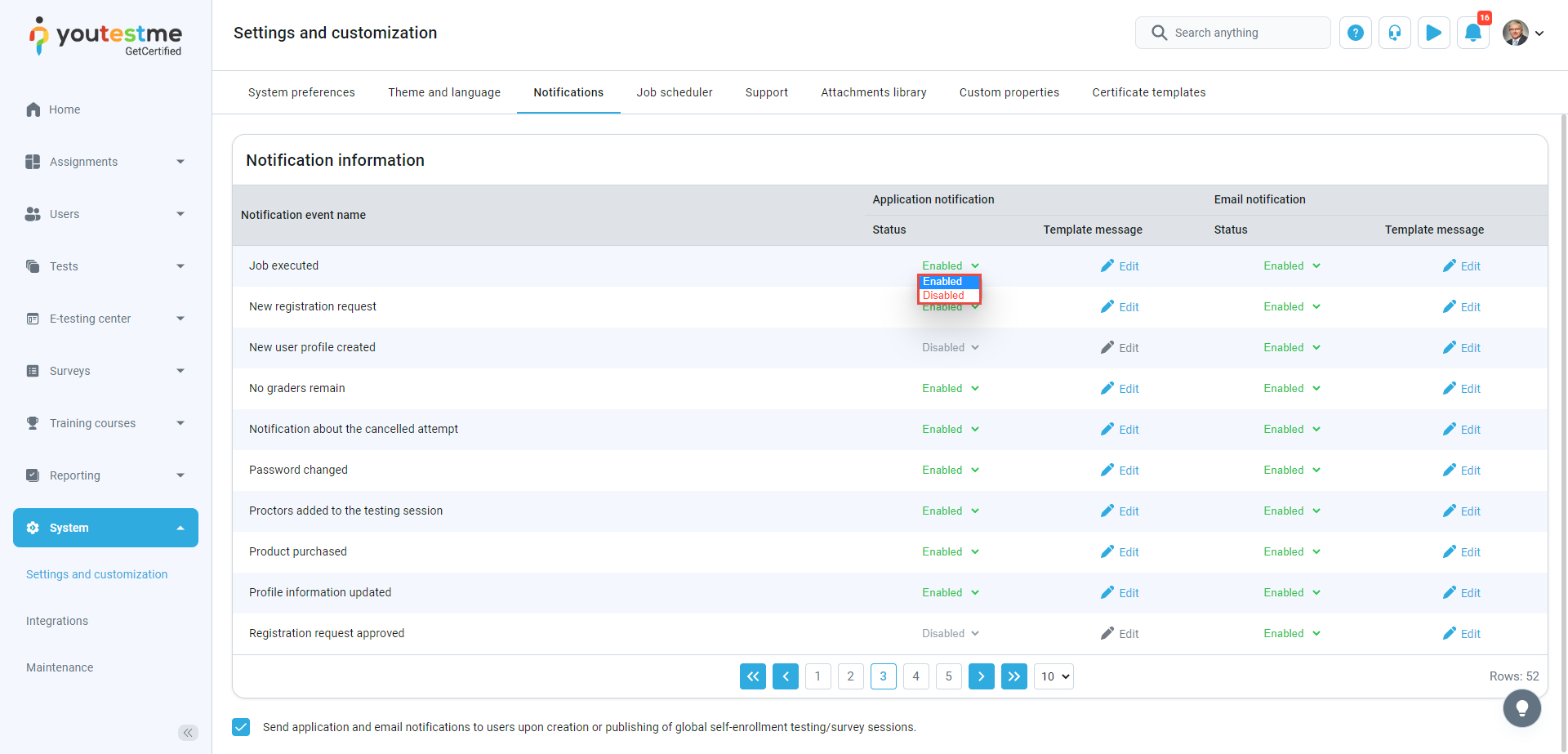This article explains configuring and enabling a Job executed notification in the System setting under the Notifications tab.
Navigate the System settings and click the Notifications tab.
Then:
- Select the Job executed notification.
- Click the Enabled/Disabled to change the notification status.
- Click the Edit button to configure the template message.
Note: Follow the same procedure to configure an email notification template message and change its status.
Edit application notification template #
A pop-up window will appear when the user clicks the Edit button. To configure the Job executed application notification template message:
- Select the template language.
- Change the notification title that will be displayed under the notification list.
- Edit the notification text- the template text displays using predefined variables. The template message contains the Job name, errors, and the time when the Job execution has finished.
- Click the Save button to save the changes.
Edit email template message #
Click the Edit button, and a pop-up window will show. To configure the Job executed email notification template message:
- Select the template language.
- Enter the mail subject name – the $jobName$ refers to the specific Job executed by the user.
- Modify the template content, which contains the Job execution status (Job name, Job description, information on when Job started and finished, errors that occurred during Job execution, and log).Note: The notification template parameters are displayed using variables.
- Click the Save button to configure the template message.
Change the notification status #
You can enable the notification by selecting the Enabled option or disable the notification by selecting the Disabled option.
Note: The Job executed notification triggers each after the Job execution, and the system administrators will receive the notification.