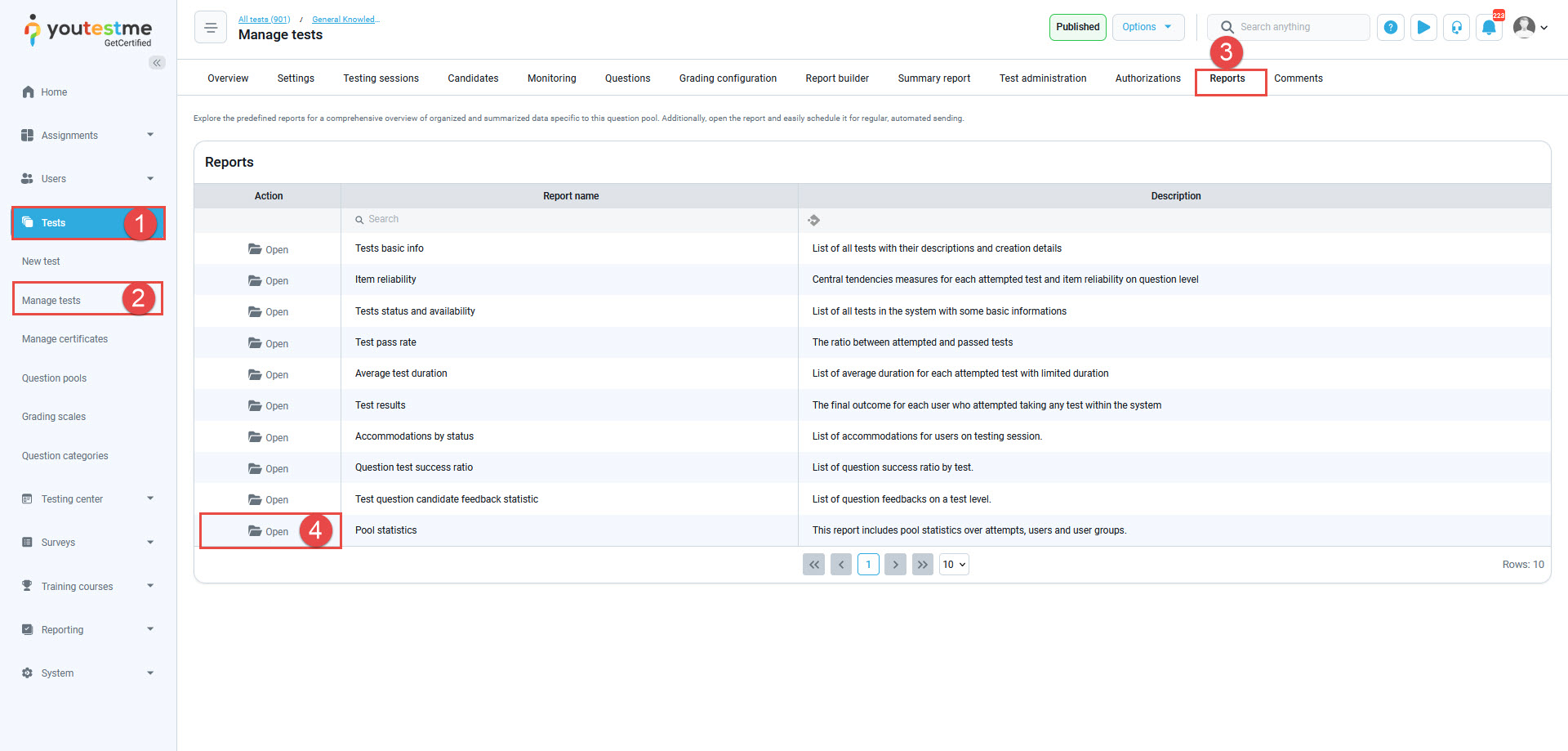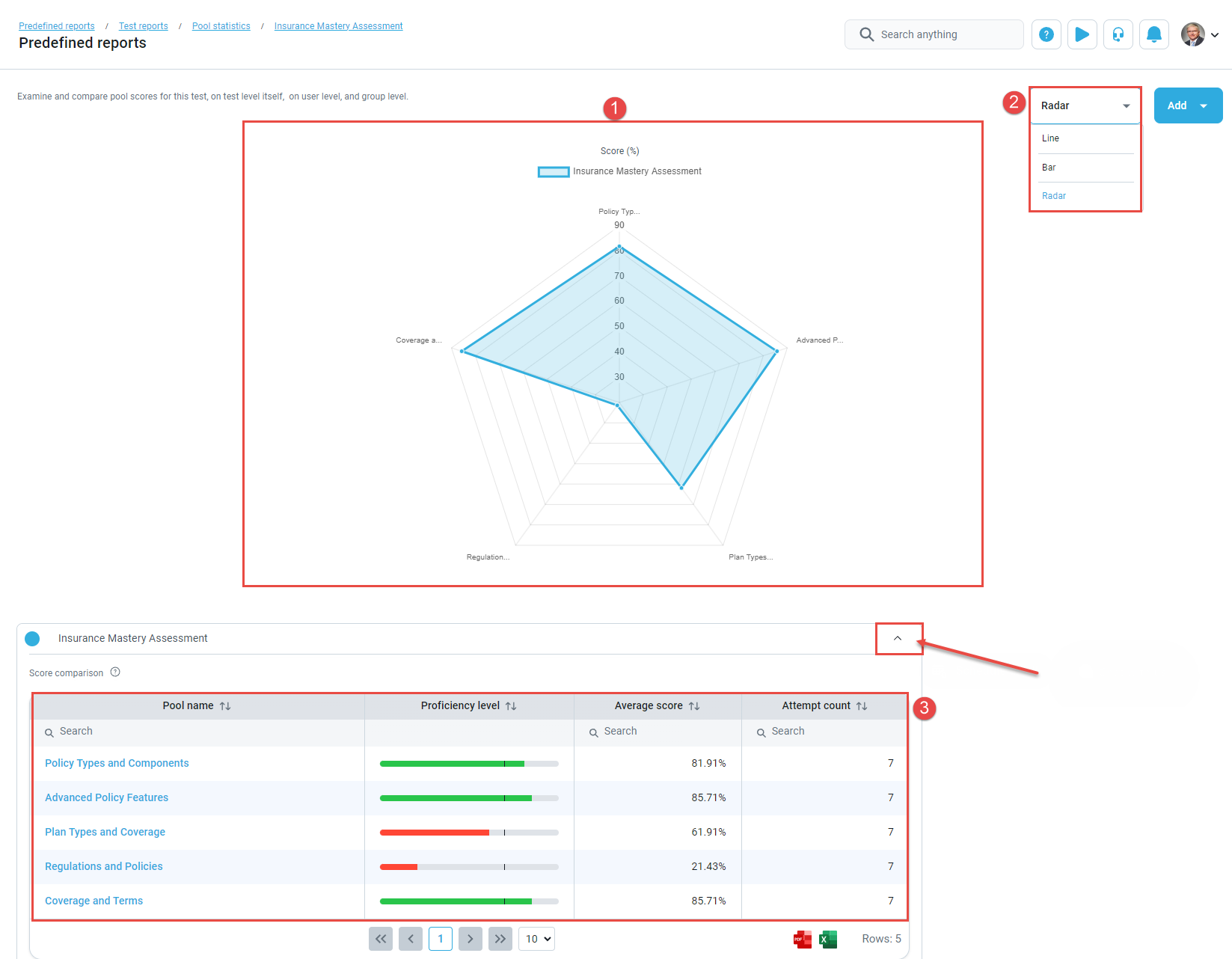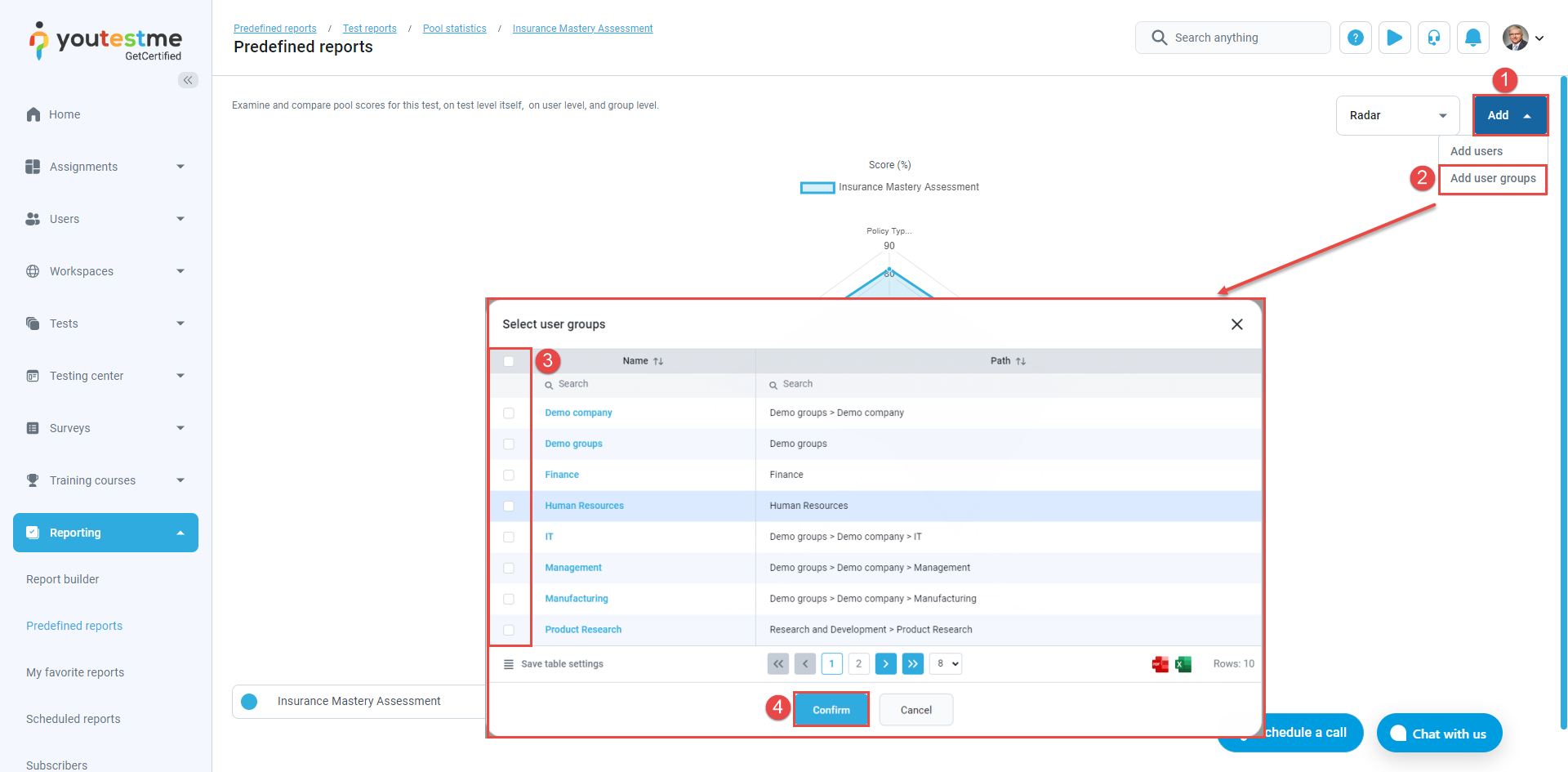This article explains how to effectively examine and compare test scores at multiple levels – the test itself, individual user performance, and group-level analysis. Whether you need to perform candidate selection after skills testing or require group-level analyses for election preparations, you’ll find valuable insights here.
Locate the Report #
To access the Pool Statistics report, follow these steps:
- Go to the Tests page.
- Click Manage tests and select the desired test by clicking on its name.
- Navigate to the Reports tab.
- Click on Pool statistics.
Analyzing the Pool Statistics on the Test Level #
When you open the report:
- You will immediately view a chart comparing question pools and average scores based on all completed test attempts.
- You have the option to select the chart view, choosing between line, bar, or radar chart.
- You can also access a table displaying information about question pools, average scores, and the number of counted completed attempts.
Pool Statistics by Users #
Adding Users #
To add your desired users to the statistics, follow these steps:
- Click on the Add button.
- Select Add users.
- When the pop-up window appears, choose your desired users.
- Click the Confirm button to save the changes.
Preview of User Statistics #
In our example, we have added one candidate:
- On the chart, the performance of the Astion candidate we’ve added is now displayed for each question pool.
- We can change the chart view; in our case, we’ve selected the Radar display.
- We can review the Proficiency Level for the selected candidate.
- We also have the option to remove a candidate from the analysis.
Pool Statistics by User Groups #
Adding User Groups #
To add user groups to the statistics, follow these steps:
- Click on the Add button.
- Select Add user groups.
- When the pop-up window appears, choose desired user groups.
- Click the Confirm button to save the changes.
Preview of User Group Statistics #
In our example, we have added two user groups:
- On the chart, the average score of all the user groups we’ve added is now displayed for each question pool.
- We can change the chart view; in our case, we’ve selected the Radar display.
- We can individually review the Proficiency Level and average score based on the desired user group.
- We also have the option to remove the desired user group from the analysis.
In summary, the option to include user group analysis, along with the ability to add all candidates, customize chart views, and review proficiency levels individually, significantly enhances the versatility and user-friendliness of our system. This feature provides a comprehensive view of candidate performance, enables fine-tuned analysis, and supports data-driven decision-making, making it a valuable tool for optimizing assessments and improving the evaluation process, while also allowing a deeper understanding of group dynamics and performance trends.