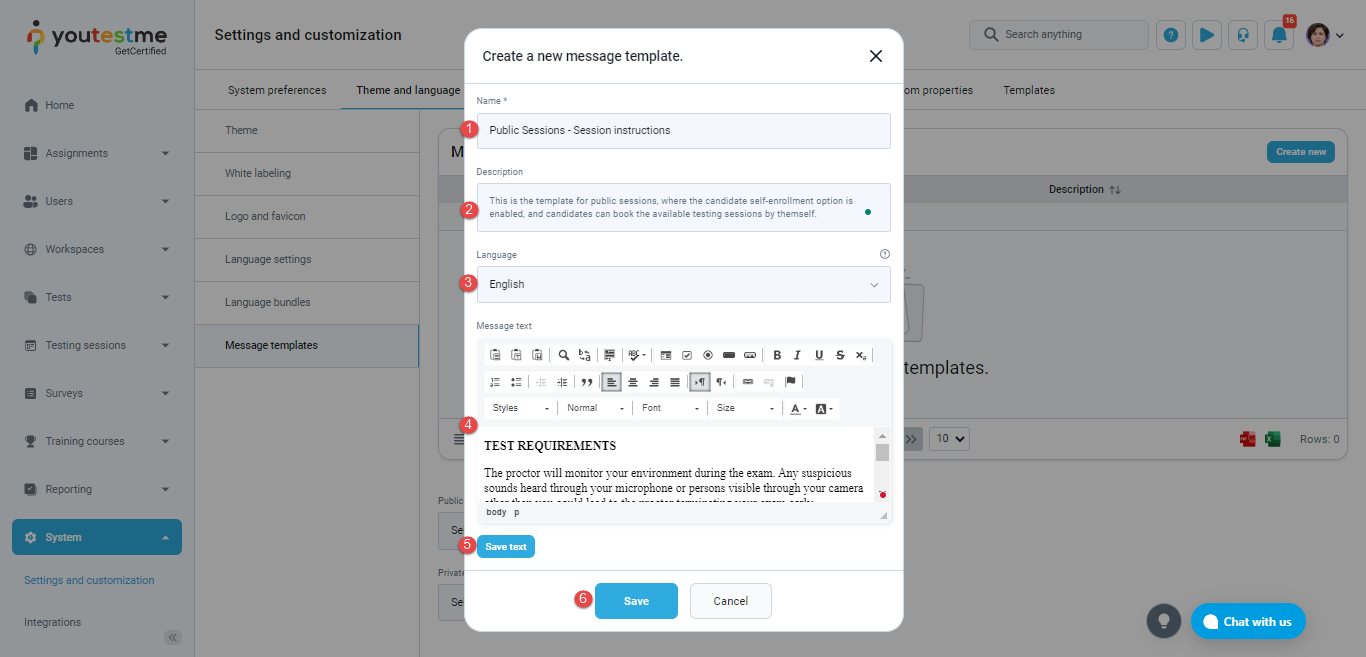This article explains how to create session instructions templates for both public (self-enrollment option enabled) and private (self-enrollment option disabled) sessions.
By creating these templates, you can establish default instructions for both types of sessions, thus eliminating the need to enter session instructions each time a new session is created. This simplifies the process of creating new sessions as you can easily select the pre-defined template and save time while streamlining the organization of sessions.
Creating session instructions template #
To create a session instructions template:
- Navigate to System page and select Settings and Customization.
- Go to the Theme and language tab.
- Select Message templates from the left-side menu.
- Click on the Create new button and pop-up window will appear.
When the pop-up window appears, you have the following options:
- Name – Enter the name of the message template.
- Description (optional) – Enter the description of the message template.
- Language – Define the message template in different languages, and the message will be displayed in the language that corresponds to the language preference set on the test.
- Message text – Enter the message text that will be saved as a template and that can be used when creating a session.
- Save text – To save text, select a language and enter the message text. Click on the “Save Text” button, and within the same window, select a different language and enter the corresponding message text.
- Save – Click the Save button, and the message template will be saved and ready for use.
Setting the default session instructions template #
In addition to using session instructions templates during session creation by selecting the desired template, there is an option to set a default template for public and private testing sessions. To do this, click on the drop-down menu and select the desired template.

Using a session instructions template when creating a testing session #
When creating a testing session, you will encounter the Instructions for Candidates section in the creation pop-up window. To use the instructions template:
- Click on the Load from Template button.

- Select the desired template.
- Click on the Load button.

Using a session instructions variable in email notifications #
This functionality can be combined with another feature – email notifications.
Usually, email notifications are defined on the global level, which means that the same content is provided to all users.
However, suppose you need to differentiate between users and provide specific instructions based on the session. In that case, you can use the Session instructions variable when creating email notifications instead of directly including session instructions in the notification message.
To that, follow the next steps:
- Navigate to the System page and select Settings and Customization.
- Go to the Notifications tab.
- Find the desired notification – Booked assignment notifications.
- Ensure that email notification is Enabled, and click on the Edit option.
- Add the text that is common for all users to whom the email notification is triggered, and include the Session instructions variable as shown in the image below.
- Click on the Save button.
For more related instructional materials, please visit: