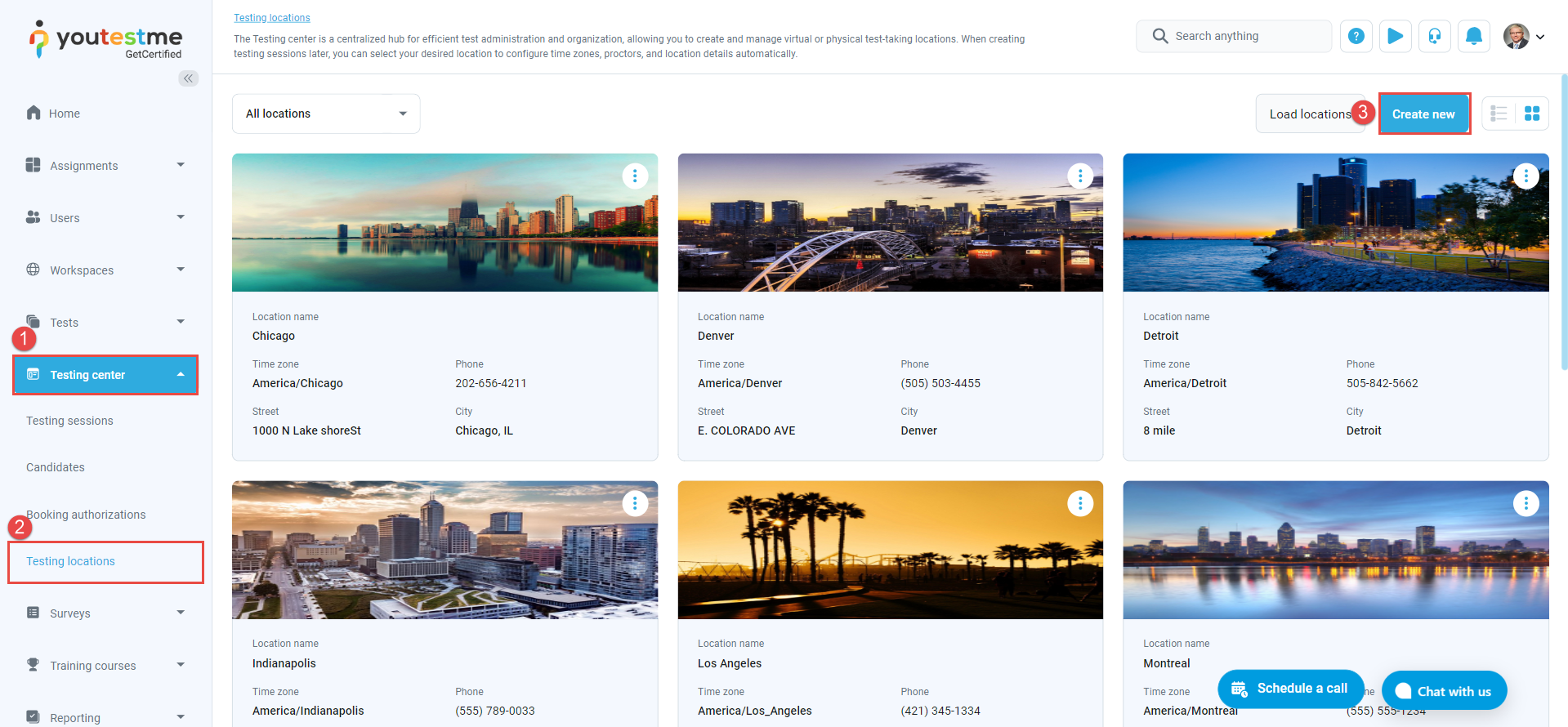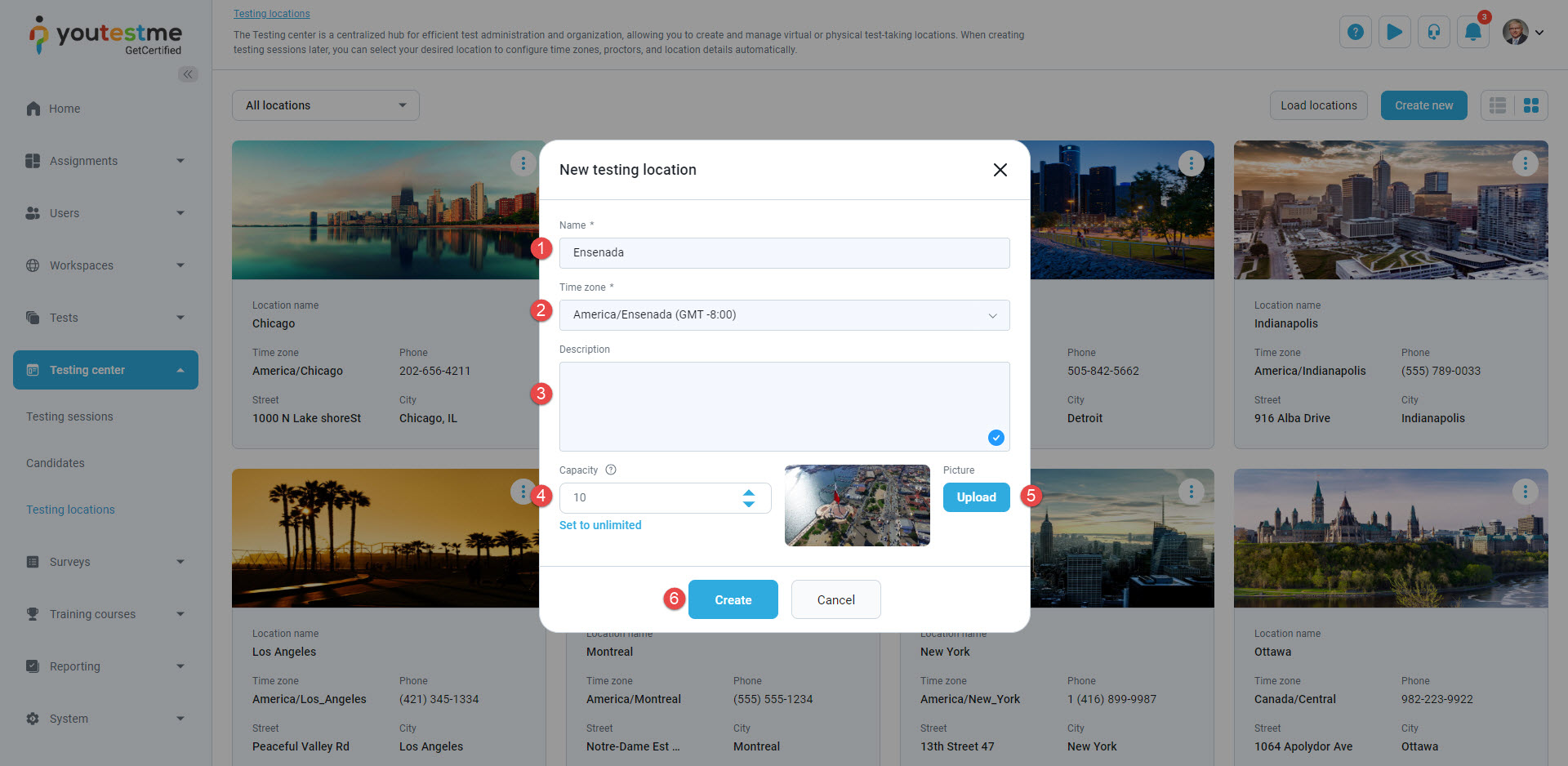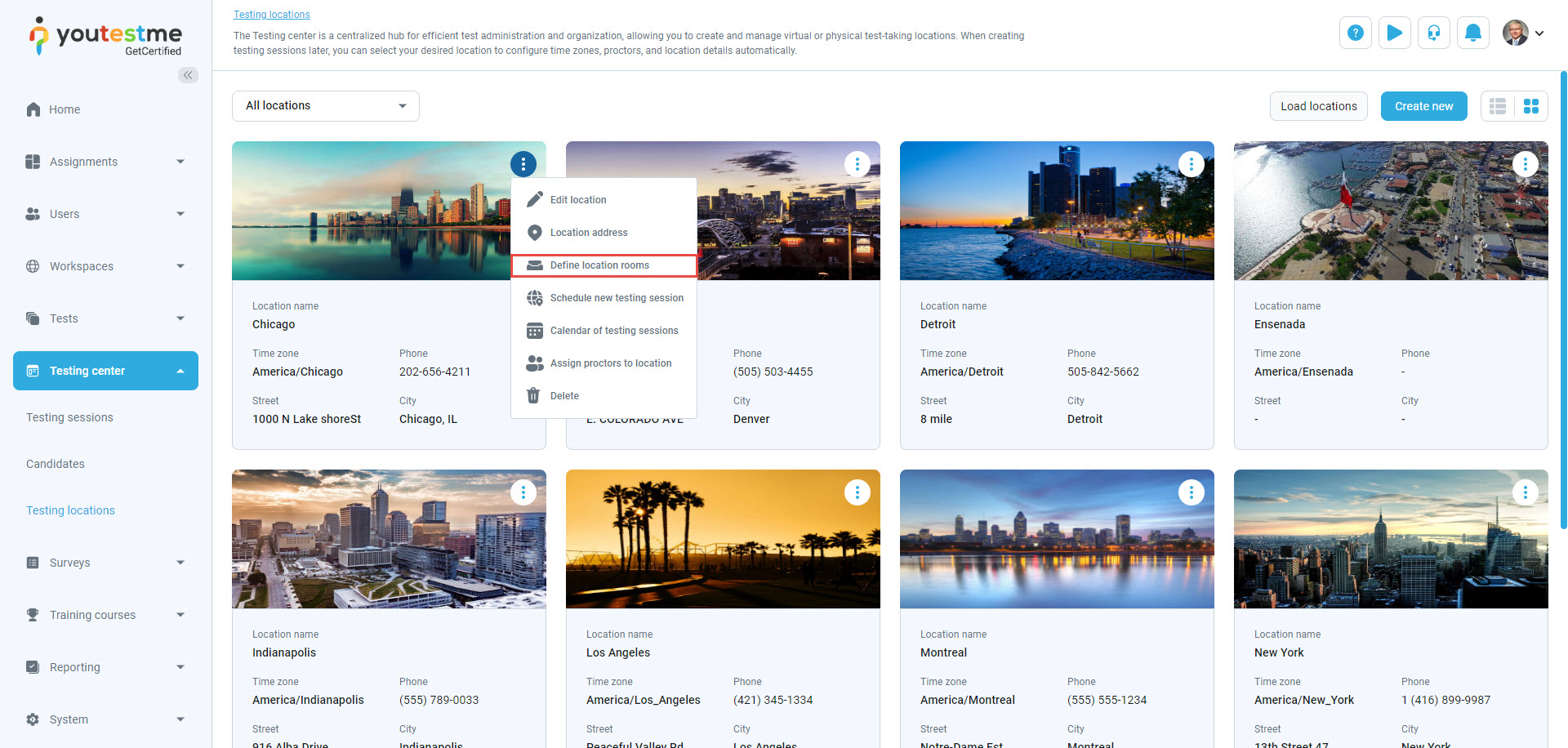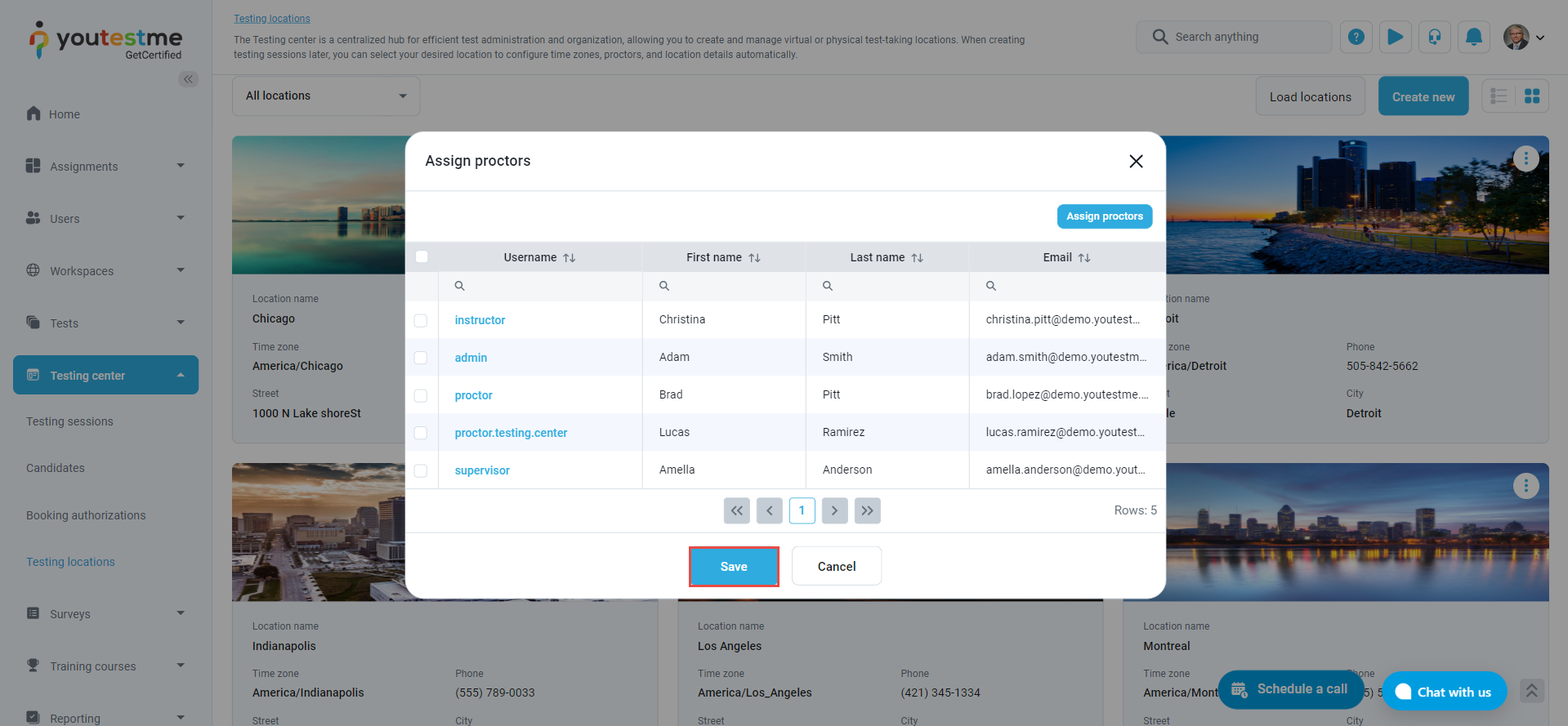About Testing Locations #
- The proctors assigned to the location automatically serve as the proctors for that testing session.
- The location’s time zone automatically becomes the time zone for the session.
Manually Creating a Testing Location #
To manually create a new testing location:
- In the main menu, select Testing center.
- Navigate to the Testing locations.
- Click the Create new button.
In the New Testing Location pop-up window:
- Type in a unique and clear name for the testing center.
- Select the time zone that matches the testing center’s location.
- You can provide a short description to give more details about the location.
- Specify the maximum number of candidates allowed in the testing center during a session.
- Include a picture of the location for visual reference.
- Use the Create button to save the new location.
After creating a testing location, by clicking on the three dots, you can:
- Edit the location.
- Add the location address.
- Schedule a new testing session. For more information on scheduling a testing session, please visit this article.
- Review the testing schedule in the calendar view of the location.
- Assign proctors to the location.
- Delete the location.
Loading Multiple Locations using the Excel Template #
- Download the Excel template and populate the file with the locations information using the legend available in the Excel file.
- Click the Select file button and choose the Excel file you’ve filled.
- Click the Upload button to create the testing locations.
Defining Location Rooms #
Specify the testing location more precisely by entering details about the specific room or classroom for the test. Storing this information is helpful, especially when multiple rooms are available at the exact testing location.
Select the Define location rooms option in the Actions drop-down list to create a new location room.
Assigning Proctors to a Testing Location #
Click the three dots to assign proctors and select Assign proctors to location.
Use the Save button to save the modifications.
Downloading the List of Testing Locations #
To download the list of available testing locations:
- Select the list view.
- Select the Excel icon at the list’s bottom to download it in Excel format.
- Alternatively, use the PDF icon to download the list in PDF format.
For more related instructional materials, please visit: