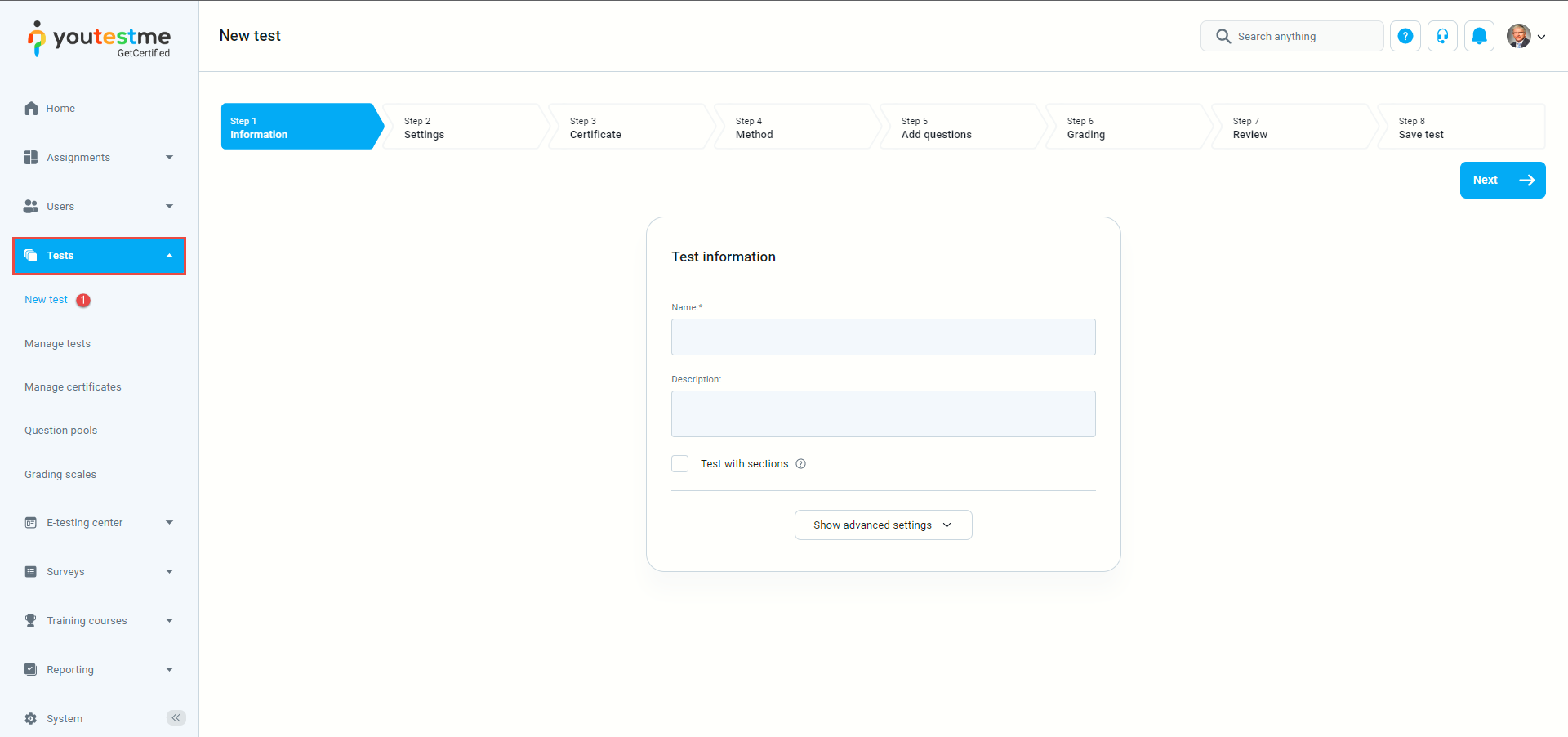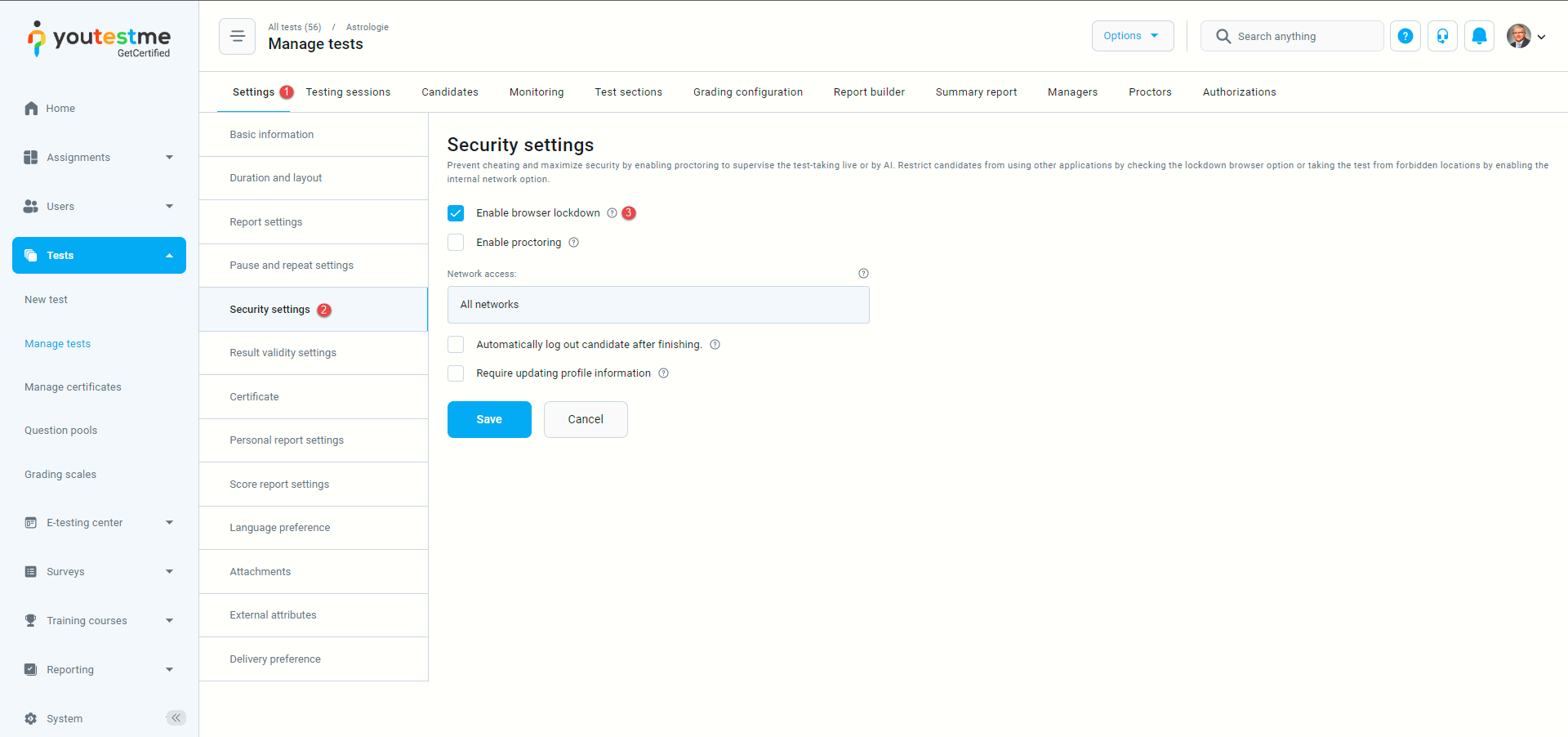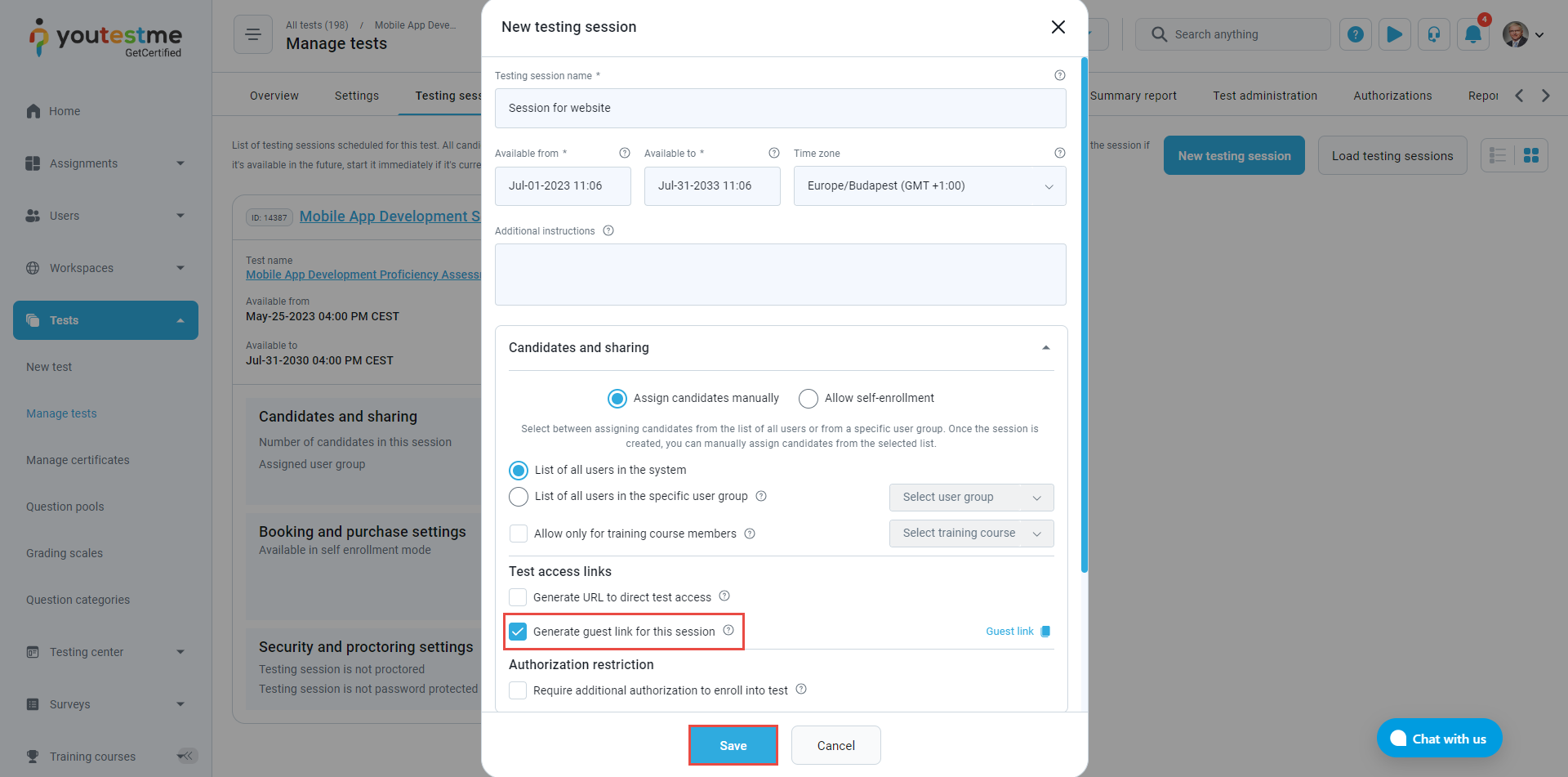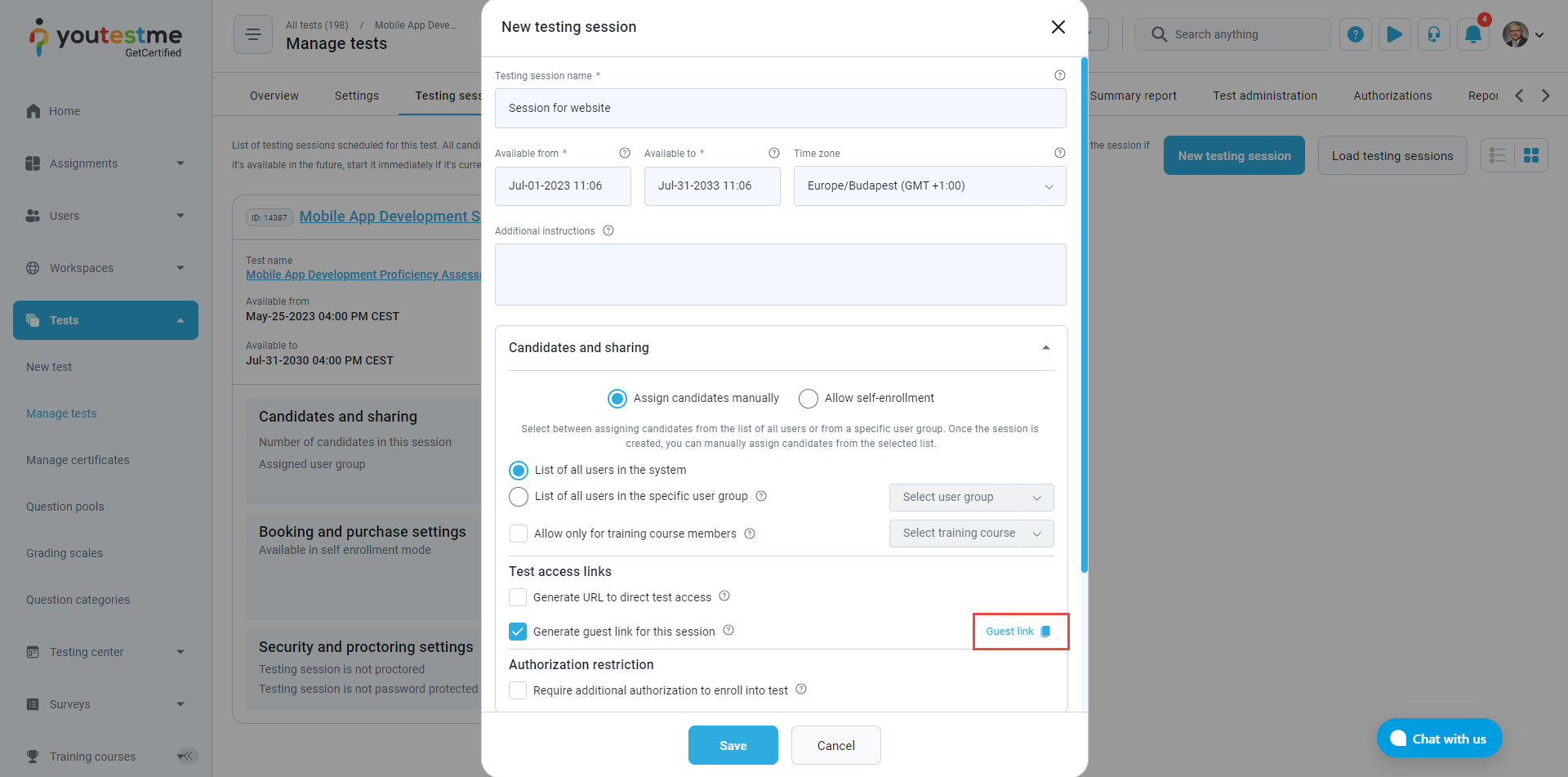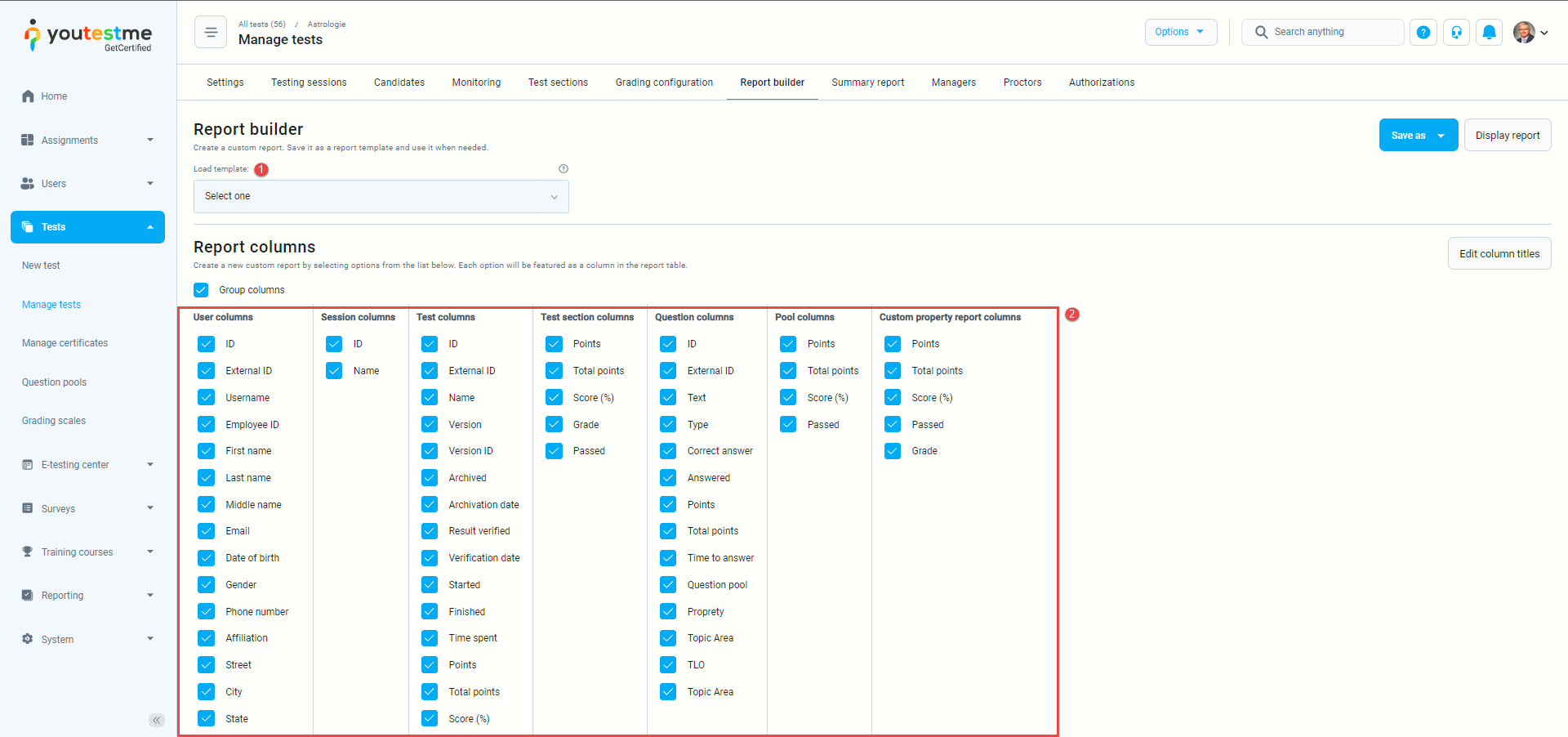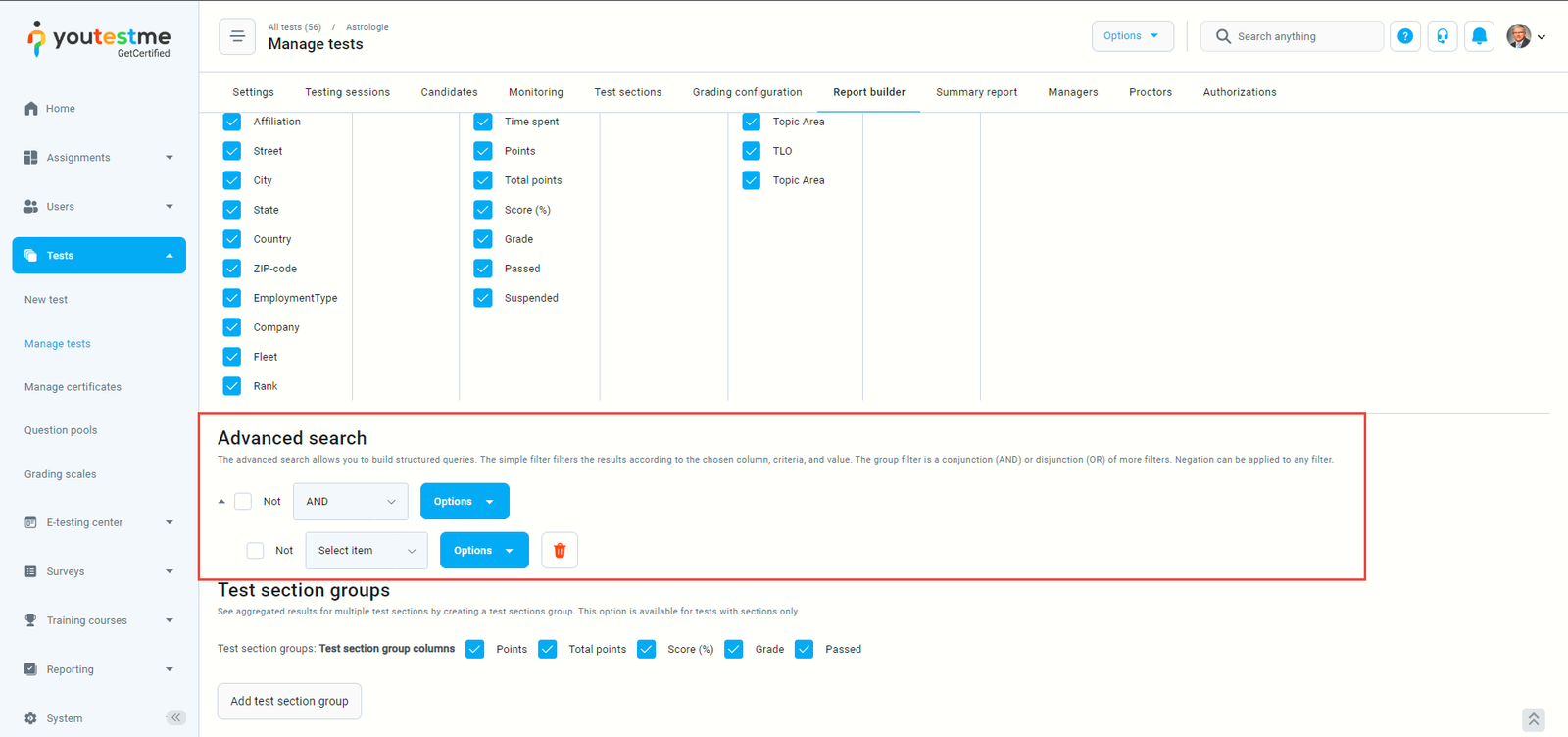This article aims to provide a complete guide, from creating a test to organizing a test that can be linked to your website and accessed from there.
Adding users #
There are four ways to create profiles for users:
- Bulk-import large number of users.
- Create one by one account.
- Allow users to self-register
- Integrate with External system – contact YouTestMe Customer Success Team for more information.
Test creation #
To create a test using the Test creation wizard. This will lead you through the process of creating a test step-by-step.
Select the Tests tab in the main menu and the New test tab to access the test wizard.
To see how to create a simple test, please watch this video.
To create a securely generated test, do the following:
- In the test, the wizard selects the Settings tab.
- Select the Security settings tab.
- Enable the Enable lockdown browser option.
To see how to enable the lockdown browser, please watch this video.
By enabling this option, the users cannot cut, copy, save, or print anything from the screen during the test-taking process. Also, the web browser will be in full-screen mode, and if the users try to minimize it, the test attempt will be terminated. It disables candidates from switching screens and tabs, right-clicking, or making screenshots.
Please watch this video to create a test using a test generator.
By enabling this option, you will prevent students from copying the entire answer sheet / multiple-choice tests are, without a doubt, the easiest to cheat on.
Creating a testing session #
The Testing sessions feature gives you flexibility when organizing tests for different groups of users in various locations.
To create a testing session accessible from the website, select the Generate guest link for this session option and the Save button.
Select the Guest link to copy the link.
Created guest link provides access to unauthorized users to the test session without creating profiles.
To see how to schedule tests through testing sessions, please watch this video.
Create a Test #
To create a test using the Test creation wizard. This will lead you through the process of creating a test step-by-step.
To see how to create a simple test, please watch this video.
How to create a testing session with a direct access link #
This article explains how to provide candidates with easy and immediate test access by enabling the self-enrollment option and generating a direct link to the testing session.
When you create this session, you will see the link that will appear. You can place it on your website or send it by email. That link provides direct access to the test.
Pulling reports #
The reporting module provides over 40 types of predefined reports on users and tests and an indefinite number of custom-tailored reports generated using our Report Builder and advanced search options.
In the Report builder tab, you can:
- Load the report columns’ settings from a saved report template.
- Create a new custom report by checking the options from the list. Each selected option will be featured as a column in the report table.
Advanced search #
The advanced search allows you to build structured queries. The simple filter displays the results according to the chosen column, criteria, and value. The group filter represents more filters’ conjunction (AND) or disjunction (OR). Negation can be applied to any filter.
To see an overview of available reports, please watch this video.