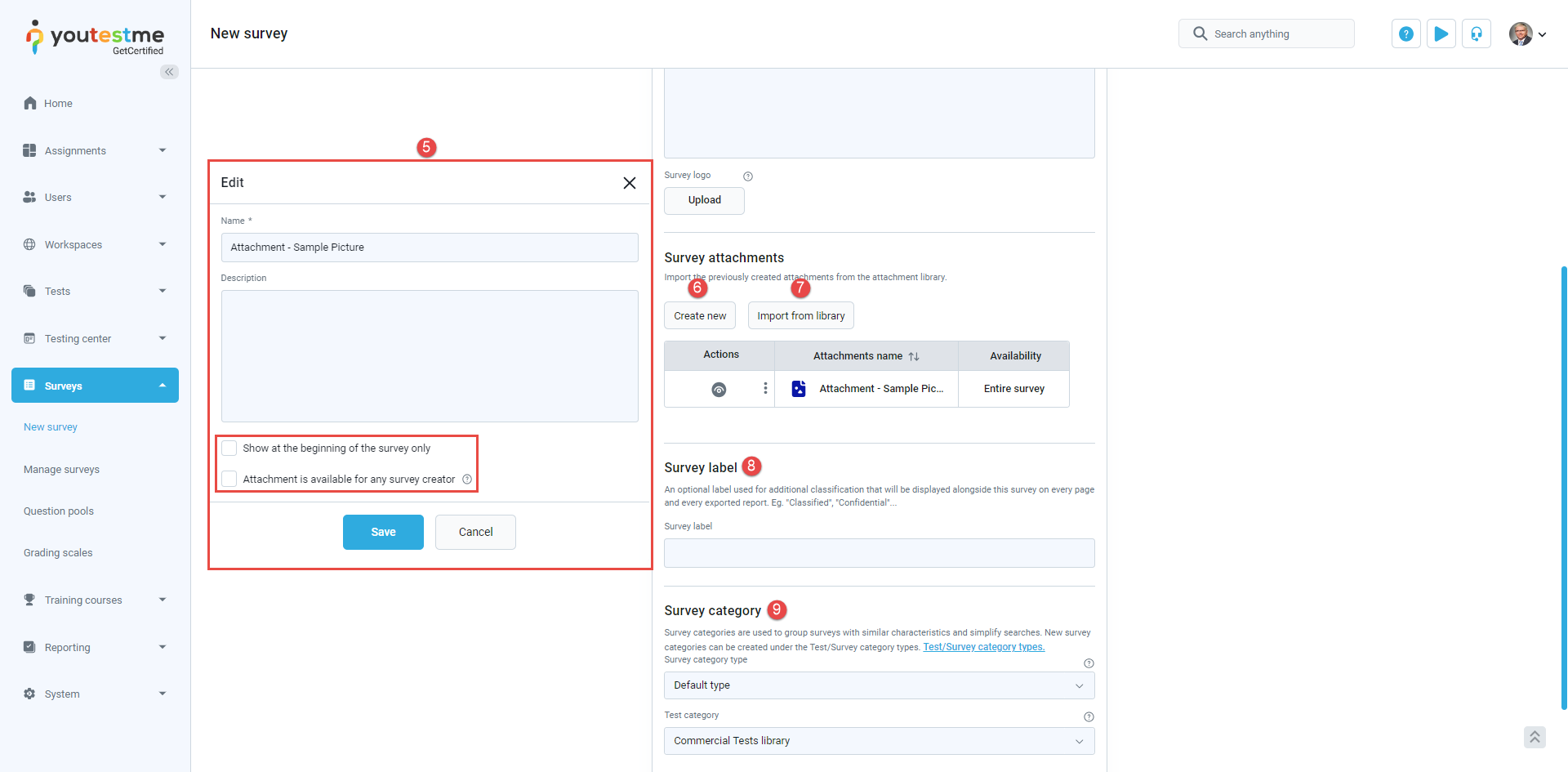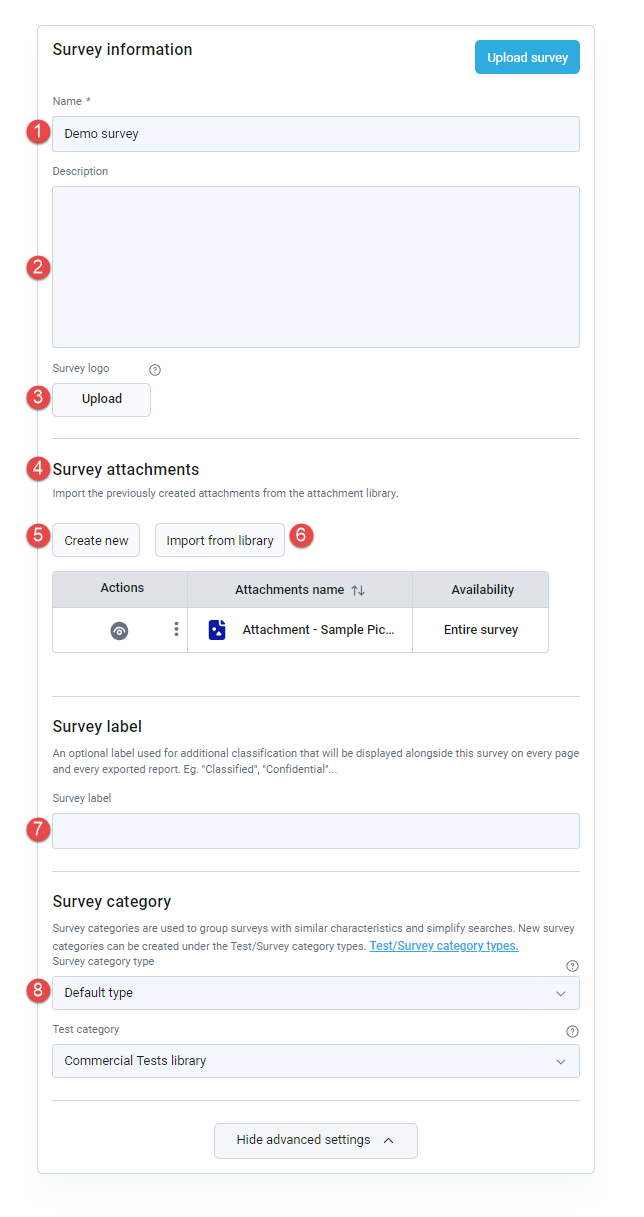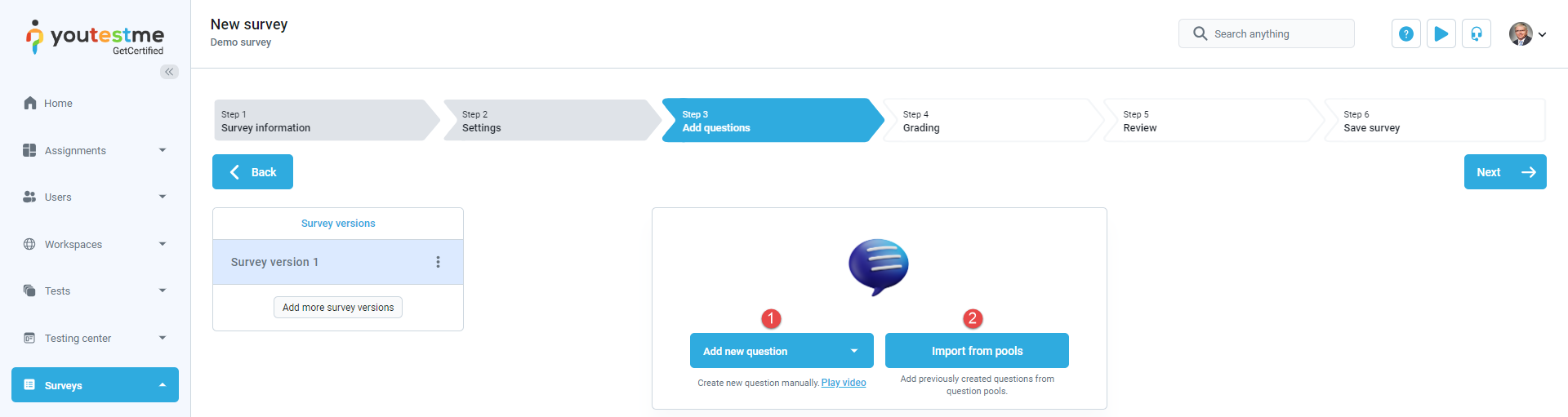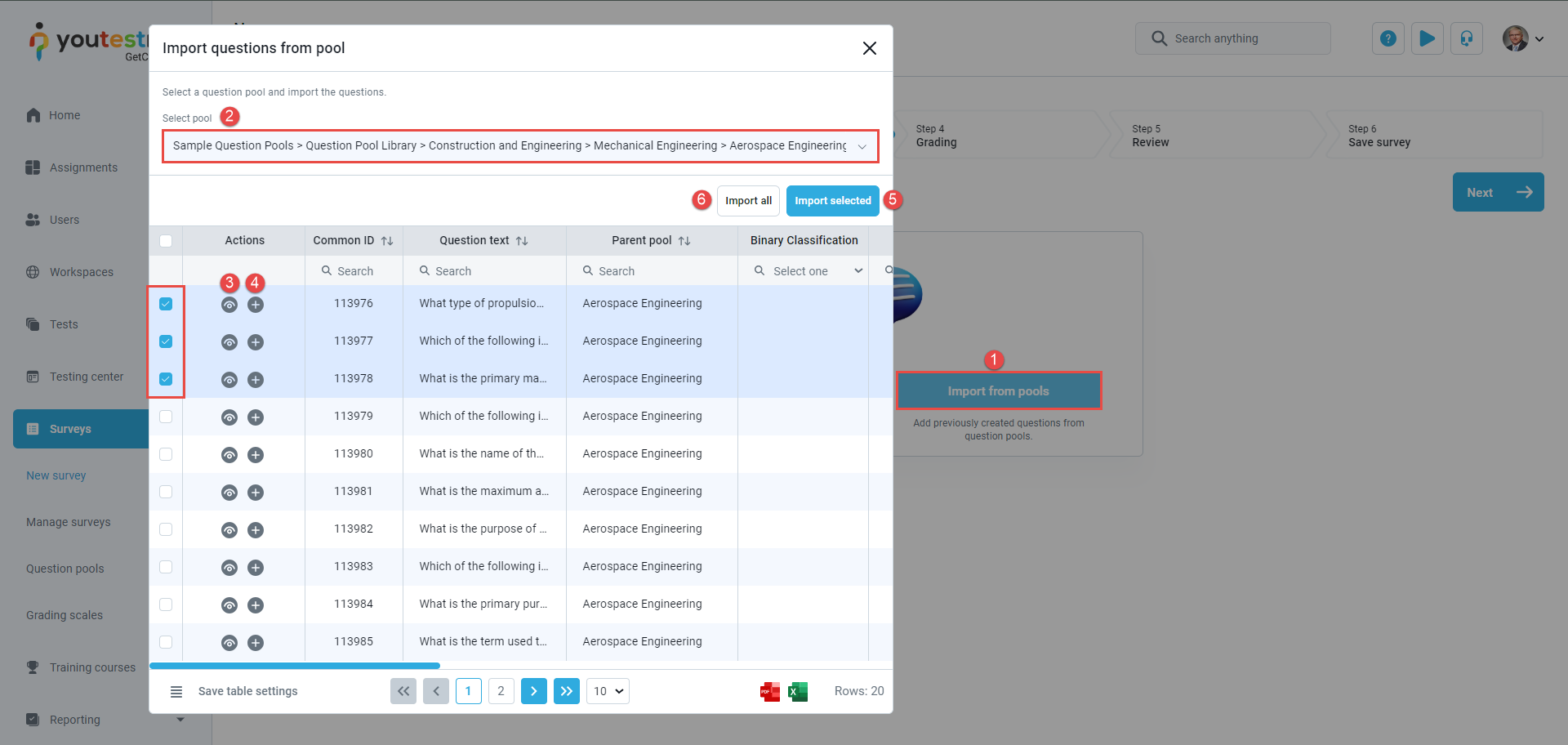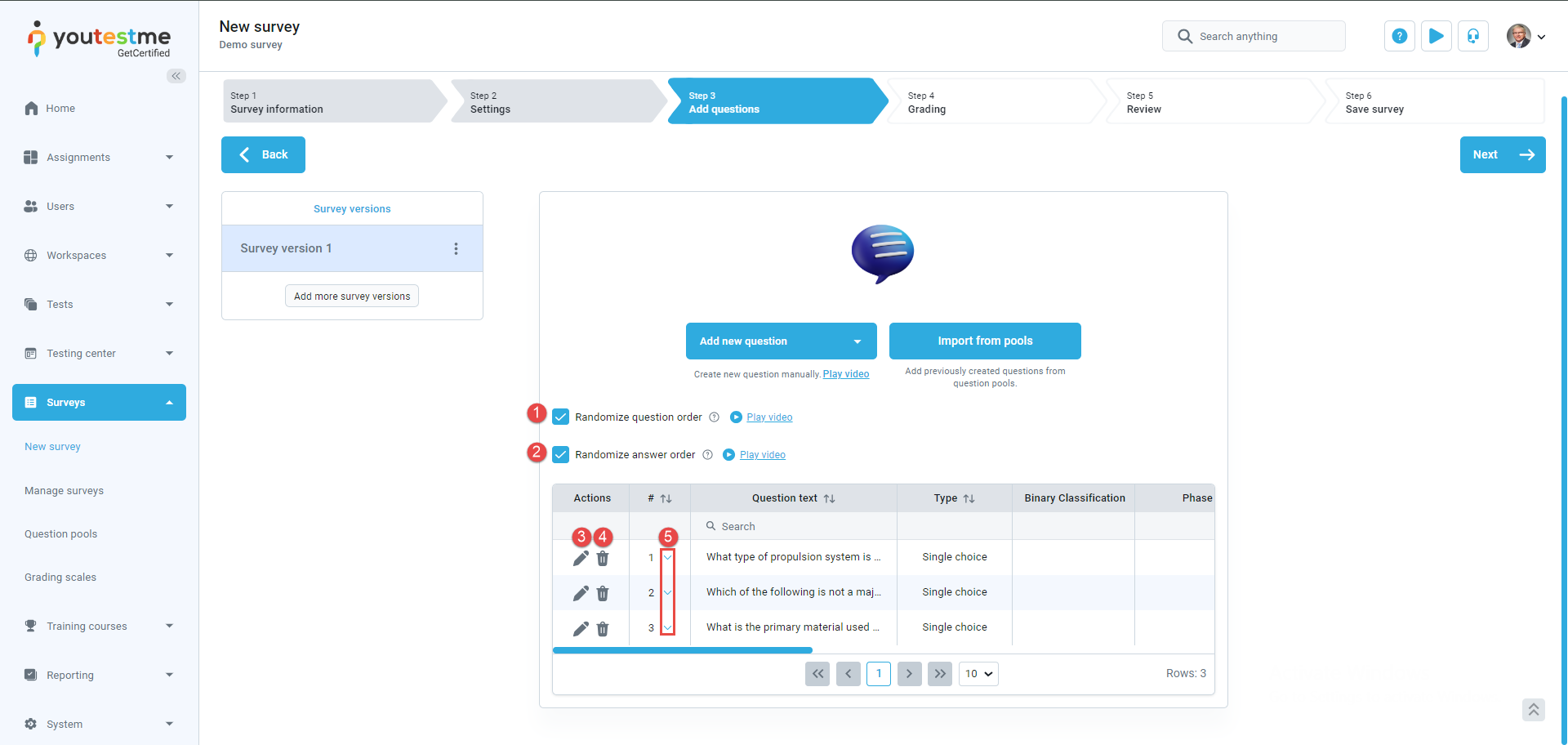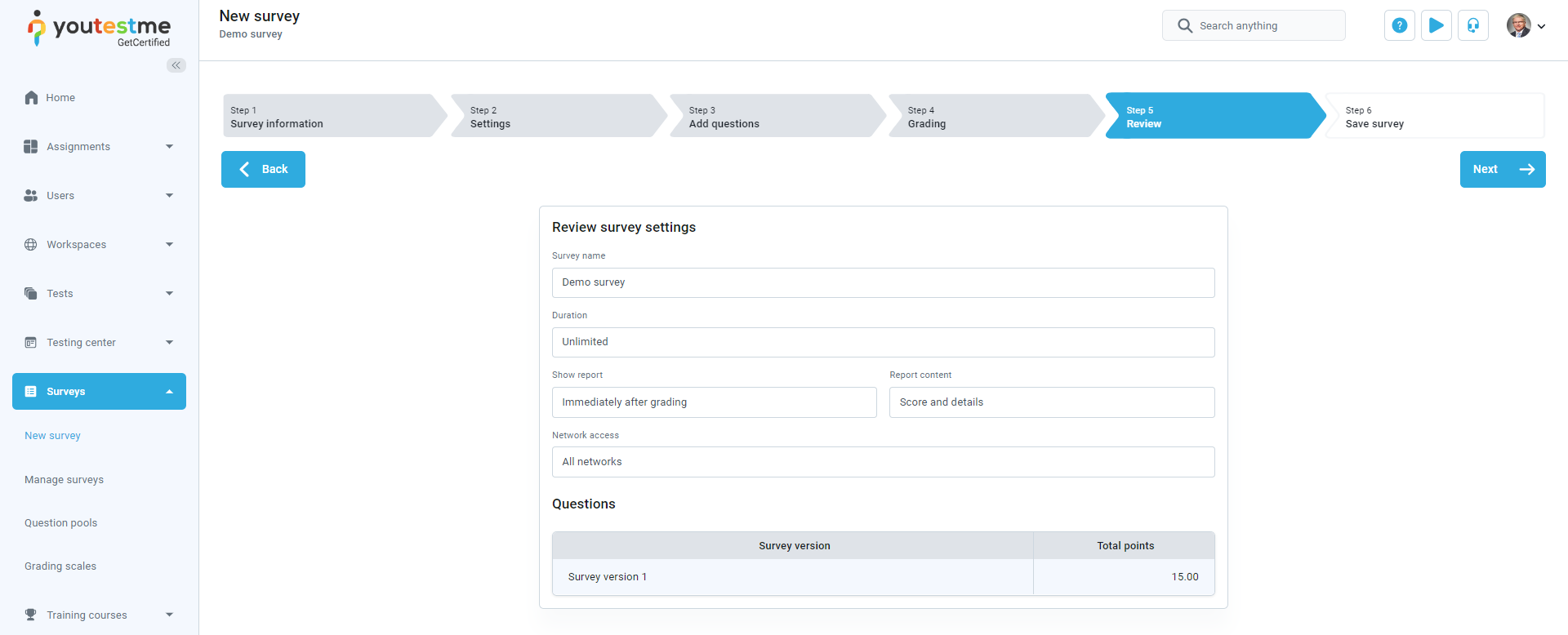This article will explain how to create a survey.
Accessing the page
To access the Survey creation wizard:
- Select the Surveys/Manage surveys tab.
- Select the New survey button.
On this page, you can:
- Enter the Name of the survey you want to create.
- In the Description field you can give more details about the purpose.
- By clicking the Upload button, you can optionally upload the Survey logo.
- By clicking on the Show advanced settings button, you can change the desired options for the survey.

- Survey attachments – Optionally, multimedia files can be added as attachments to the survey. Depending on the concept of the survey:
- Enable the attachments to be available to candidates only at the beginning of the survey.
- Enable attachments to be available to any survey creator.
- Click the Create new button to import a new attachment from your computer.
- Click the Import attachments button to add new attachments from the library of previously imported or created attachments.
- Survey label – Add the survey label for additional classification that will be displayed alongside this survey on every page and every exported report, e.g. “Classified”, “Confidential”, etc.
- Survey category– With this option, you can connect surveys with similar characteristics.
Survey information #
On this page, you can:
Enter the Name of the survey you want to create.
In the Description field you can give more details about the purpose.
By clicking the Upload button, you can optionally upload the Survey logo.
By clicking on the Show advanced settings button, you can change the desired options for the survey.

Survey attachments – Optionally, multimedia files can be added as attachments to the survey. Depending on the concept of the survey:
Enable the attachments to be available to candidates only at the beginning of the survey.
Enable attachments to be available to any survey creator.
Click the Create new button to import a new attachment from your computer.
Click the Import attachments button to add new attachments from the library of previously imported or created attachments.
Survey label – Add the survey label for additional classification that will be displayed alongside this survey on every page and every exported report, e.g. “Classified”, “Confidential”, etc.
Survey category– With this option, you can connect surveys with similar characteristics.

When the pop-up to create an attachment appears, you will be able to:
- Enter the Name of the desired attachment.
- In the Description field, you will be able to give an explanation or details about the purpose of the attachment itself.
- If you want to Show attachments only at the beginning of the test, check this option. Otherwise, it will be shown for every question in the survey.
- You can check the option The attachment is available to every creator of the test. Otherwise, the attachment will remain private and only available to its creator.
- Choose the format of the desired attachment. The supported formats are picture, PDF, video, etc.
- Click the Save button to create a new attachment.
- Click the Cancel button to discard the creation.
After selecting the Import from library button, a new window will appear, and you will be able to:
- Preview – Preview the attachment by clicking on the Preview icon.
- Import – Import the attachment by clicking on the Download icon.
- Copy attachment URL – Select this option to copy the attachment link.
- View all attachments from the system – This option is available to anyone who has the Manage any attachment permission.
To upload a survey using an Excel template, follow these steps:
- Click the Upload survey button.
- You should download the predefined Excel template and then fill in the necessary data.
- Here, you will download the detailed instructions on entering data into the template.
- Once you fill in the template, click the Select file button to add it.
- Click the Upload button to add a survey to the GetCertified application.
Survey settings #
The Survey settings step contains the following options for configuring your survey:
- Decide when the report will be available to users. Options include:
- On the manager’s approval.
- Immediately after grading.
- Immediately after finishing the test.
- Report content – Define the content of the report the user will receive. You can choose between two options:
- Score and details – The user will see his score and all question and answer details – e.g. his answer and the correct answer.
- Score only – The user will see only the score.
- Workspace – Choose the workspace to add the survey to. Surveys set to Global can only be accessed by survey managers and users who have the system role permission Manage any test, survey, or training course. To make the survey accessible to workspace instructors, turn off the global property and set the workspace. However, only users with the system role permission Create test, survey, or training course can manage this property. Furthermore, users with manage system role permission can still access the survey added to a workspace.
If you click on the Show advanced options button, you can enable/disable desired options. - Allow survey continuation – By enabling this option, you will allow users to save their answers, take a pause, and continue the survey within the survey’s availability period. The availability period is set later in the survey session creation process.
Note: This option can not be combined with the option Enable browser lockdown and vice versa.
- Enable limited number of free reschedules – With this option you can decide on the number of free reschedules that candidates can have.
- Enable answer feedback – Explains how to enable feedback for the selected answers during the survey-taking process. Define the feedback for every answer displayed before moving to the next question. If you enable Immediate answer feedback, you will have instant answer feedback for single-choice questions.
- Show question attachments – With this option you can allow candidates to see attachments, if any, in the questions they are offered in the survey.
- Show question metadata to candidates – During the survey-taking process, users will be shown question points, type, and difficulty level.
- Enable notes – Allow candidates to take notes during the survey-taking process. They will be presented with a text editor where they can write formatted and styled text. By enabling this option, the notes will only be visible to the candidate during the survey-taking process.
- Enable candidates’ feedback on questions – With this option you enable to candidates to give their feedback on the questions provided in the survey.
- Enable unanswered questions message – After completing the test by pressing the Finish test button, candidates will receive a pop-up message indicating which questions were left unanswered.
- Hide “Finish survey” button until last question – Candidates will not see the Finish survey button until they answer all questions or they are on the last question of the test
- Automatically log out candidate after finishing – The application will automatically log out the user upon completing the survey.
- Browser lockdown on by default – The users will not be able to cut, copy, save or print anything from the screen during the survey-taking process. Also, the web browser will be in full-screen mode, and if the users try to minimize it, the survey attempt will be terminated.
Note: This option can not be combined with the Allow test continuation option. - Hide assignment metadata – The users will not see the metadata on the My assignments page (logo from certificate, assignment type, location).
- Configure report lifespan – Set how long the question details are visible to the users after they open their report for the first time.
- Report lifespan – You can set the report’s duration, which appears in this format (hh:mm:ss).
- Require updating personal information – When initiating the survey, a screen with the user’s personal information will appear. The user can confirm the validity of the information or make the necessary changes to start the survey.
- Network access – Restrict candidates from taking the survey at forbidden locations by enabling the internal network option.
- Internal network – Limit the access to a survey to people only within your local (internal) network.
- All networks – Choose this option to allow access to people inside and outside your network.
- Set Delivery preference – Delivery preferences include Online (Default), Paper-based, Pearson VUE testing center, Online AI-proctored, and Online live-proctored.
- To create a question manually, select Add new question and choose the question type from the drop-down list. For more information on how to create each question type, please visit question types.
Note: Some survey questions have a scoring method by answer difficulty, and some require manual grading. - Another way to add questions is to use the Import from pools option. Upon clicking this button, a pop-up window will open, redirecting you to add a question pool from an existing survey.
To add questions to a survey from an existing question pool, follow the steps below:
- Click on the drop-down menu to view all available pools. You can select only the pools you create or manage.
- Select the desired question pool.
Once you choose the desired pool, you can: - Preview each question.
- Add a question to the survey by clicking on the plus icon.
- You can select questions and click Import selected to insert the selected questions into the survey.
- Import all questions from the selected pool.
Note: You can change the question pool, but all questions assigned from the previously selected pool remain in the survey.
Note: To create a new question pool before the survey creation process, please visit question pools.
Once you have added questions to the survey from the pools or manually, you can:
- Randomize question order – Users will get differently ordered questions.
- Randomize answer order – Users will get a different answer order for the same question.
- Edit each question.
- Delete a question from the survey.
- By clicking the arrow next to the number, you can change the order of questions.
Grading #
The Grading step allows you to select the appropriate grading scale for the survey. For example, you can set a standardized scale from A to F to answer the survey and present its results. For more information on how to change the existing and create new grading scales, please visit the Grading scale help page.
Review #
In the Review step, you can recheck your survey settings and questions. You can also return to the previous steps and make the necessary changes by clicking the Back button. Click the Next button to proceed to the final step of the survey creation process.
Save survey #
The next step in the survey creation process is saving the survey. Click the Finish wizard button to save your survey.