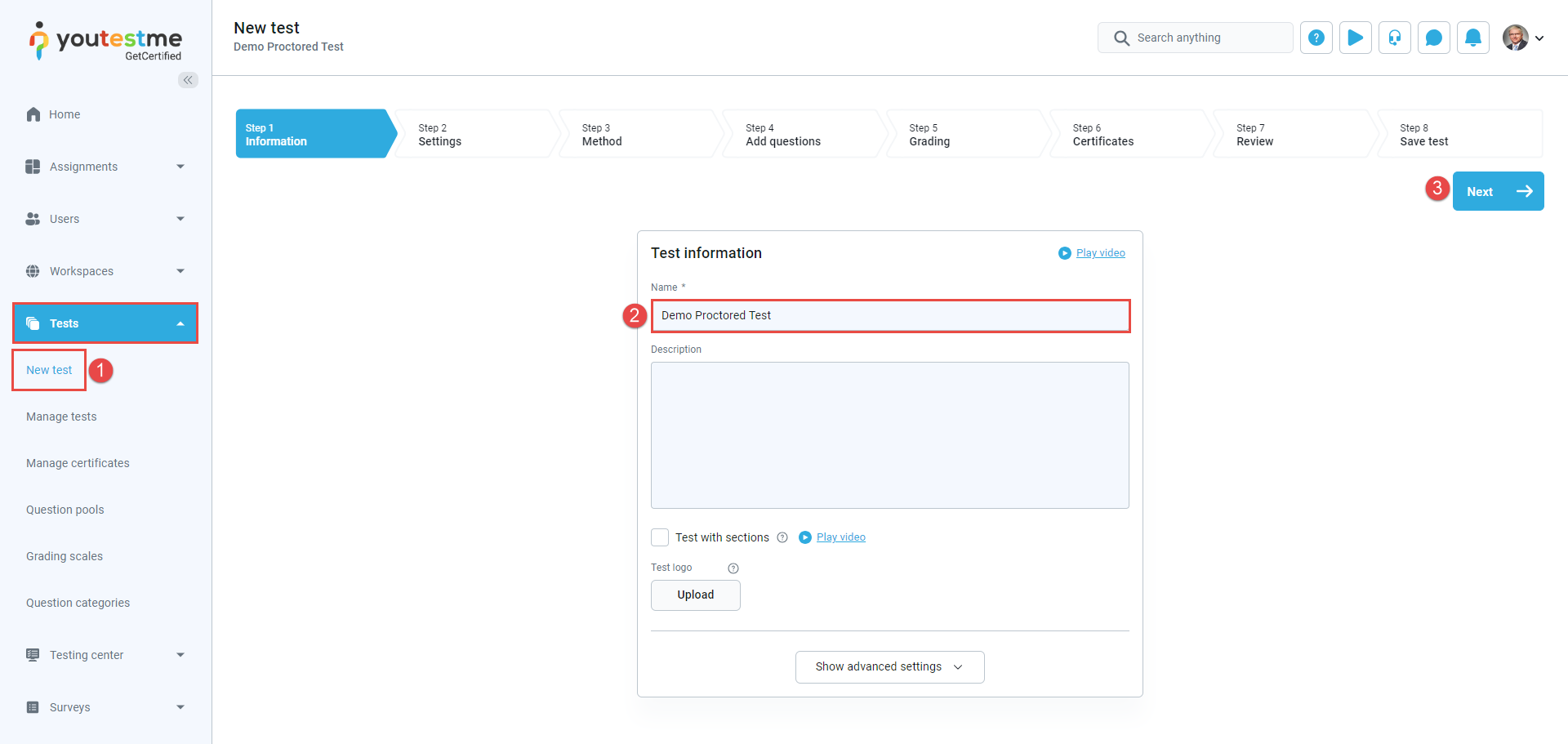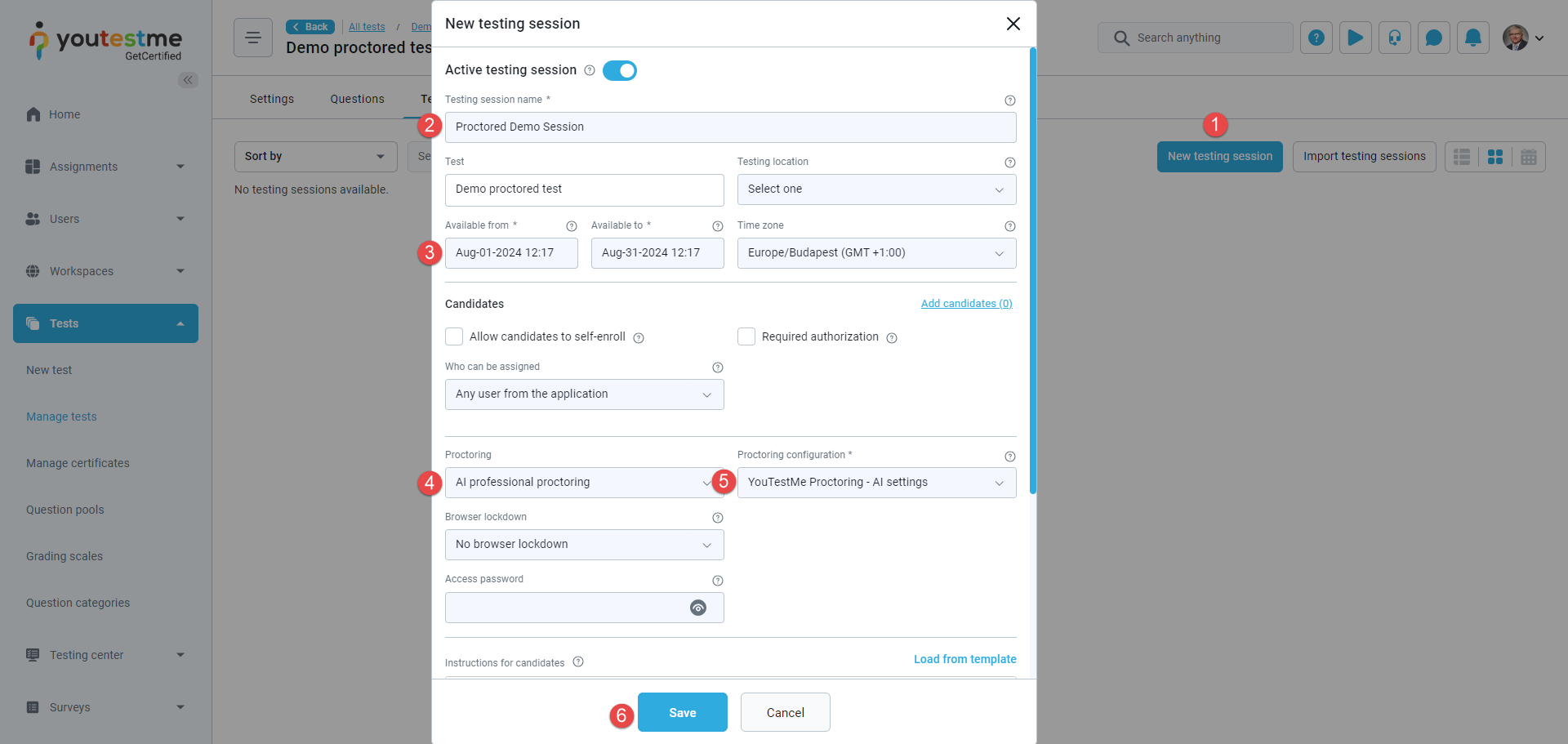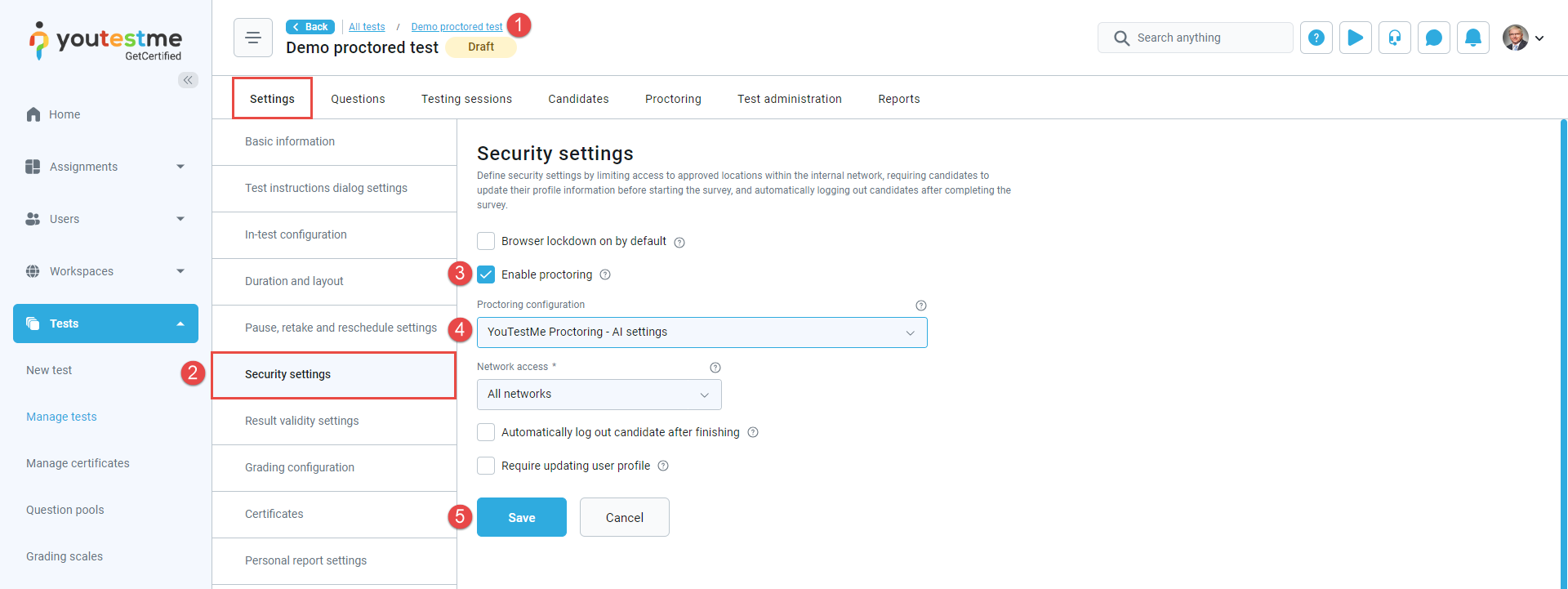This article explains how to create a proctored test or a test in which specific testing sessions are proctored while others are not.
A proctored test is supervised by a proctor who ensures exam integrity by monitoring test-takers and enforcing rules to prevent cheating and misconduct. YouTestMe also offers AI-proctored tests, where artificial intelligence replaces human proctors. AI systems use algorithms and machine learning to maintain exam integrity by detecting and preventing cheating.
The test creation process is the same as for other types of tests, but the test conduction steps may vary depending on whether you use AI proctoring, live monitoring, or a combination of both.
Creating a proctored test #
To create a proctored test:
- Navigate to the Tests section in the main menu, then select New test.
- Define the Test name and other basic settings if needed.
- Click the Next button.

- Enable the Enable proctoring option.
- Choose the Proctoring configuration that will be set as the default for all testing sessions in this test.
NOTE: The default proctoring configuration defines the set of features and proctoring settings that will apply to the testing sessions by default. For each testing session, it is possible to set a different configuration at the session level or completely disable proctoring.

- Define any other desired test settings and complete the test wizard.
If you want the proctor’s grade to affect the final test score, enable the Require positive proctoring report option in the grading step. Otherwise, the proctoring report will not influence the final score.

Creating testing sessions #
If proctoring is enabled when creating a test, it will also be enabled by default when creating a session. However, you can change the proctoring configuration for that session or disable it entirely at the session level.
If proctoring is not enabled at the test level, you can configure it for each session individually. To do so:
- Click the New testing session button.
- Enter the Testing session name.
- Define the desired availability period and, optionally, other session parameters.
- In the Proctoring field, select AI professional proctoring.
- Choose the desired Proctoring configuration.
- Save the testing session.

You can create as many testing sessions as you need. If you don’t want proctoring enabled for a specific session, select the No proctoring option in the Proctoring field.
Changing test configuration #
If you did not enable proctoring when creating the test, you can do so later by returning to the test wizard (if the test is not published) or through the Manage tests page (regardless of whether the test is published).
- Open the desired test.
- Go to the Settings tab, then select Security settings.
- Enable the Proctoring option.
- Choose the desired Proctoring configuration.
- Save the changes.
After this change, all newly created sessions will have proctoring enabled by default. However, you can disable it if you wish. This change will not apply to sessions that have already been created.
Similarly, if proctoring was enabled when the test was created but then disabled, proctoring will be disabled by default in all newly created sessions. You can enable it at the session level if needed.
For more information on organizing and monitoring proctored tests, refer to the following links: