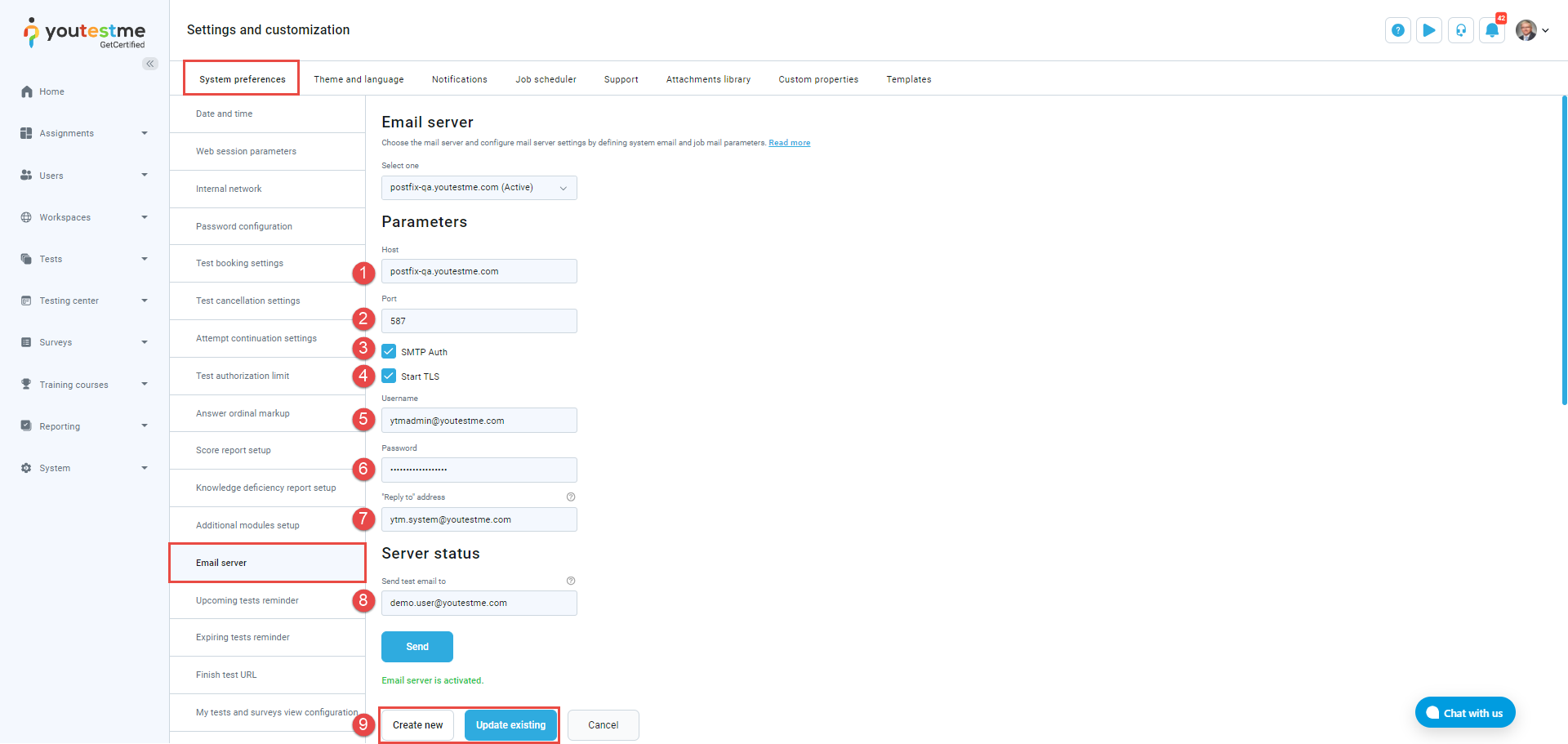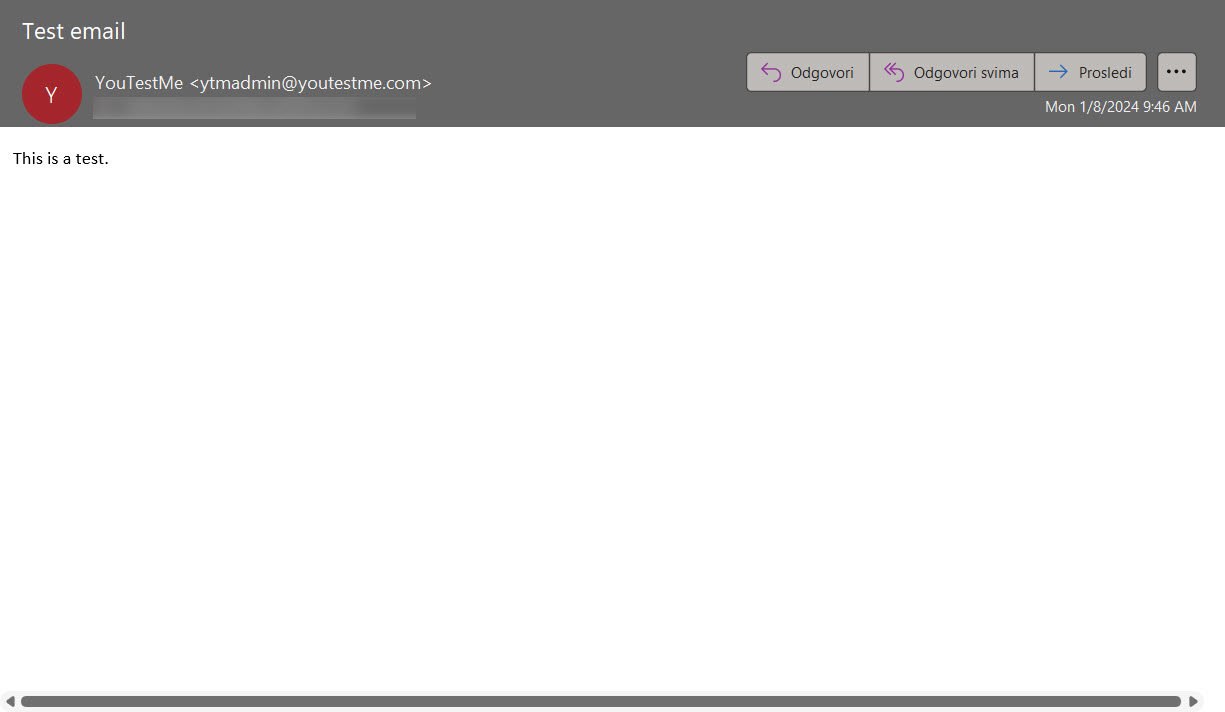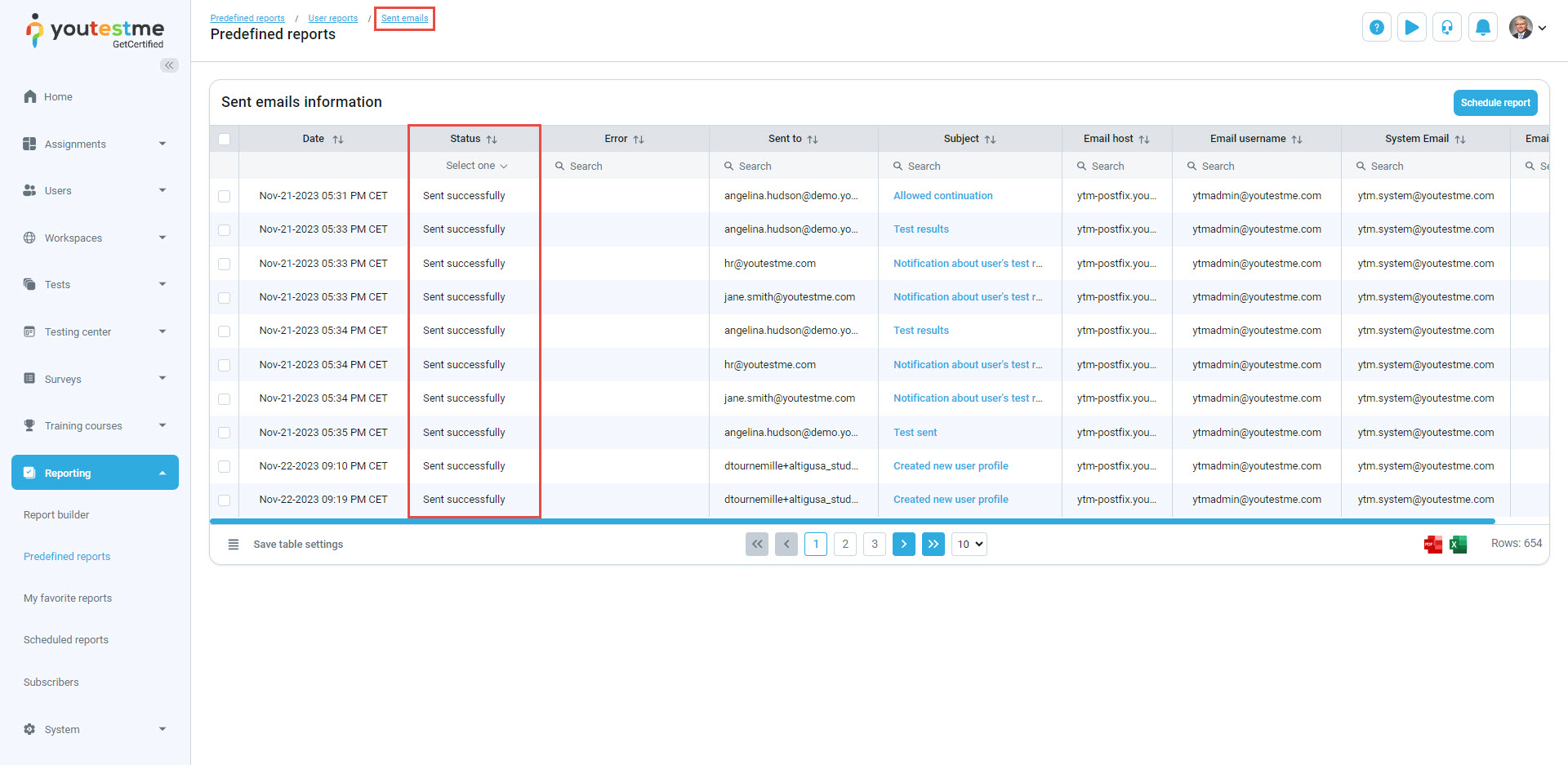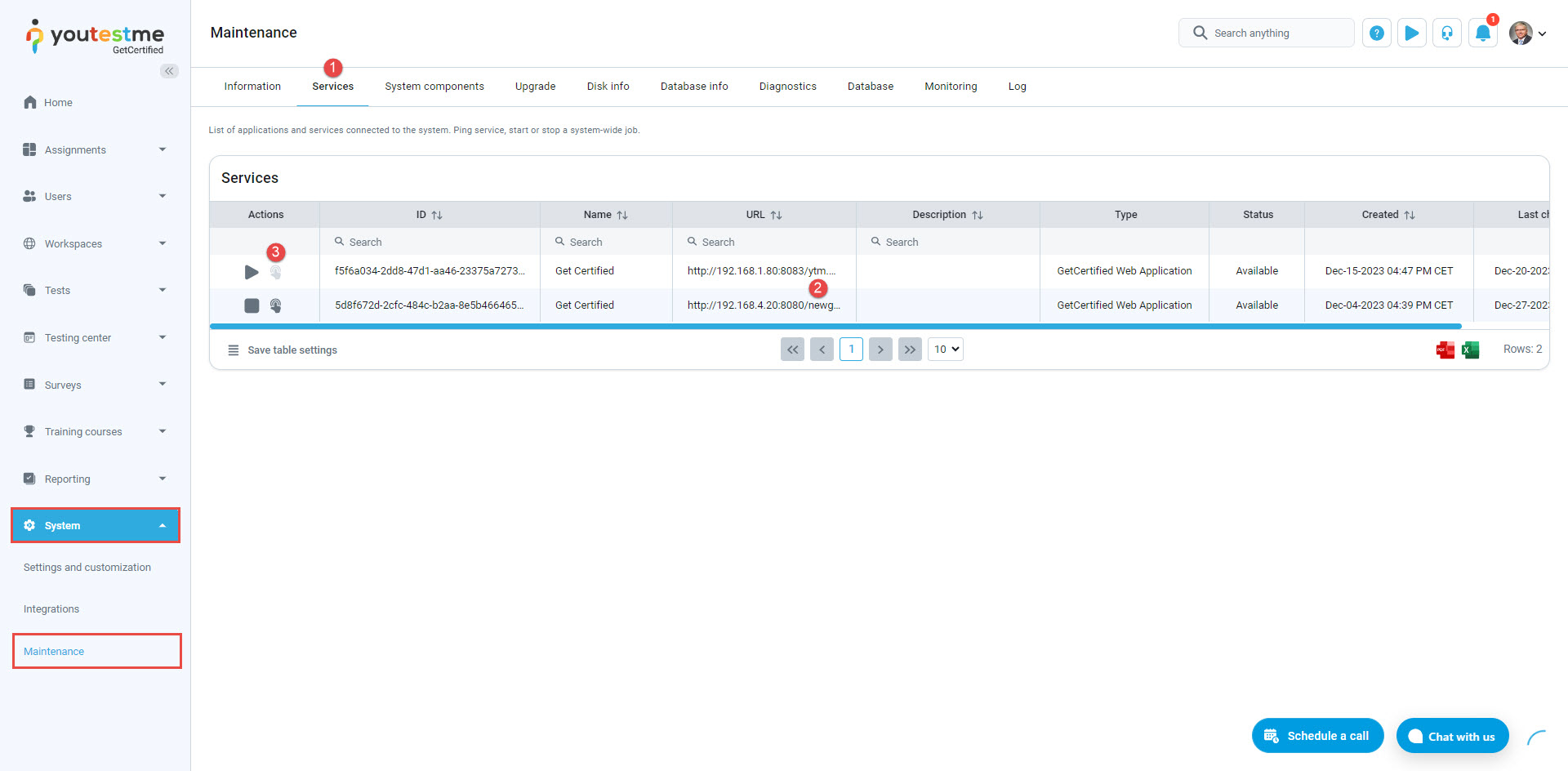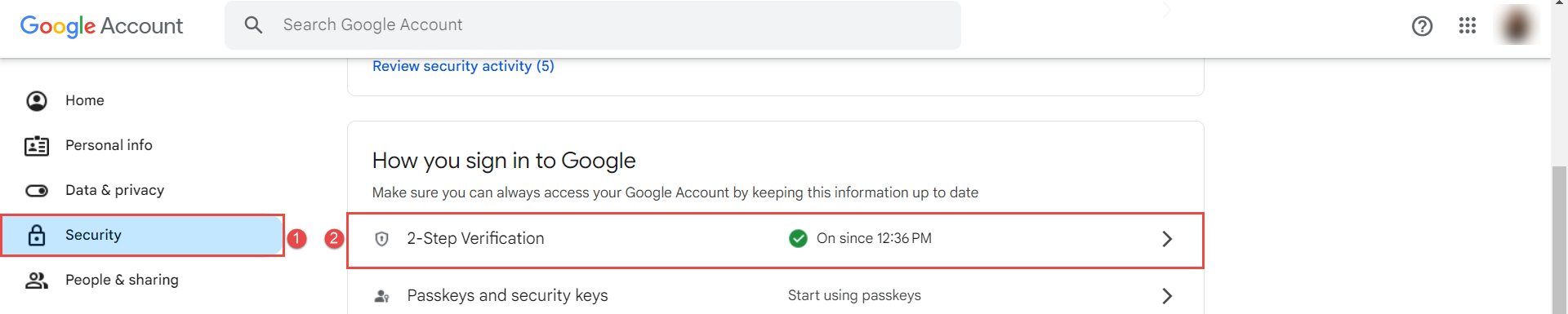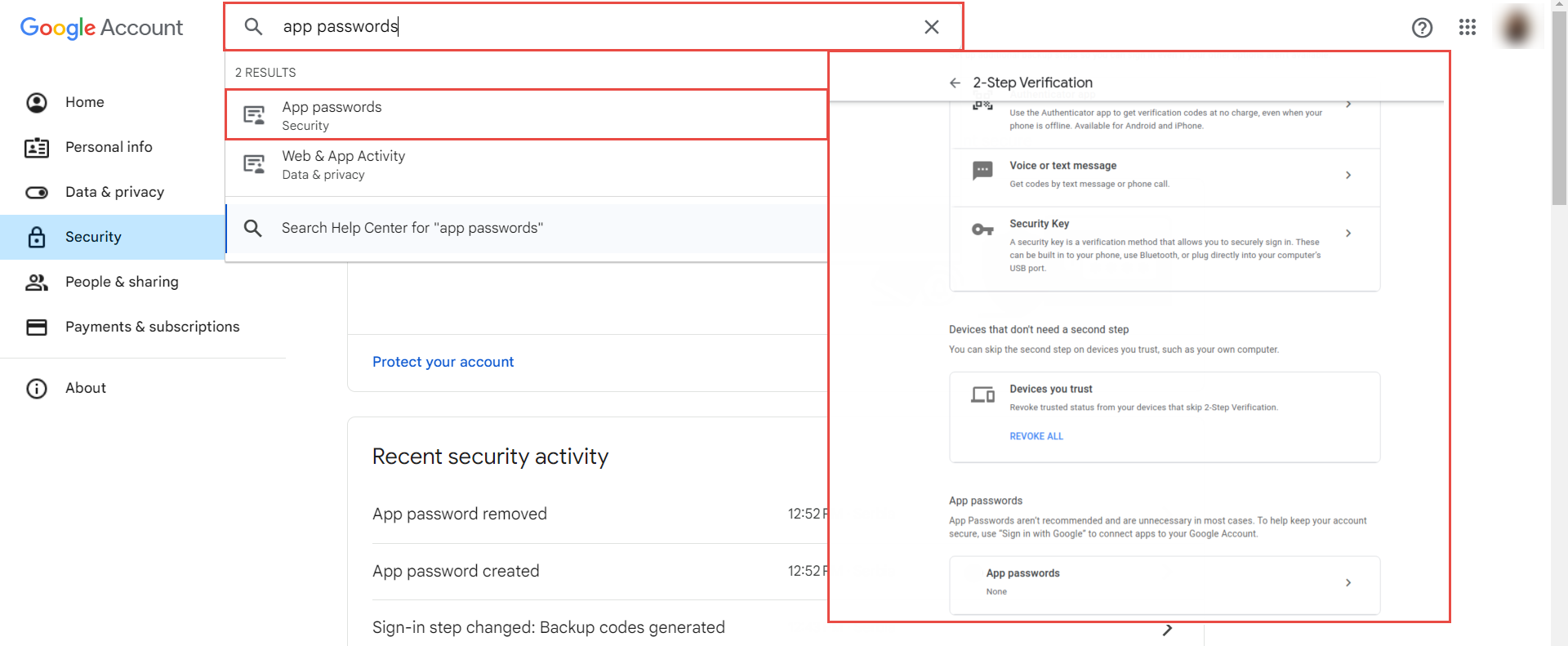This article explains how to set up and check if the mail server in the application is set correctly.
Setting up the Email Server in the application #
On this tab, set up email servers to send notifications from the application. There is no limit to the number of email servers that can be configured, but only one can be active at a time.
By default, one email server is configured in the application, but you can set your own instead.
To configure the email server in the System preferences/Email server tab:
- Enter the host name of the mail server.
- Enter the port number of the mail server.
- Enable SMTP authentication if user authentication with the SMTP server is required.
- Enable Start TLS if you need to use TLS encryption for secure email sending.
- Enter the username of the mail server.
- Enter the password for the mail server.
- Enter the email address that will serve as the sender of the notification. If a user wants to respond to a notification, the email will be sent to this address.
- Enter a test email address. After activating the email server, a test message will be sent to confirm that the server is working.
- Click the Create new button to add new email server, or Update existing to reconfigure already added email server.
Check the mail server and send the test email
#
Select the System/Settings and customization tab. When the page opens, navigate to the:
- The System preferences tab
- Select the Email server tab
- Check and update (if it’s necessary) the parameters for the mail server
- Enter the email address to which you want to send a test mail and confirm it with the Send button
You should receive the test email from the application.
Check the status of the emails in the Sent emails report #
Select the Reporting tab, click the Predefined reports tab, and select the User reports page.
Open the Sent emails report. In the report, you can see the status of all emails from the application. The status should be Sent successfully if the mail server is set well.
Check the service which is connected to the system #
Select the System/Maintenance tab. When the page opens:
- Click on the Services tab
- Find the service with the context of your application URL
- Check if the system-wide jobs are enabled with the Ping icon
If the service is enabled, the confirmation message should appear.
Google Mail Service Setup #
If you are using the Google Mail service (probably on Google Workspace) with your domain, note that Google is limiting the usage of mail accounts in other applications.
Official Google links are: https://support.google.com/mail/answer/185833?hl=en
Additionally, to set this configuration, you have to configure 2-Step Configuration: https://support.google.com/accounts/answer/185839?sjid=9092980971749574418-EU
Here is a procedure from the steps in the links above:
- Log in to your Google account (the one you want to use in the application) at https://myaccount.google.com/ and go to the Security tab on the left menu.
- Click on 2-Step Verification.

- If 2-Step Verification is not configured, follow the configuration instructions.
- After 2-Step Verification is configured, there will be an option at the bottom of the page (you could always search for “App passwords” on the https://myaccount.google.com/)

- Click on it and generate a password for the application. It will be shown only once, so save it in a safe place or create it again if it is lost.
Additionally, here are the parameters used for Google Mail in the GetCertified application:
- Host: smtp.gmail.com
- Port: 587
- SMTP Auth: Yes
- Start TLS: Yes
For more useful instructional materials, please visit: