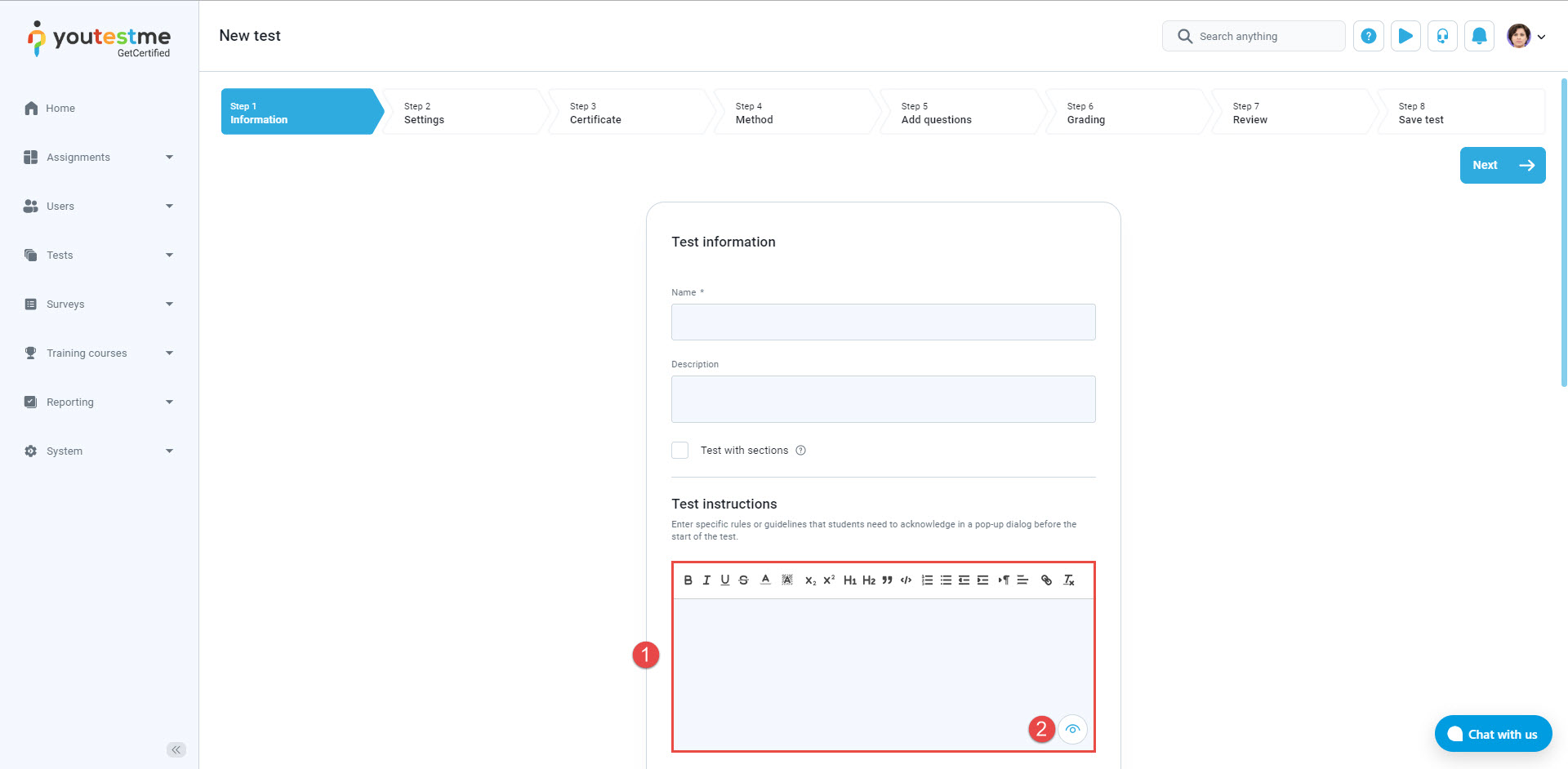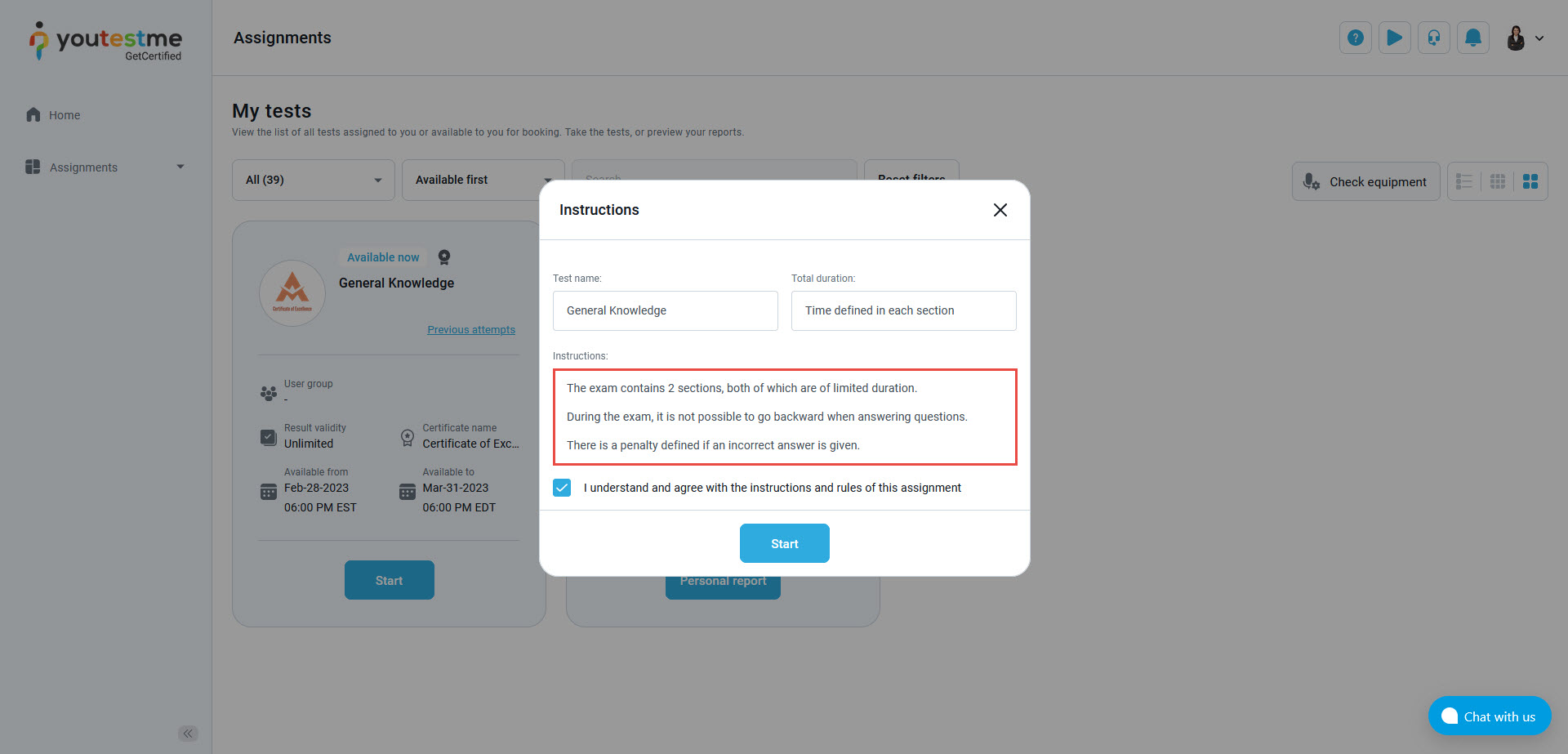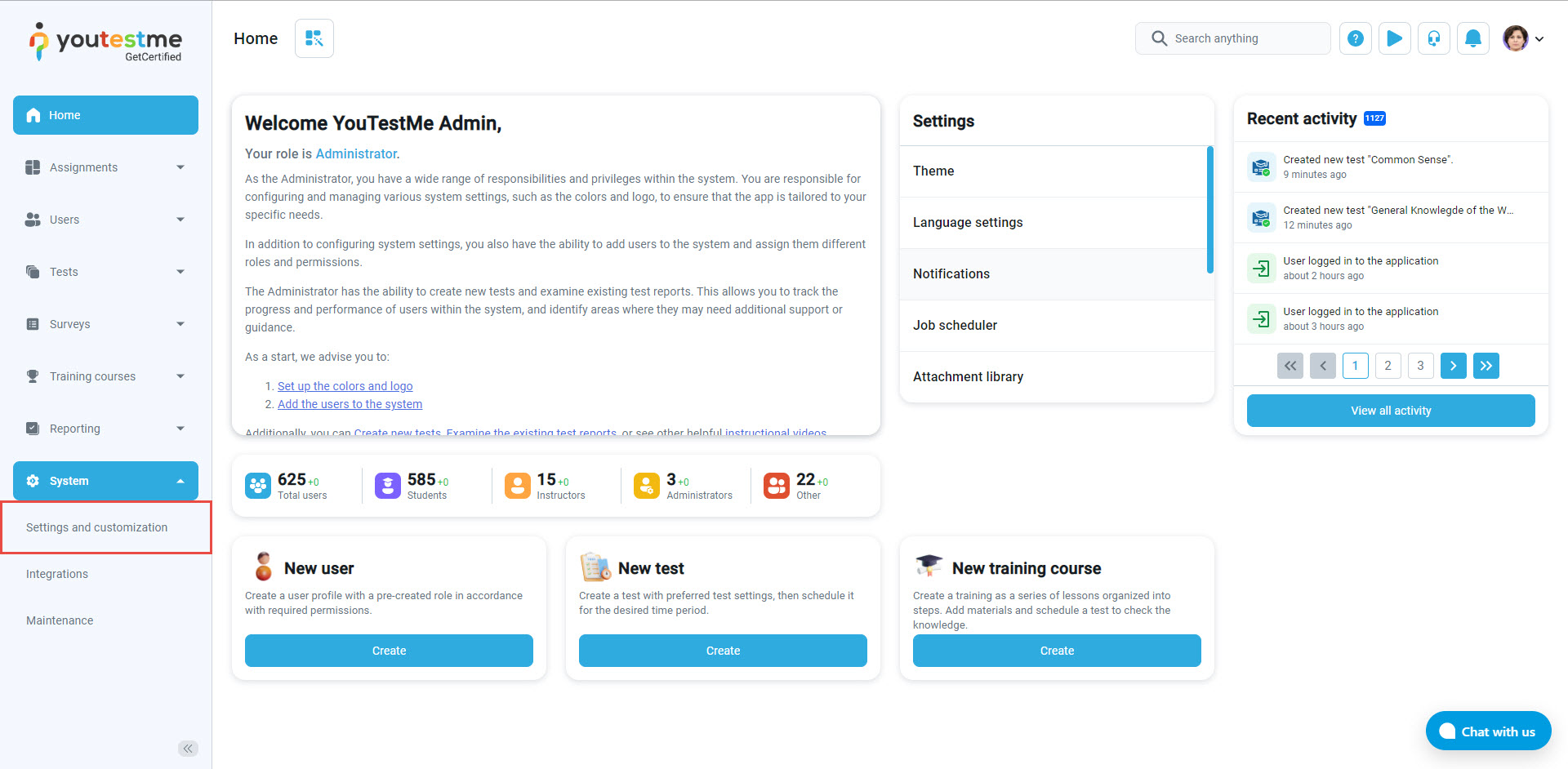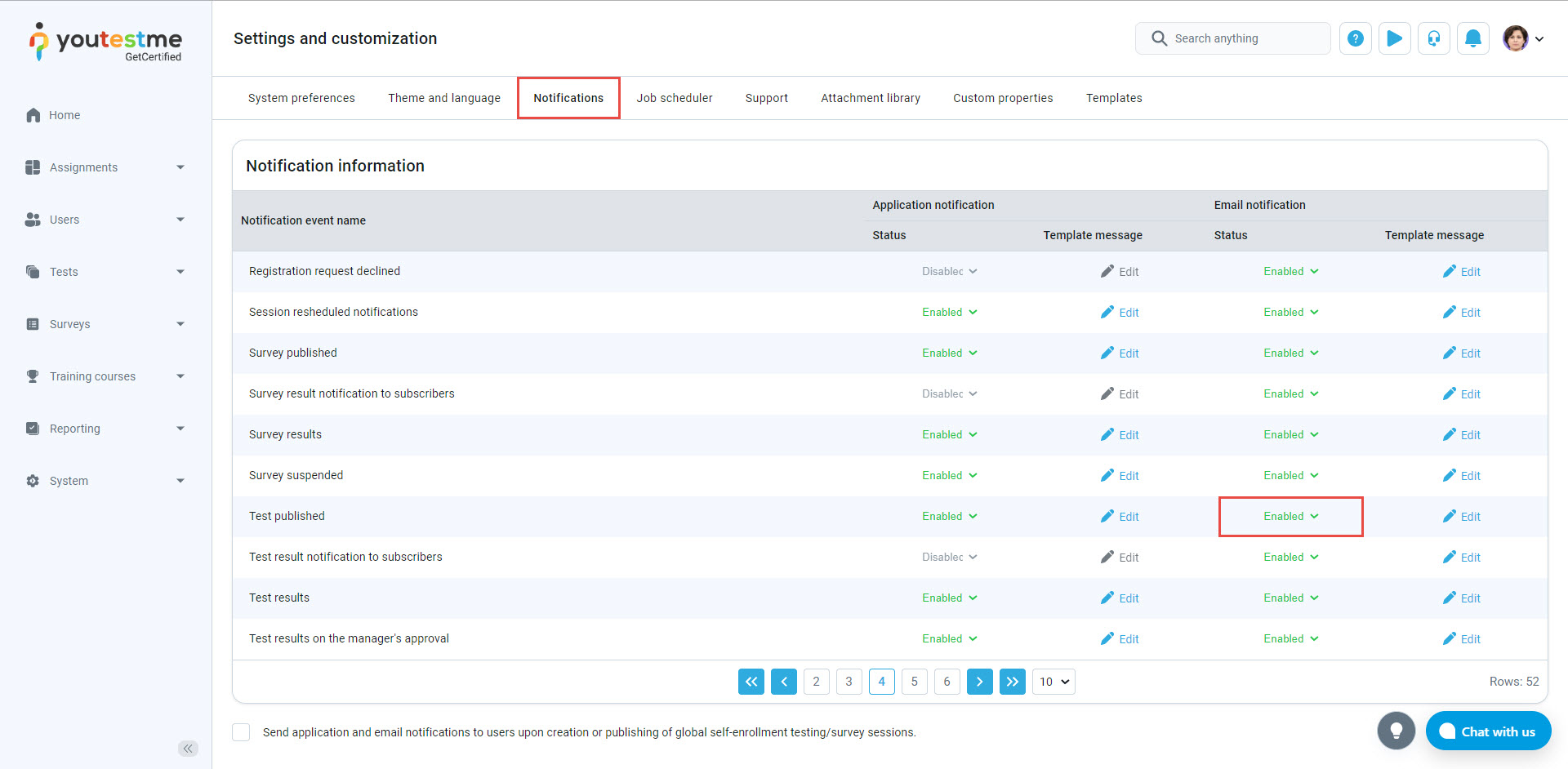This article explains how a test manager can add test instructions to the test that candidates need to acknowledge before starting the test.
Adding test instructions #
Test instructions are added during the test creation.
To create a test, navigate to the Tests section in the left side menu, and select New test (for a video tutorial on how to create a test, please watch this video).
After opening the Test Creation Wizard, click the Show advanced settings button. Then, navigate to the Test instructions field, where you can do the following:
- Write the instruction in the intended field.
- View the instructions from the candidate’s perspective by clicking the Preview icon.
Preview of instructions #
To help candidates understand the test rules, you can see the candidate’s perspective of the instructions in the picture below. In order to start the test, candidates must agree to the rules by ticking the box provided.
Verifying if test instructions are visible in the notification email sent to candidates #
Navigate to the System section in the left side menu, and select Settings and customization.
Navigate to the Notifications tab. In this tab, you can customize, enable and disable e-mail and application notifications.
After navigating to the Notification event name column, locate the Test published event, and select the Edit button in the Template message column for Email notification.
The pop-up window will appear, allowing you to preview and edit the email template.
To ensure that the instructions are included in the email sent out to test takers, the List of all variables should contain the variable Instructions.
Note that the email notification status of the event must be enabled for the email to be sent out upon test publishing.
For more related instructional materials, please visit: