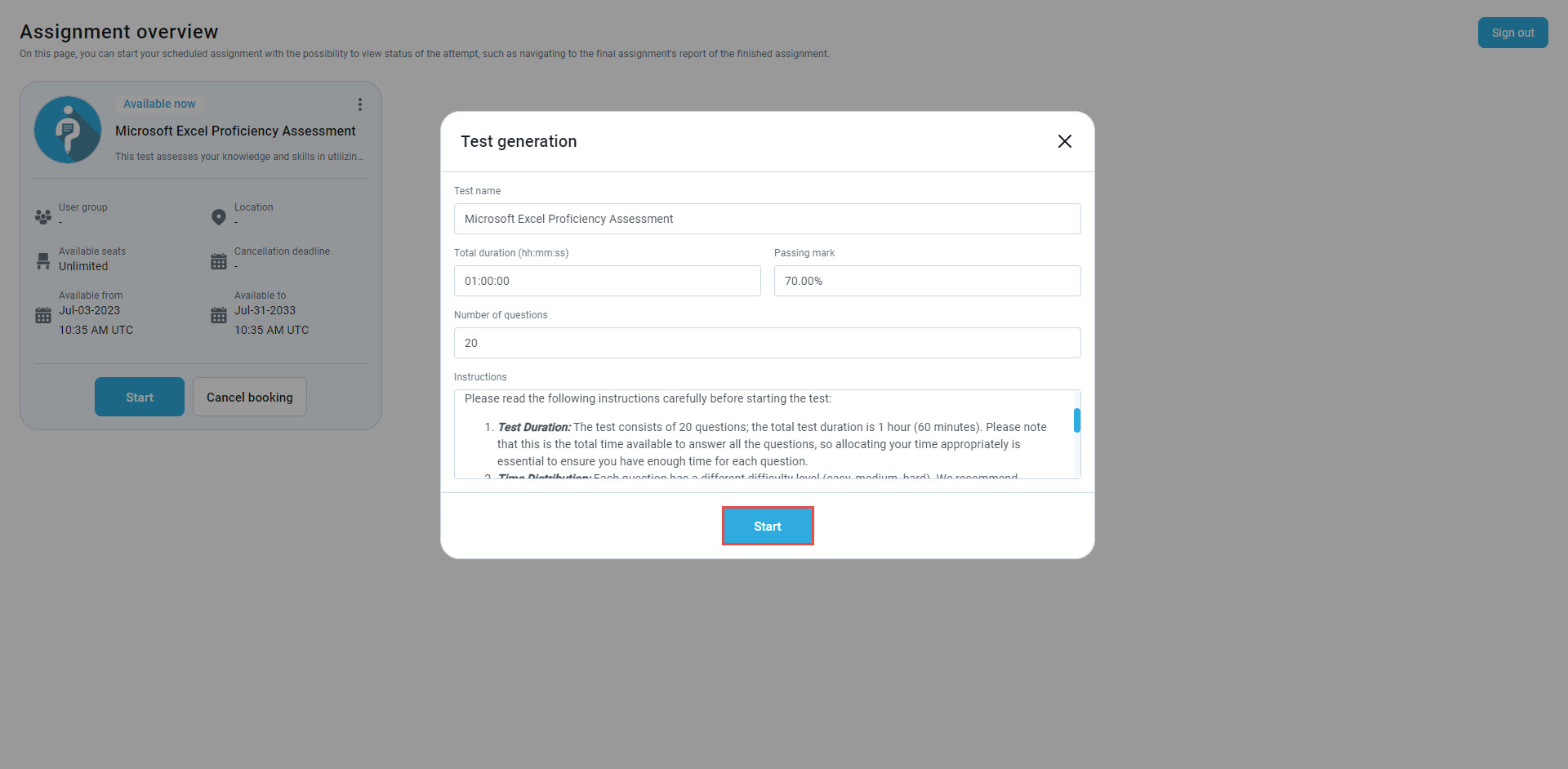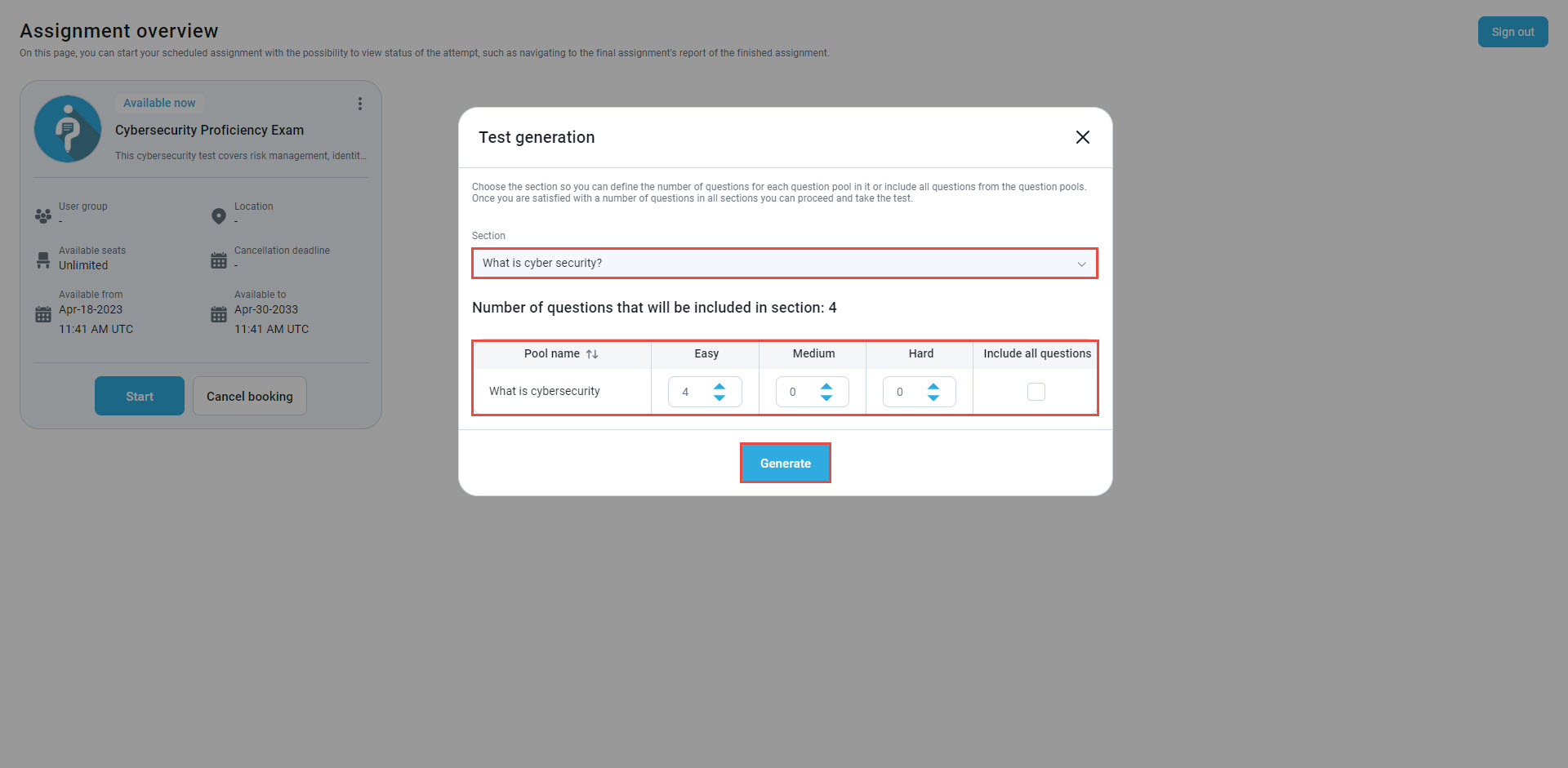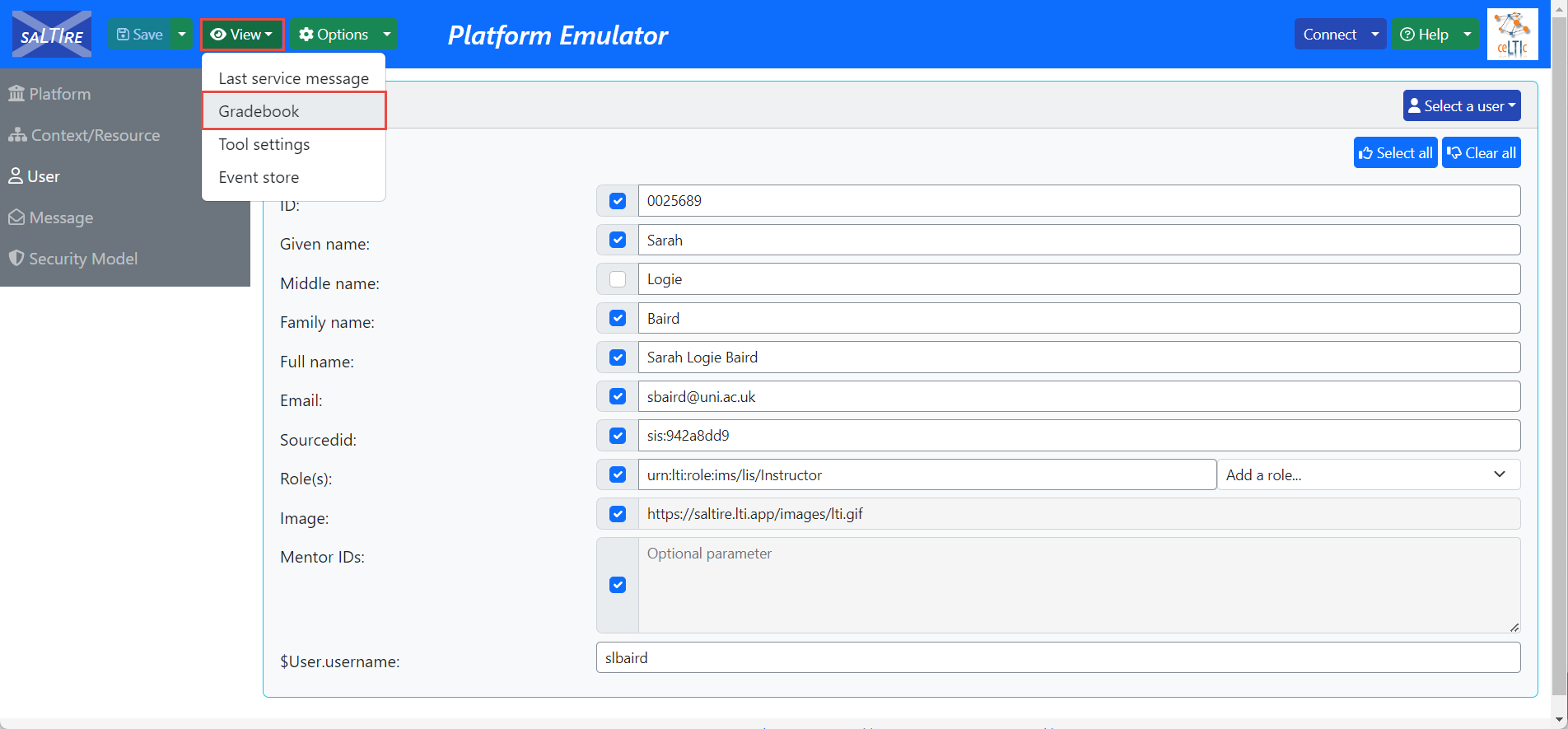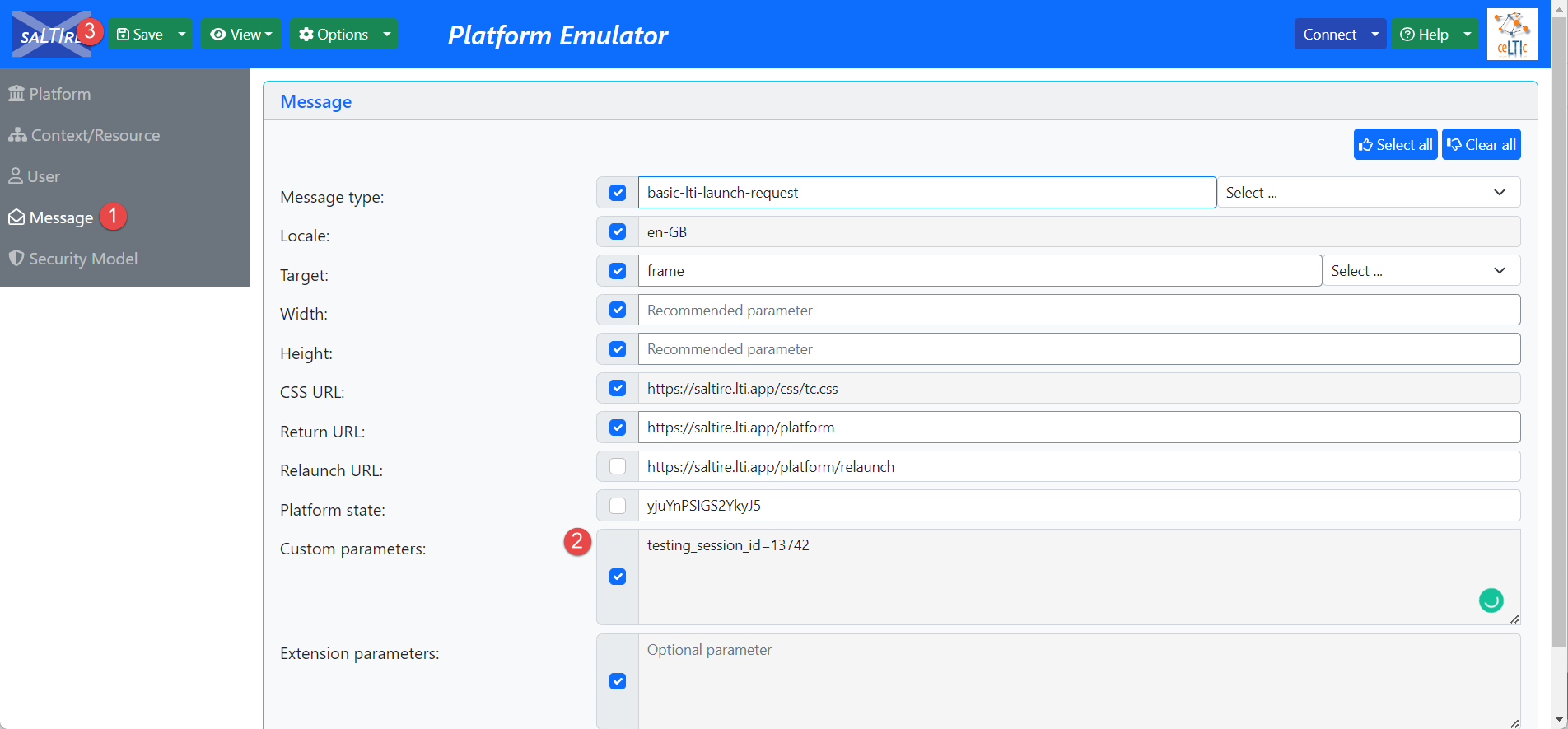Navigating the process of accessing practice tests through LTI Integration becomes a straightforward task with the proper guidance. In this article, we’ll provide clear and concise instructions, enabling you to use this technological integration for adequate test preparation seamlessly.
Note: The practice tests option is enabled for generated tests (with difficulty/categories), and when the option Generate test versions dynamically.
Creating a test #
For more information on creating practice tests, please visit this article.
It is important to create active self-enrollment sessions and publish the test to allow test-taking through LMS.
Important information is the test ID and a testing session ID since you can set integration to assign the candidates to the testing session directly or give them access to the test where they can choose in which testing session they want to start the test.
To see the test ID:
- Open the desired test.
- Navigate to the Testing center/Testing locations tab. Please visit this article for more information on creating a new testing session.
- See the session ID in the Session ID column.
More information on how to set both integration settings will be explained below.
LMS Configuration #
For the demonstration, LMS Emulator will be used.
- Access https://saltire.lti.app/platform.
- Navigate to the Security Model tab.
- Enter the Message URL text from the YouTestMe application in the Message URL field.
- Enter the Consumer key text from the YouTestMe application in the Consumer key field.
- In the Shared secret field, enter the Secret key text from the YouTestMe application.
- Click the Save button on the top left corner.
Allow access to the test #
To give candidates access to the test where they can choose in which testing session they want to start the test you should do the following:
- Navigate to the Message tab.
- In the Custom parameters field, enter the test_id=desired_test_id.
- Click the Save button.
Once the integration is set, a candidate can start the test. To start the test, click the Connect button in the top left corner.
The candidate will be redirected to the YouTestMe application, where they can start the test. If there are few testing sessions, the candidate should click the Choose the session button to choose the desired one to start the test. Otherwise, the candidate should only click the Book button to book the available session.
Specify the number of questions for each question pool available in the test, or opt to include all questions from the question pools. Once you’ve determined your preferred number of questions, click on the Generate button to proceed to take the test.
Once the test is completed, the candidate may be redirected to the personal report (depending on the test settings), and once checked, the candidate can sign out by clicking the button in the top right corner.
Note: When tests contain sections, users can select which sections they want to include in the practice test.
Select the desired section to define the number of questions for each question pool within it, or include all questions from the question pools. Once you are content with the number of questions across all sections, click the Generate button to take the test.
Once signed out, the candidate will be redirected to the LMS page.
The candidate can access their report by clicking the “View” button, then “Gradebook”.
Allow access to the testing session directly #
To give candidates access to the testing session directly, you should do the following:
- Navigate to the Message tab.
- In the Custom parameters field, enter the testng_session_id=desired_testing_session_id.
- Click the Save button.
Once the integration is set, a candidate can start the test. To start the test, click the Connect button in the top left corner.
The candidate will be redirected to the YouTestMe application, where they can start the test. Since the candidate has already been assigned to the testing session, they will have the Start button. The rest of the process is the same as for the first scenario.