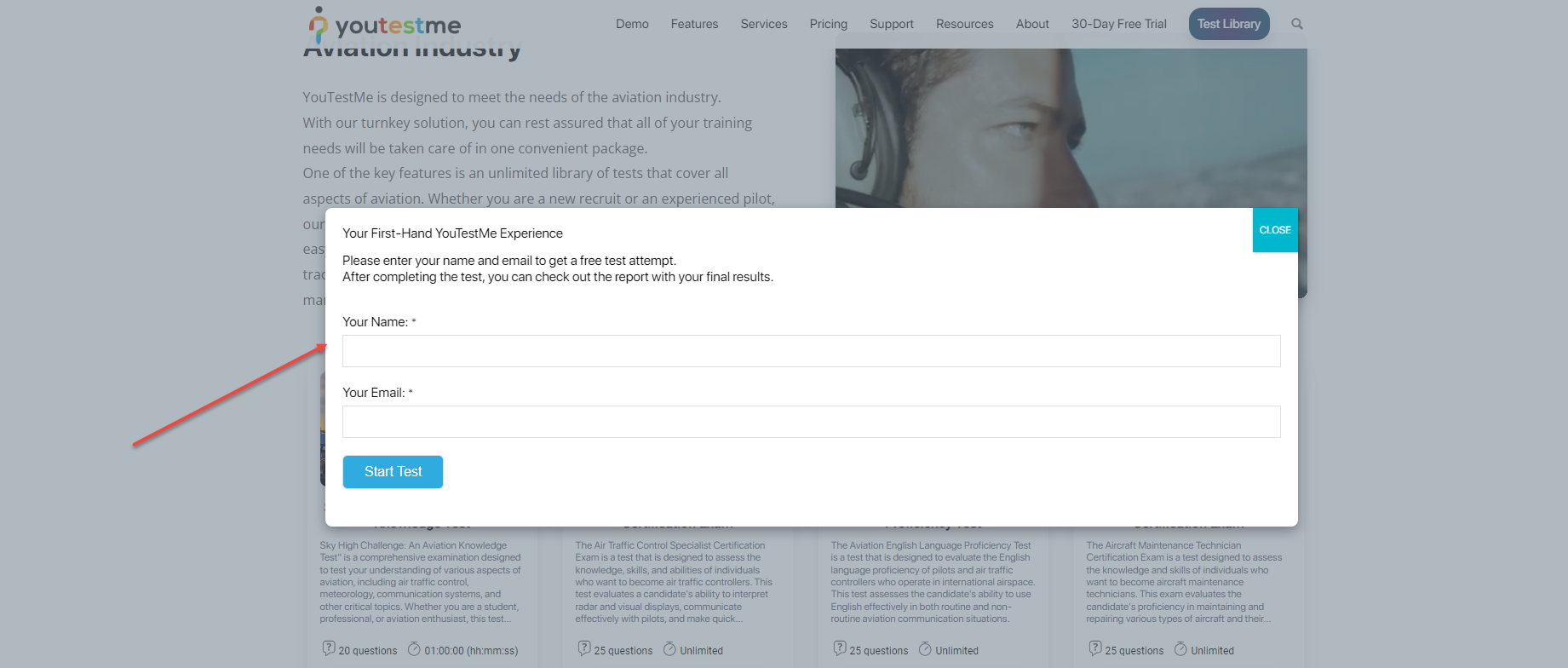Introduction #
If you’re looking to create a comprehensive test library for your organization, YouTestMe provides an excellent example of what can be achieved.
You can explore our test library here to see the possibilities and potential of sharing the test link to your website page. Integrating a test library into your WordPress website can significantly improve your organization’s examination process by showcasing your tests and offering a streamlined testing experience. In this article, we will guide you through the process of configuring tests on the YouTestMe platform, enabling you to create a personalized test library on your own website.
To get started, follow these steps:
Setting Up Shareable Tests on the YouTestMe Platform #
By following the instructions in this section, you will be able to create tests and testing sessions, configure availability and access settings, and obtain shareable test links. Whether you prefer guest access for quick previews or secure registration for storing test results, YouTestMe offers options to suit your needs.
Create a Test on the YouTestMe Platform #
To create a test on the YouTestMe platform, you can refer to this video, which will guide you through the process.
Create a Testing Session #
After creating your test, you need to set up a testing session. A testing session allows you to schedule the test, specify its availability in different time zones, and configure access levels, among other settings.
To create a testing session, follow these steps:
- Enter Testing session name. The maximum number of characters that can be displayed in this field is 100.
- Select one or more tests in which the testing session will be created.
- Specify Testing session start and end times – Define the period during which the test will be available for taking.
- Select the Time zone in which date fields will be displayed.
- Manually Add candidates to the testing session by selecting users from the list of all users or a specific user group.
- Allow candidates to self enroll. If this option is enabled, additional settings will become available.
- Select Who can self enroll – any user from the system, only members of a user group, or only members of a training course. This option is available if the Allow candidates to self enroll option is enabled.
- Set Booking price – Specify the amount candidates must pay to start or book the test. The testing session is free by default.
Note: The price can only be set for self-enrollment testing sessions when the E-commerce module is enabled in the application. For details on configuring E-commerce and setting prices, refer to this article. - Set Retake price – Specify the amount candidates must pay to retake the test.
Note: The price can only be set for self-enrollment testing sessions when the E-commerce module is enabled in the application. For details on configuring E-commerce and setting prices, refer to this article. - Specify seat reservation options, allowing the definition of booking and cancellation deadlines, as well as seat limits. This option is available if the Allow candidates to self enroll option is enabled.
- Define Booking deadline – The date until which candidates can book the testing session. If not specified, candidates can book the testing session at any time by the end of the testing session. This option is available if Specify seat reservation options are enabled.
Note: You can define the automatic booking deadline setup rule under System/Settings and customization/System preferences/Test booking settings. - Define Cancellation deadline – The deadline for candidates to cancel a booking for the testing session. If not specified, candidates can cancel their testing session booking at any time before the end of the testing session. This option is available if Specify seat reservation options are enabled.
Note: You can define the rule for automatic cancellation deadline setup under System/Settings and customization/System preferences/Test cancellation settings. - Define Seat limit – Specify how many candidates can book the testing session. This option is available if Specify seat reservation options are enabled.
- Select that Authorization is required for the test – Enable this option, and candidates will require authorization to start the test. Test authorizations can be created under Test Administration/Authorizations.
- Enable Proctoring to prevent cheating and maximize test integrity. Choose one of the offered Proctoring configurations to define the set of features and proctoring type that applies to the session.
Note: The proctoring module must be set under System/Integrations/Proctoring settings.
Note: When utilizing proctoring through conference tools, you need to choose between using Webex integration or manually copying the meeting link of your choice (Google Meet, Zoom, etc.). If opting for Webex integration, you must first configure it under System/Integrations/Webex settings. For more detailed instructions on using proctoring with conference tools, refer to this article. - Define Access password to prompt candidates to enter a password when starting the test. This option may be useful when tests are conducted in physical locations, allowing you to provide the password to candidates at the designated time for starting the test. Additionally, this option is automatically enabled when the test is monitored using conferencing tools to ensure that only authorized users can start the test.
- Select previously created Testing location and its time zone and assigned proctors will be automatically set for the testing session.
- Define additional Instructions for candidates. Write additional instructions and rules that candidates must follow during the testing session. This information and the test instructions can be added to the email notification sent to candidates. Customize notifications under System/Settings and customization/Notifications.
- Enter the External ID used for integration with external systems.
- Enter the External name, an optional name used for integration with external systems.
- Data source – Enter the name of the external system.
- Click the Save button to create the testing session.
Obtain the Shareable Test Links #
Once you have created the testing session, you can obtain the links to share the test on your website. The YouTestMe platform offers two types of links that can be generated:
- Select the actions option.
- Select the Sharing option.
- Guest link: If you prefer not to store user data on the YouTestMe platform, you can use the guest link option. This is particularly useful for creating preview marketing or demonstrational exams with a few questions. Users can try the test as guests; their test results will not be stored on the platform. If you use this link in your test library, students will receive a temporary guest username and will be automatically redirected to the test. Once they finish, they cannot access any other part of the system.
Regular test link (Direct access): If you want users to register on the YouTestMe platform and have their test results securely stored, the regular test link is the way to go. With this method, users will be redirected to a login page on the YouTestMe platform to register for an account once they click Start on your test library. Once registered, they will be redirected to the test-taking page to complete the examination. All user information and test results will be stored on the YouTestMe platform, allowing the test manager to access them anytime.
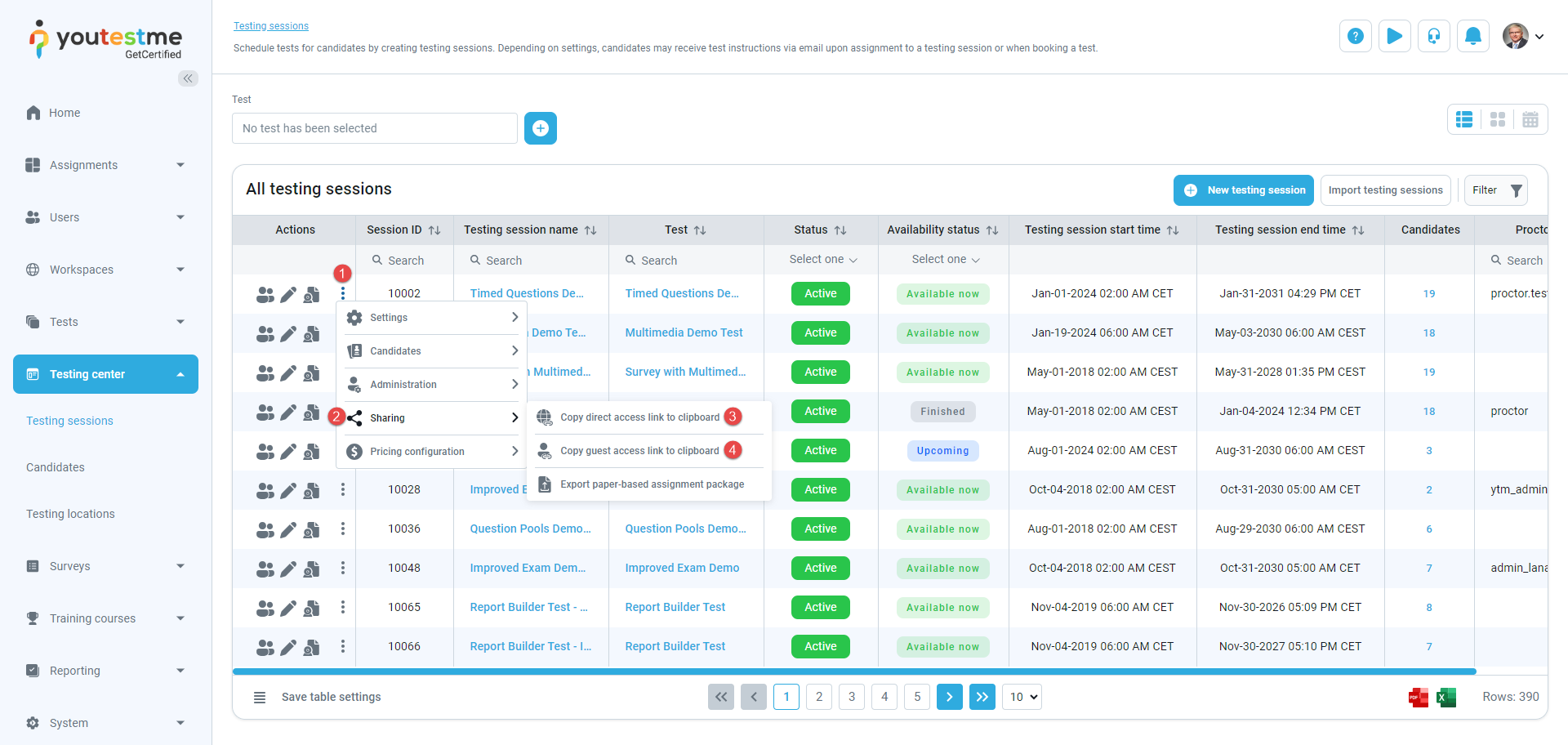
Once you create a testing session, to obtain the shareable test links, click on the More Info option for the testing session.
Depending on your preference, copy one of the links that you would like to paste onto your test library website page to embed it for easy access by your users:
- Direct link – The direct link will be available if you enable the Self-enrollment option while creating the testing session.
- Guest link – The guest link will only be available if you enable the Guest access permitted option while creating the testing session.
- Make sure to publish the test once you are done.
Additional Options #
If you would like your students to register on your website and have the convenience of being automatically redirected to the test upon clicking the start button, with their profiles automatically created on the YouTestMe platform, or if you have any other special requirements or specific needs, please feel free to contact us at sales@youtestme.ca.
Enhancing Your Test Library on WordPress #
Once you prepared your test on the YouTestMe platform, you should create your Test library page on your website, and afterward, you can use one of the links, based on your preference, to make the test accessible from your website page.
You can enhance the user experience on your WordPress website by utilizing specific plugins. Here are two recommended plugins that can be integrated into your test library:
- WPForms: WPForms allows you to create custom forms that users must fill out before accessing the tests. In your form, include fields for Name and Email or any additional data you would like to collect, and specify the redirection link, in this case, the link to the test, to which the users will be redirected after they fill in the form. This plugin is specifically useful for guest link access as even though you are not storing the data on YouTestMe platform, you can still collect information via the form.

- Popup Maker Plugin: This plugin allows you to add a form that will be converted into a popup window instead of opening it in a new tab, making it a more user-friendly experience. By using a popup, you can keep your users engaged on your website and create a smooth transition to the test.

Conclusion #
In conclusion, creating a comprehensive and user-friendly test library for your website is made easy with YouTestMe. By following the steps outlined in this article, you can configure tests, set up testing sessions, and obtain shareable test links. Enhancing the user experience on your WordPress website is also possible by integrating plugins like WPForms and Popup Maker. Empower your organization’s examination process and provide a streamlined testing experience for your users with YouTestMe’s powerful platform. Start building your effective test library today and unlock the full potential of online testing.