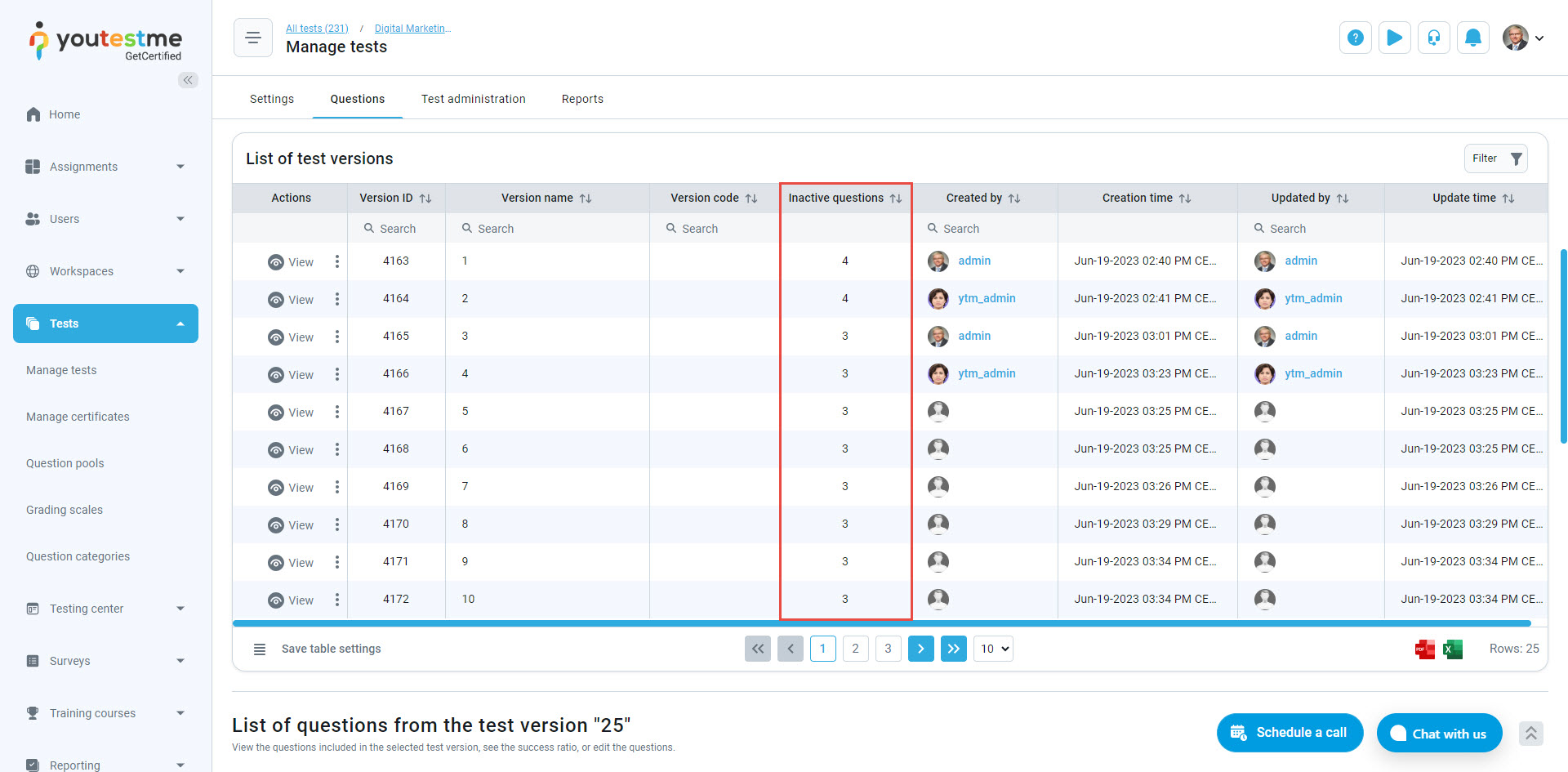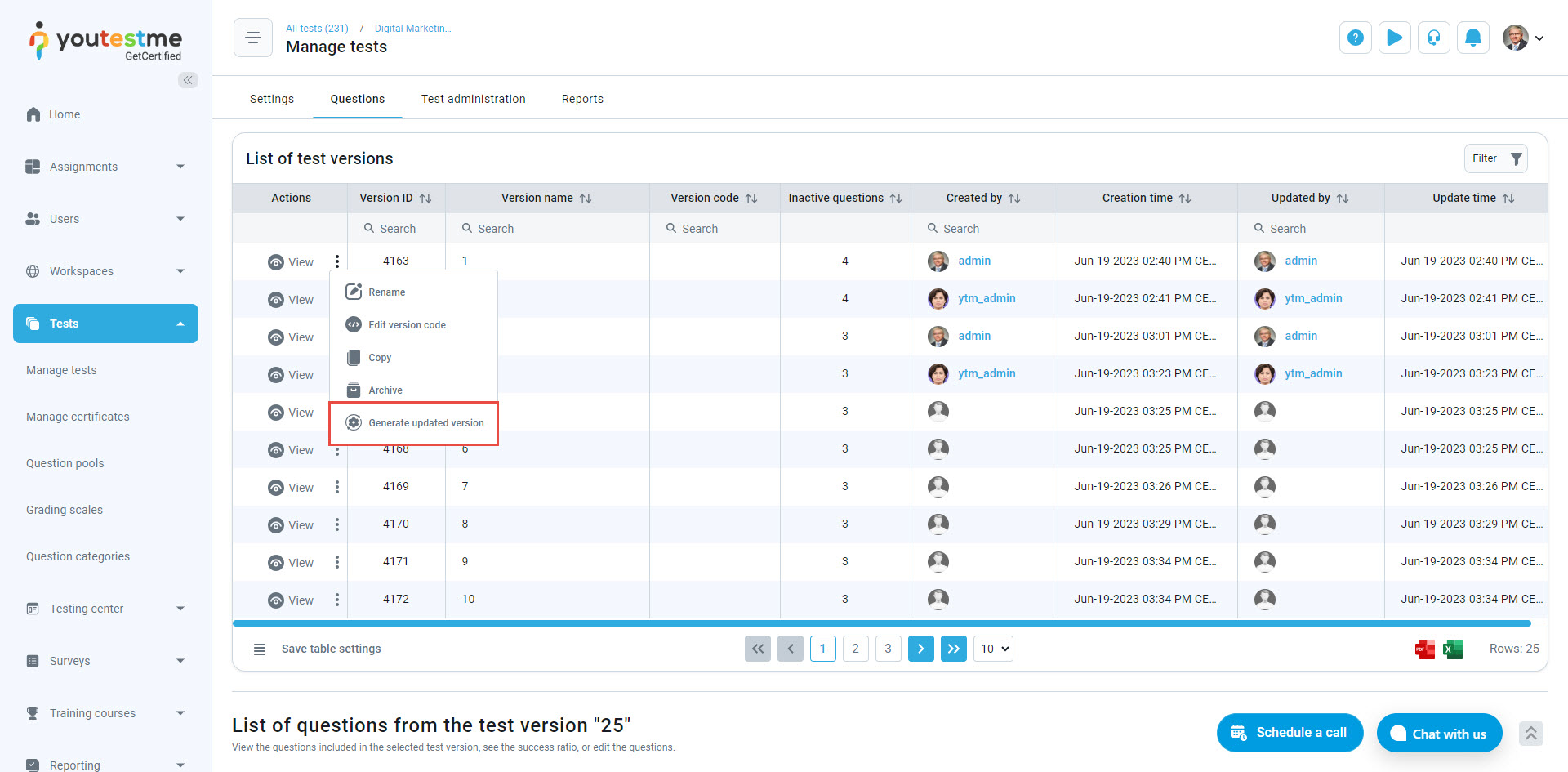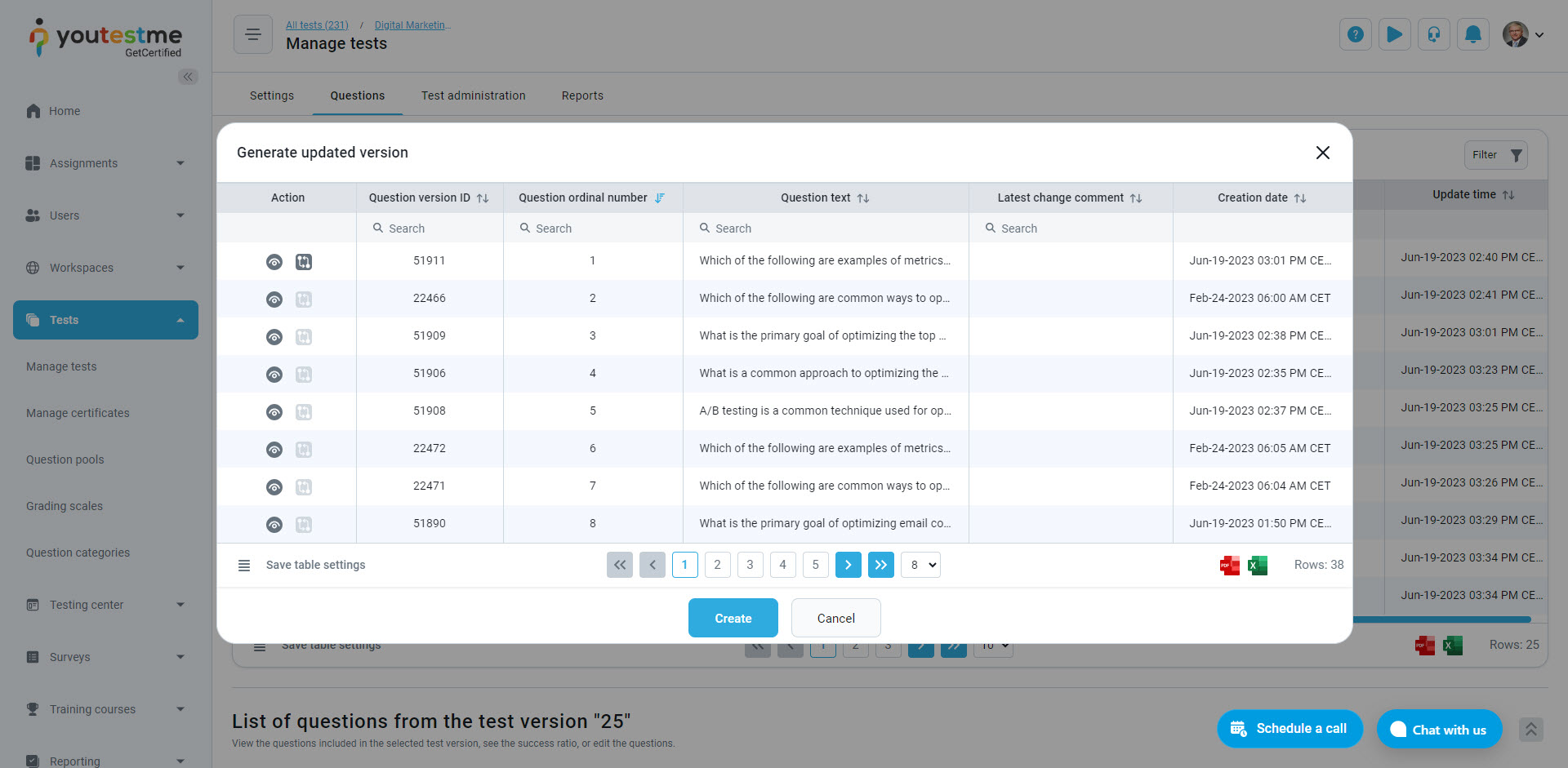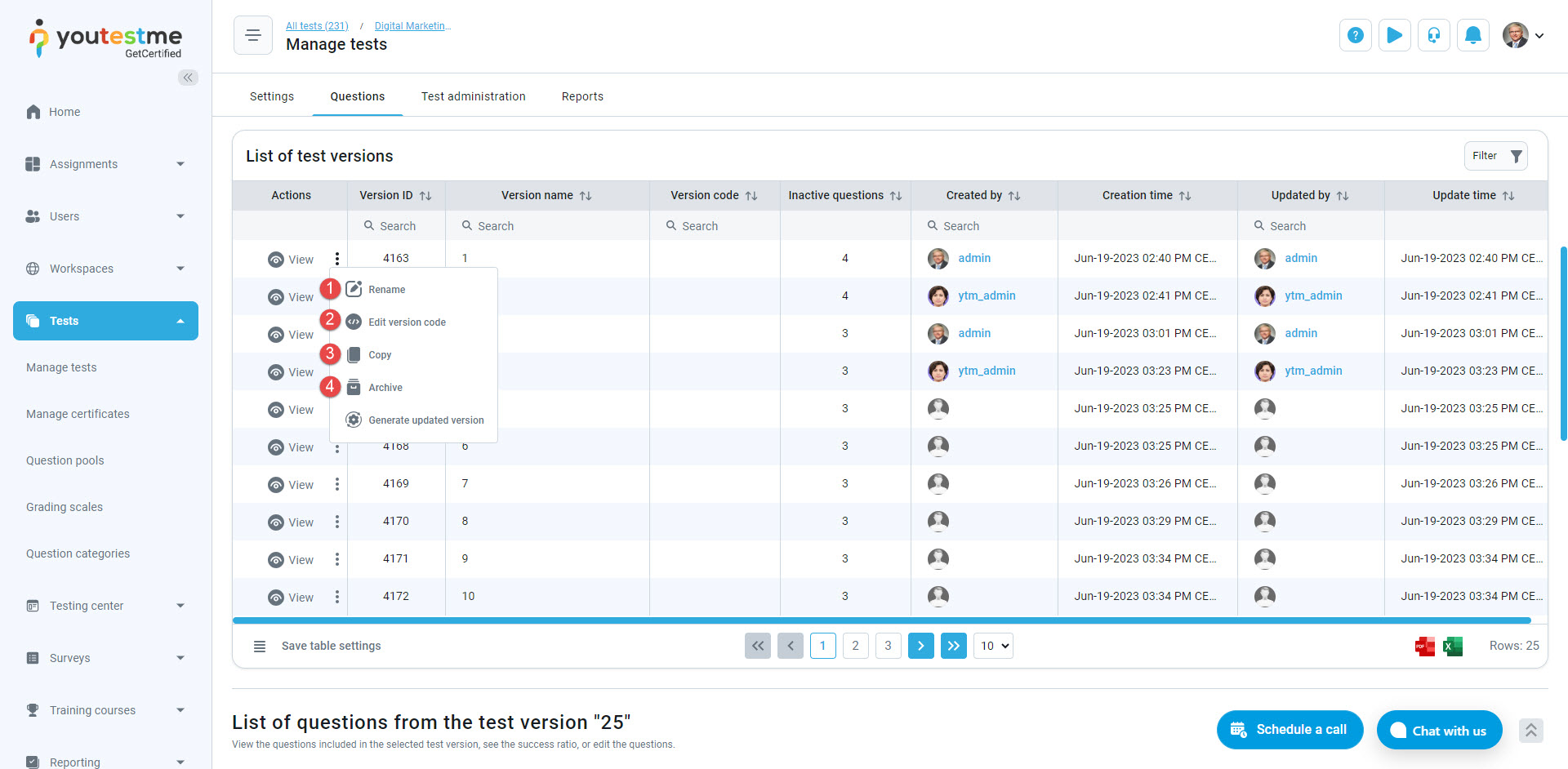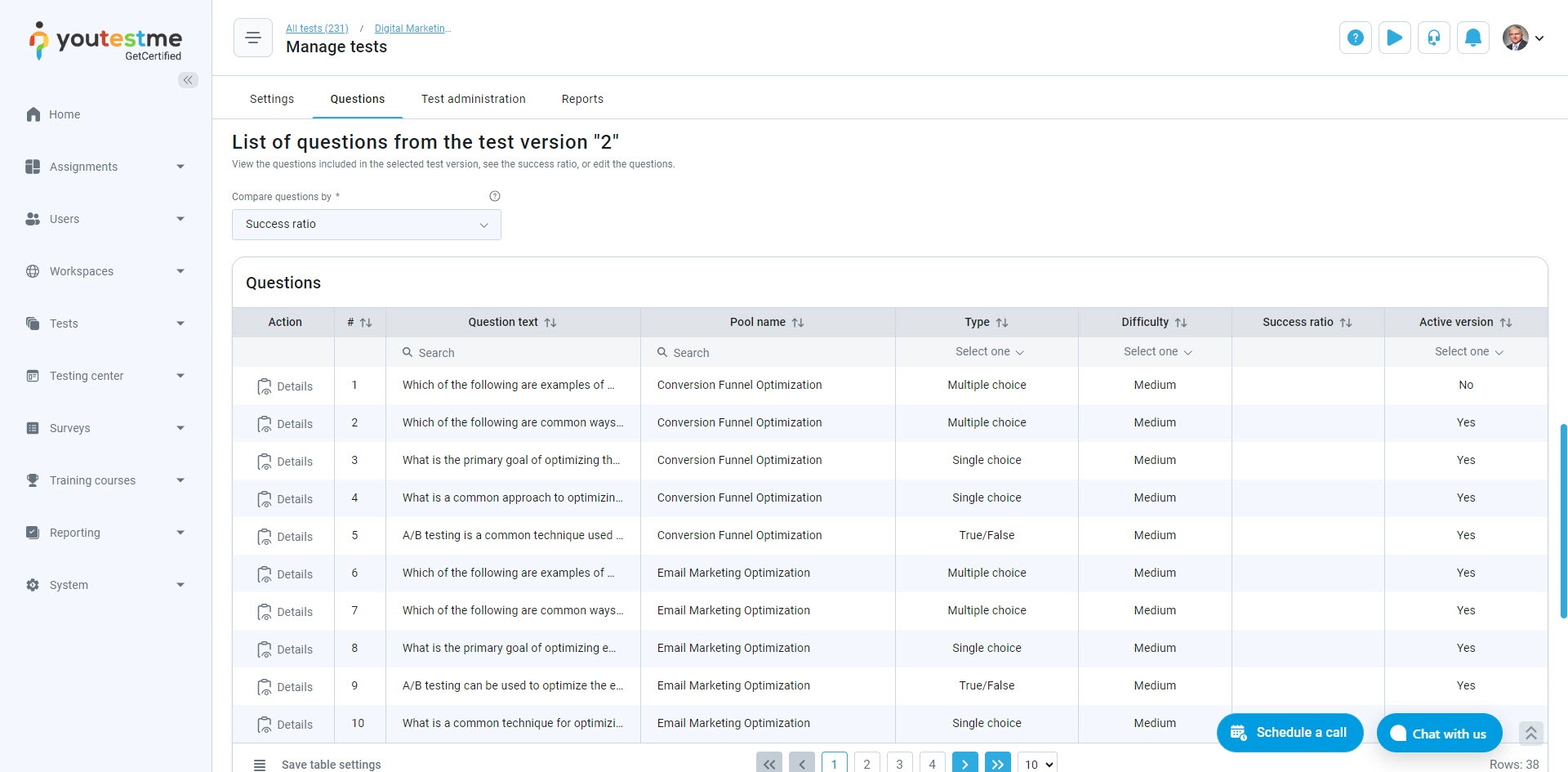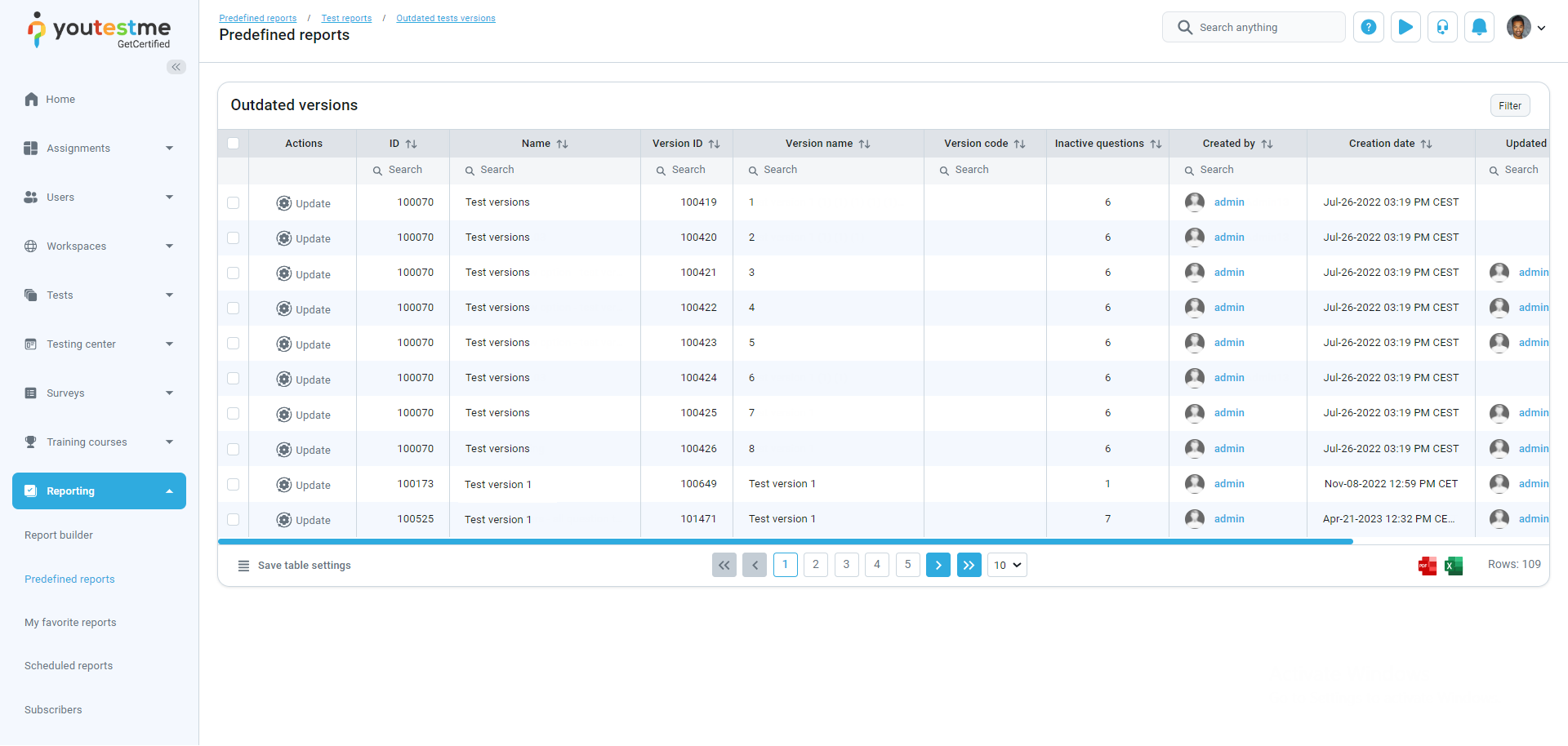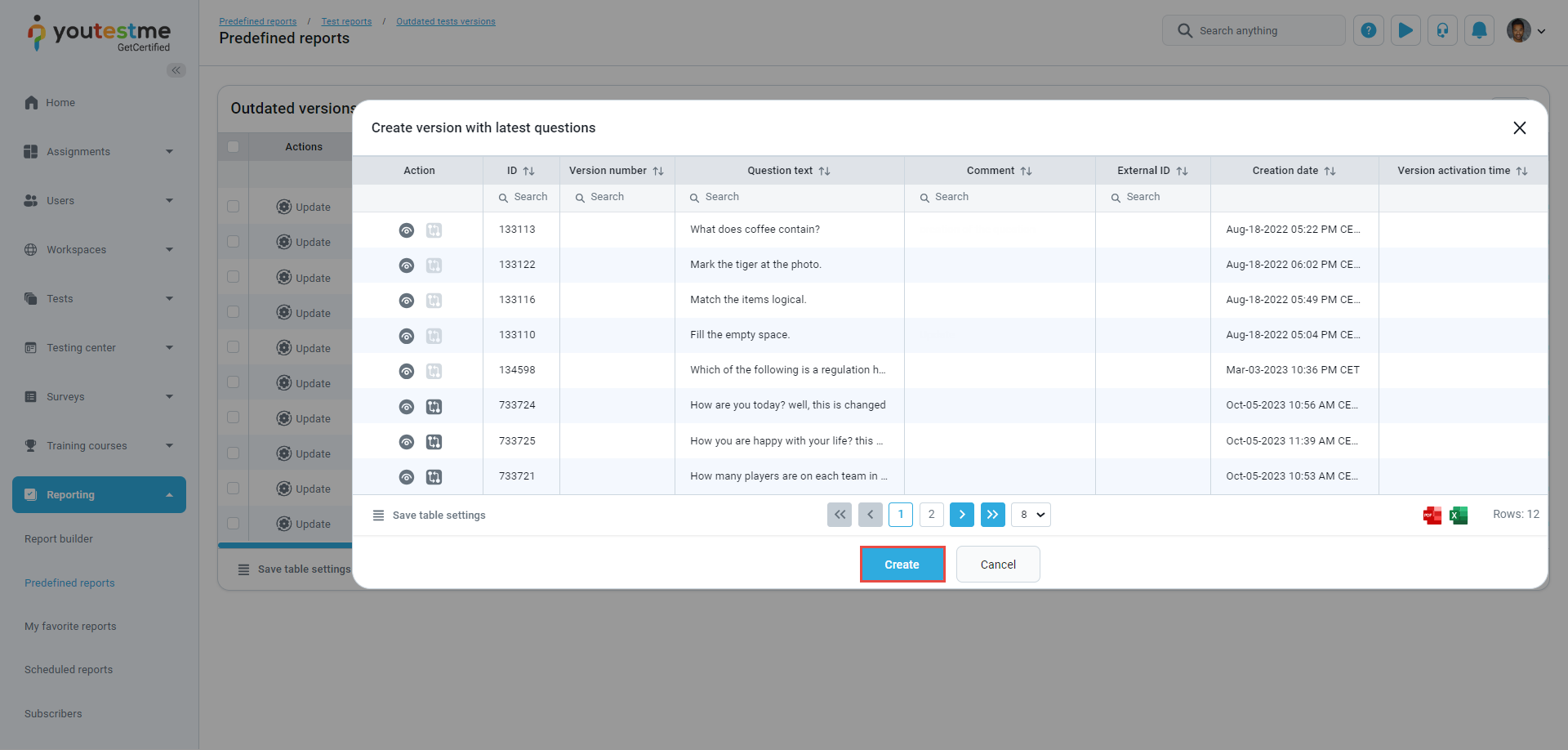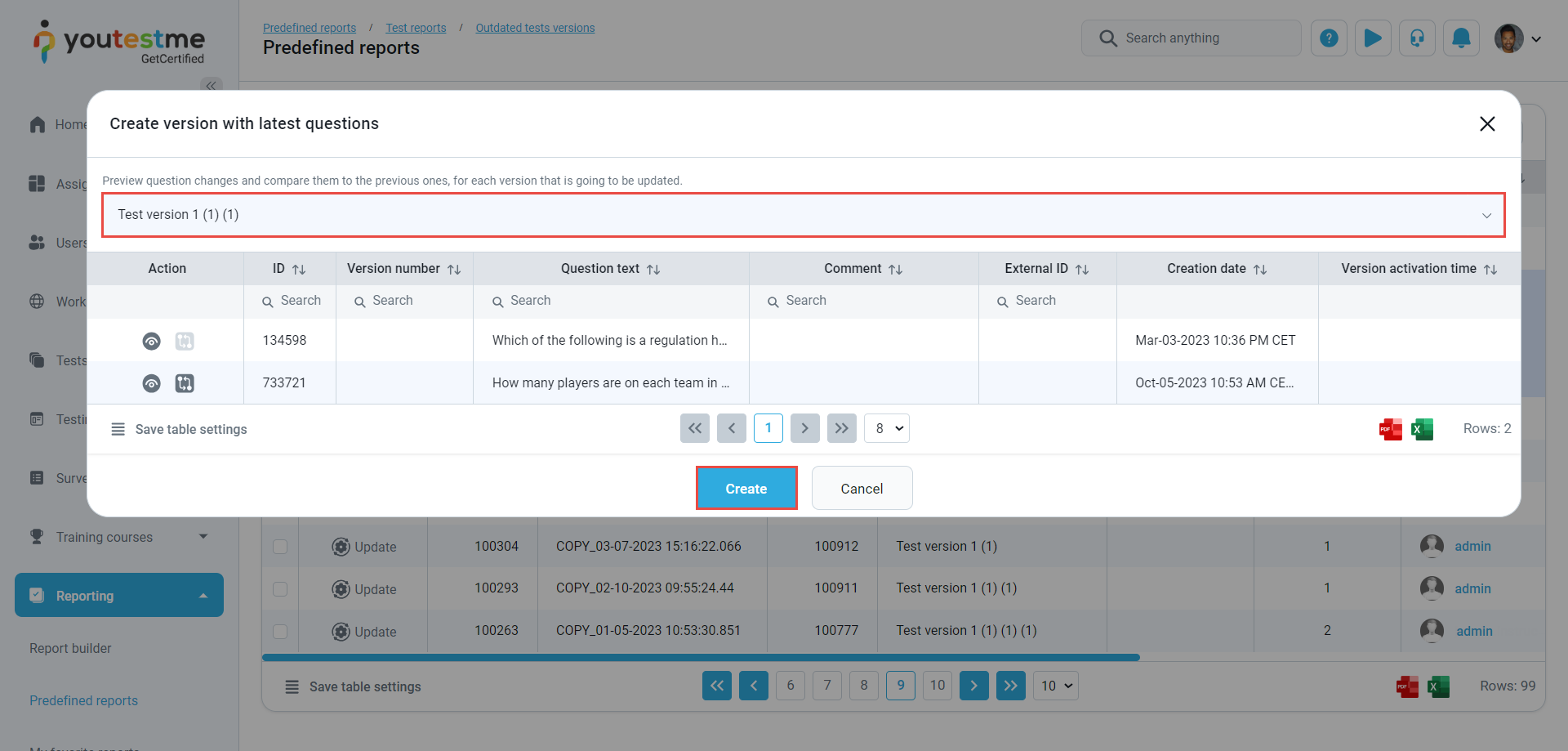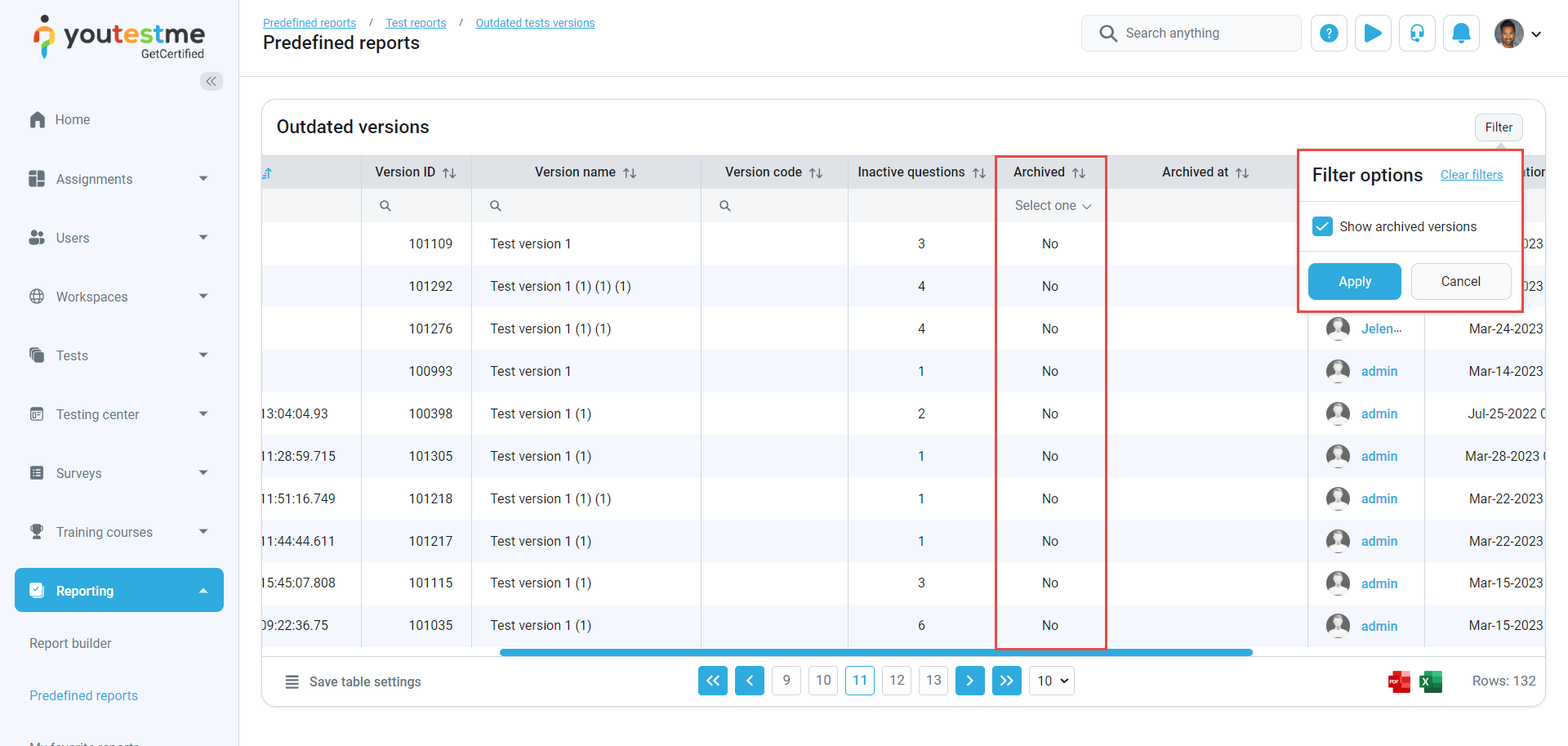Users can effortlessly edit questions within the question pool, choosing whether the revised question should be updated in the test or left as is. Every question update results in a new test version, enhancing flexibility in managing test content.
Accessing the page #
To access the page, do the following:
- Select the Tests/Manage tests tab.
- Select the desired test.
- Select the Questions tab and scroll down to the Test versions title.
Generate updated versions #
The action for generating a new version with active questions can be performed only on a version with inactive questions.
You will also be presented with the following options:
- Rename – Modify the name of the test version for better identification.
- Edit test’s version unique code – Update the code assigned to the test version for organizational purposes.
- Copy – Duplicate the test version, creating an identical copy for further modifications or comparison.
- Archive – Move the test version to an archived status, preserving its data without active use.
After selecting the Show archived versions filter, a new column will appear, enabling you to filter versions with a Yes/No option.
Note: Automatic question updates can be performed on manually created Published and Draft tests.