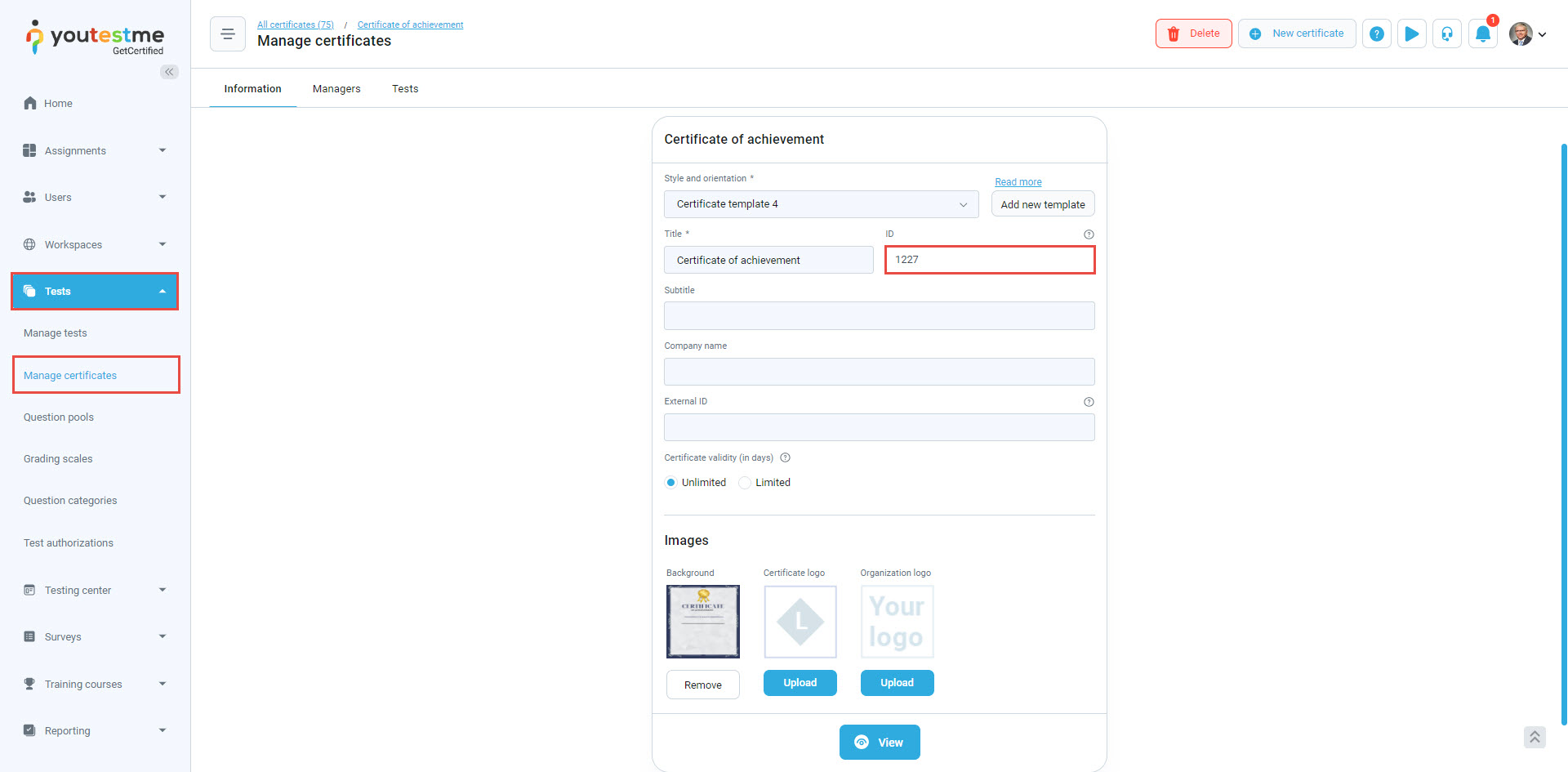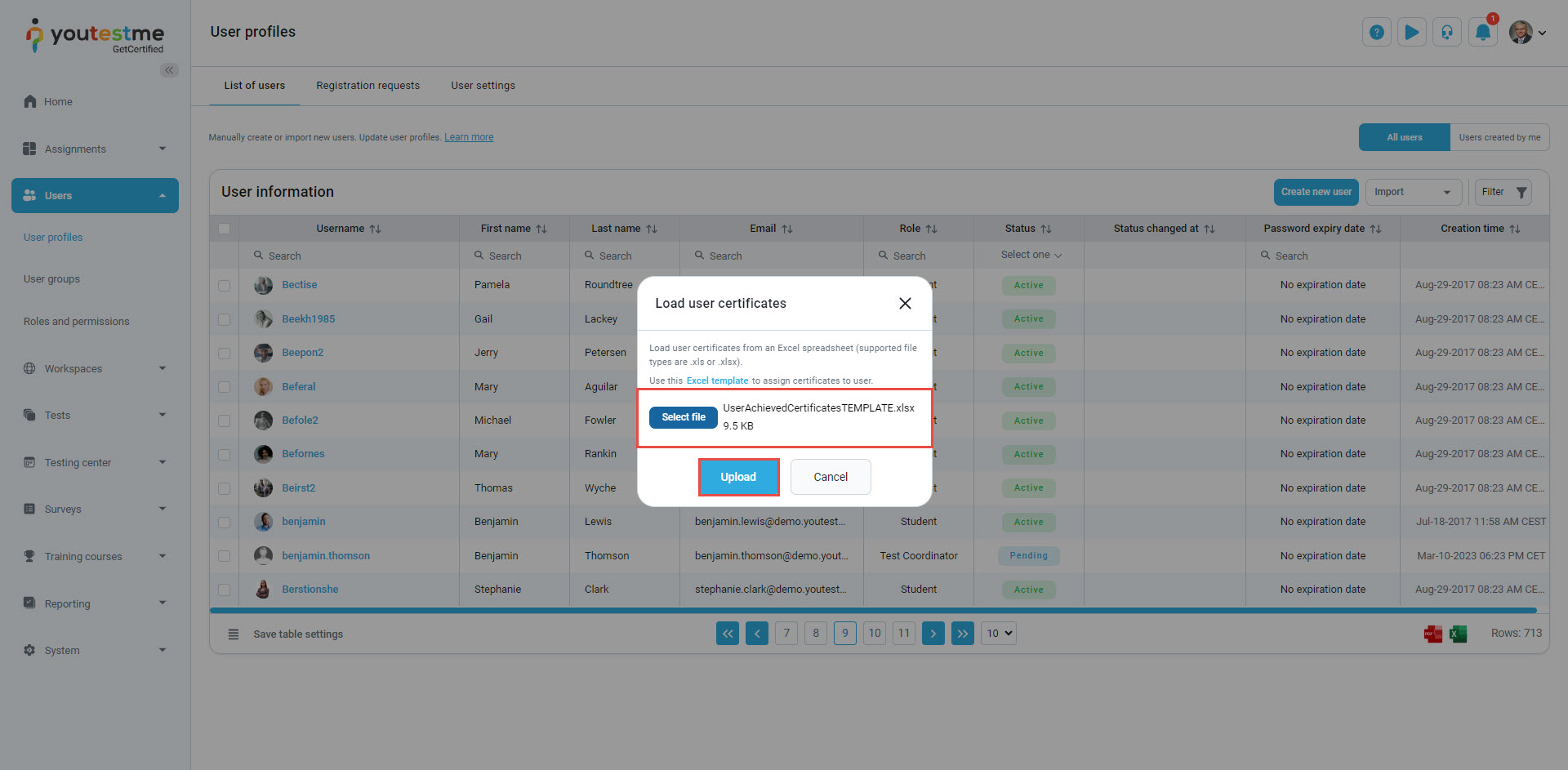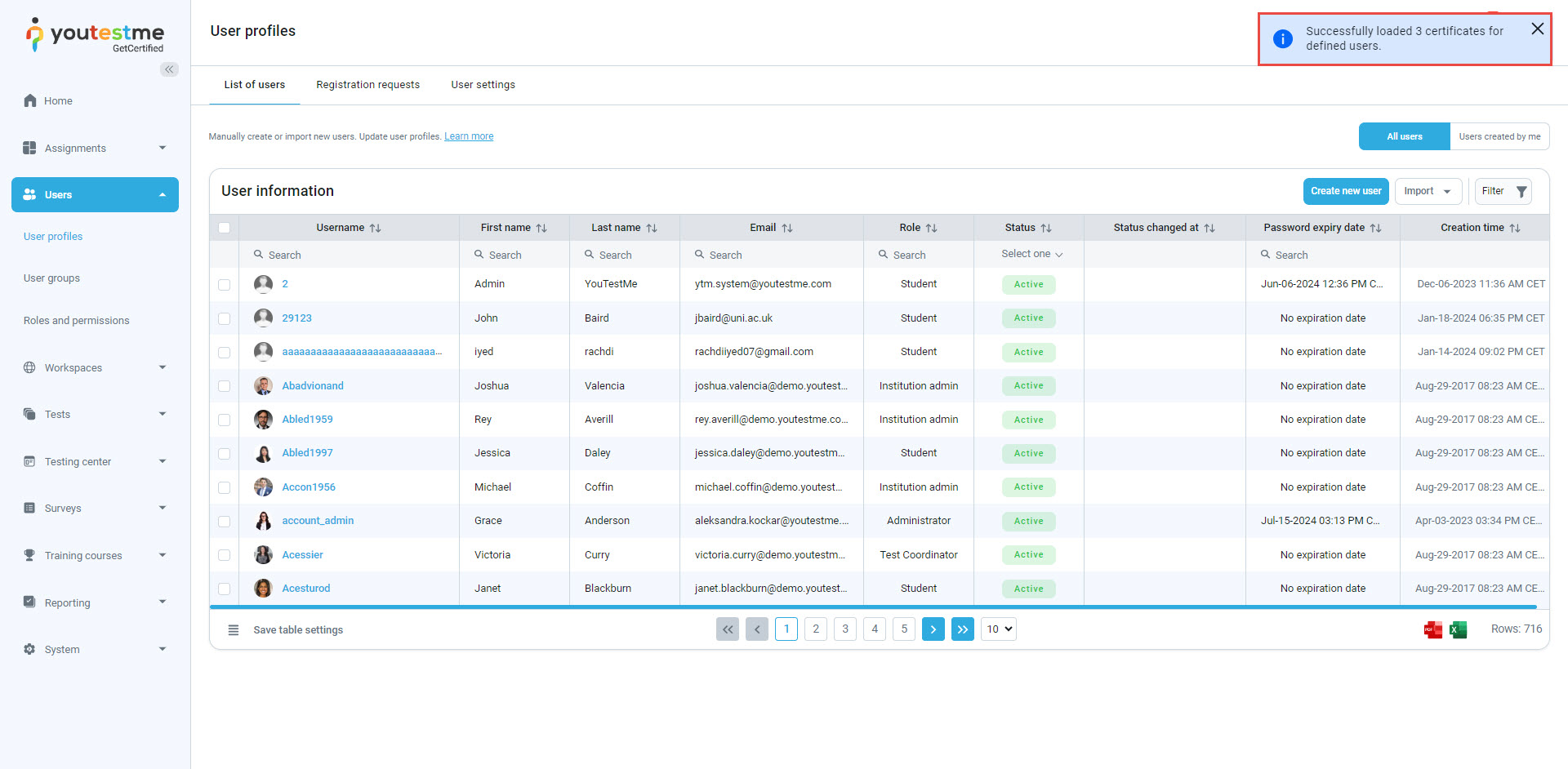This article explains how to assign certificates to multiple users using a predefined Excel template you can upload into the application.
Downloading the Excel Template #
- Select the Users/User profiles tab.
- Select the Import button and then the User certificates option.

- Click on the Excel template to download it.
- After filling in the template, upload it, and select the Select file button.
- Click on the Upload button to upload the template.
Filling out the Excel Template #
The Excel template consists of a single sheet with four columns:
- Username.
- Certificate ID – In this column, you should input the ID associated with a particular certificate.
- Valid from – This column designates the starting date when the certificate becomes valid.
- Valid to – This column specifies the expiration date when the certificate is no longer considered valid. It denotes the end of the active period for the associated certification.
Here is an example of a filled-out Excel template with three records.
Remember that unlimited records can be in a single Excel file. We used three for simplicity.
Finding the Certificate ID #
To find the certificate ID, select the Tests/Manage certificates tab, select your certificate, and check the ID filed.
Uploading the Excel File
#
After filling in the Excel template, navigate back to the Load user certificates to upload, and then select the Select file option for uploading, choose your Excel template, and select the Upload button.
If you did everything right, you would see the following message:
Checking the User Profile for the Assigned Certificates
#
To check the certificates you awarded to a single user, you can go to their profile and navigate to the Certificates tab.
For more useful instructional materials, please visit: