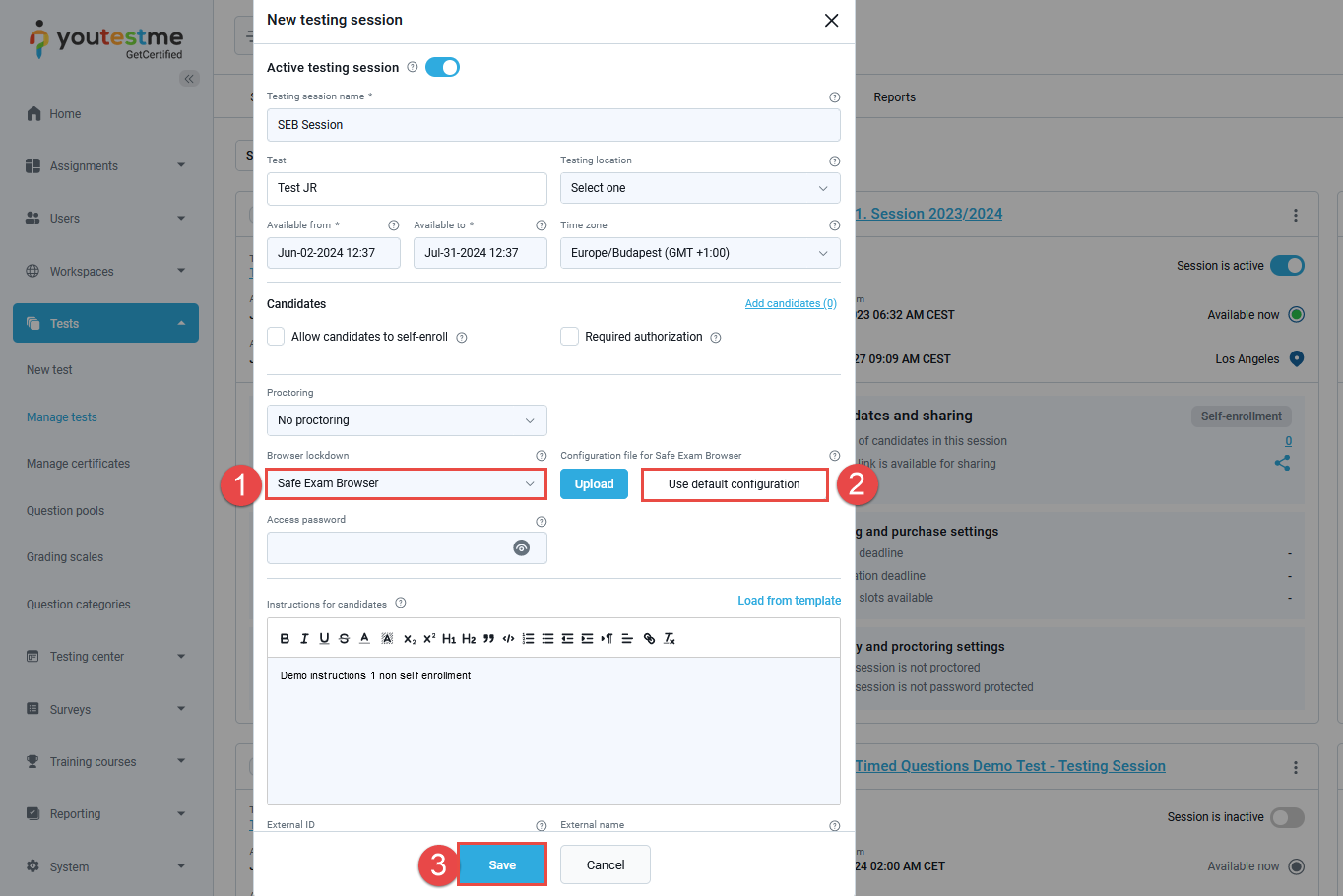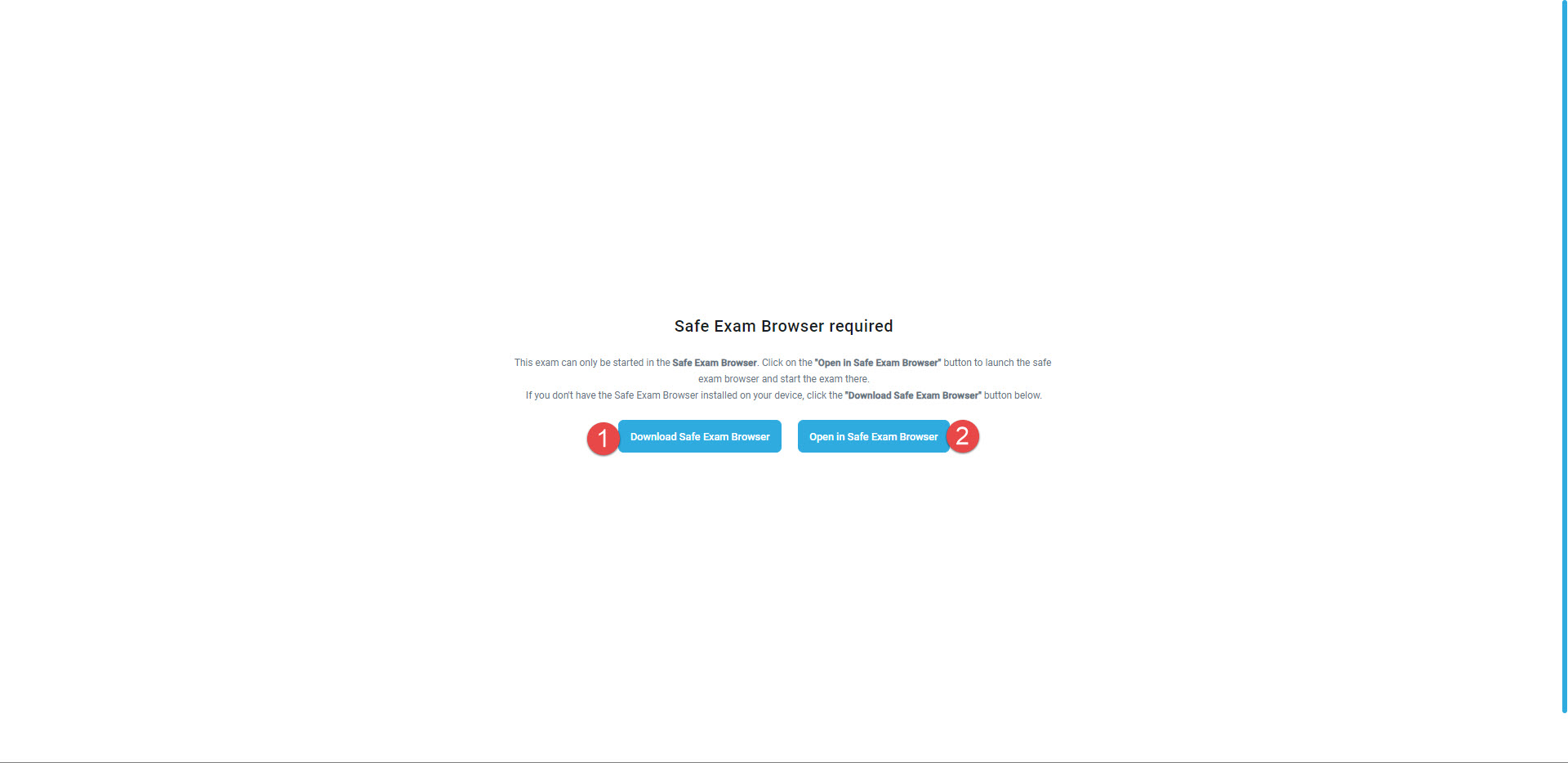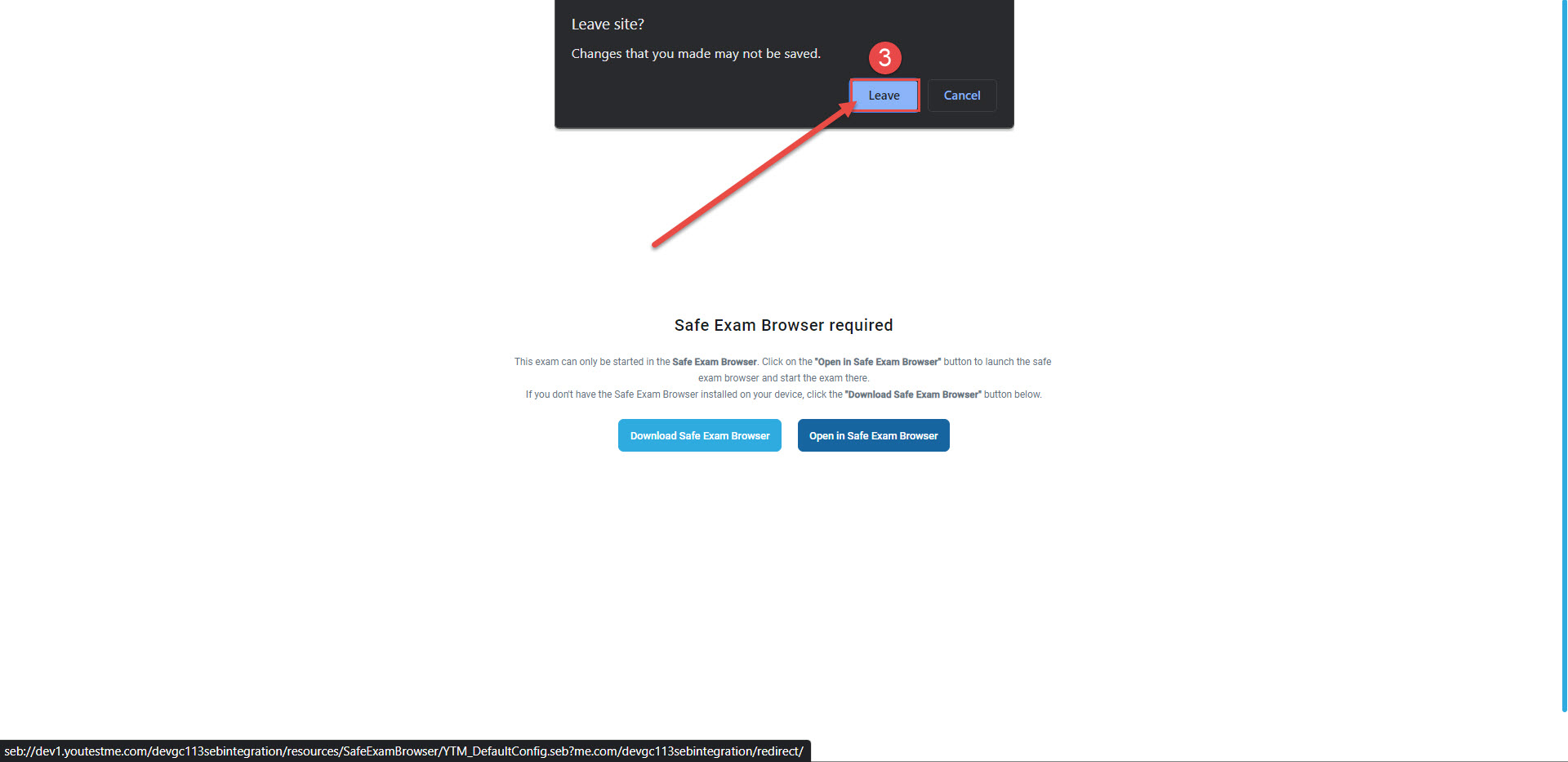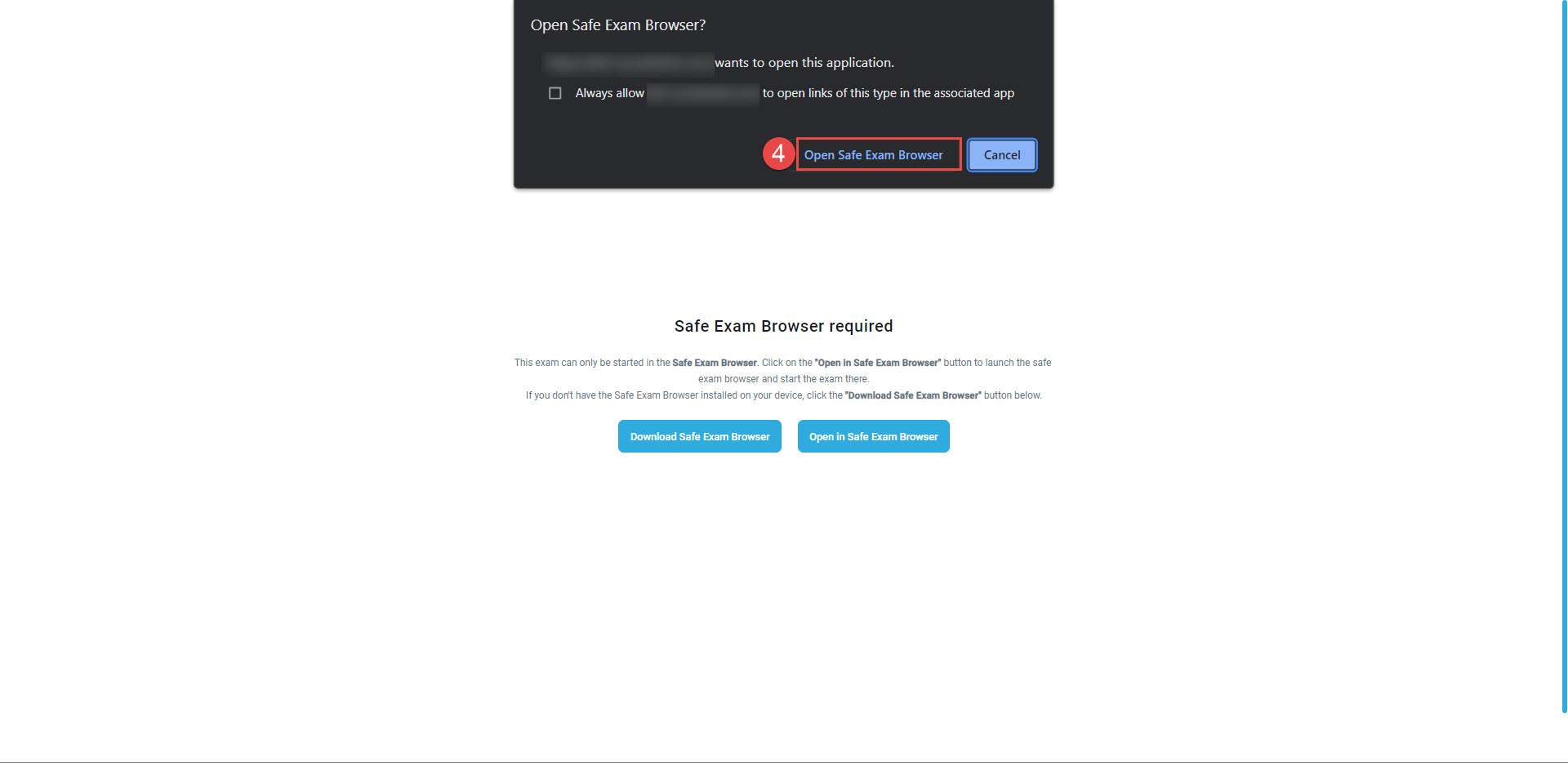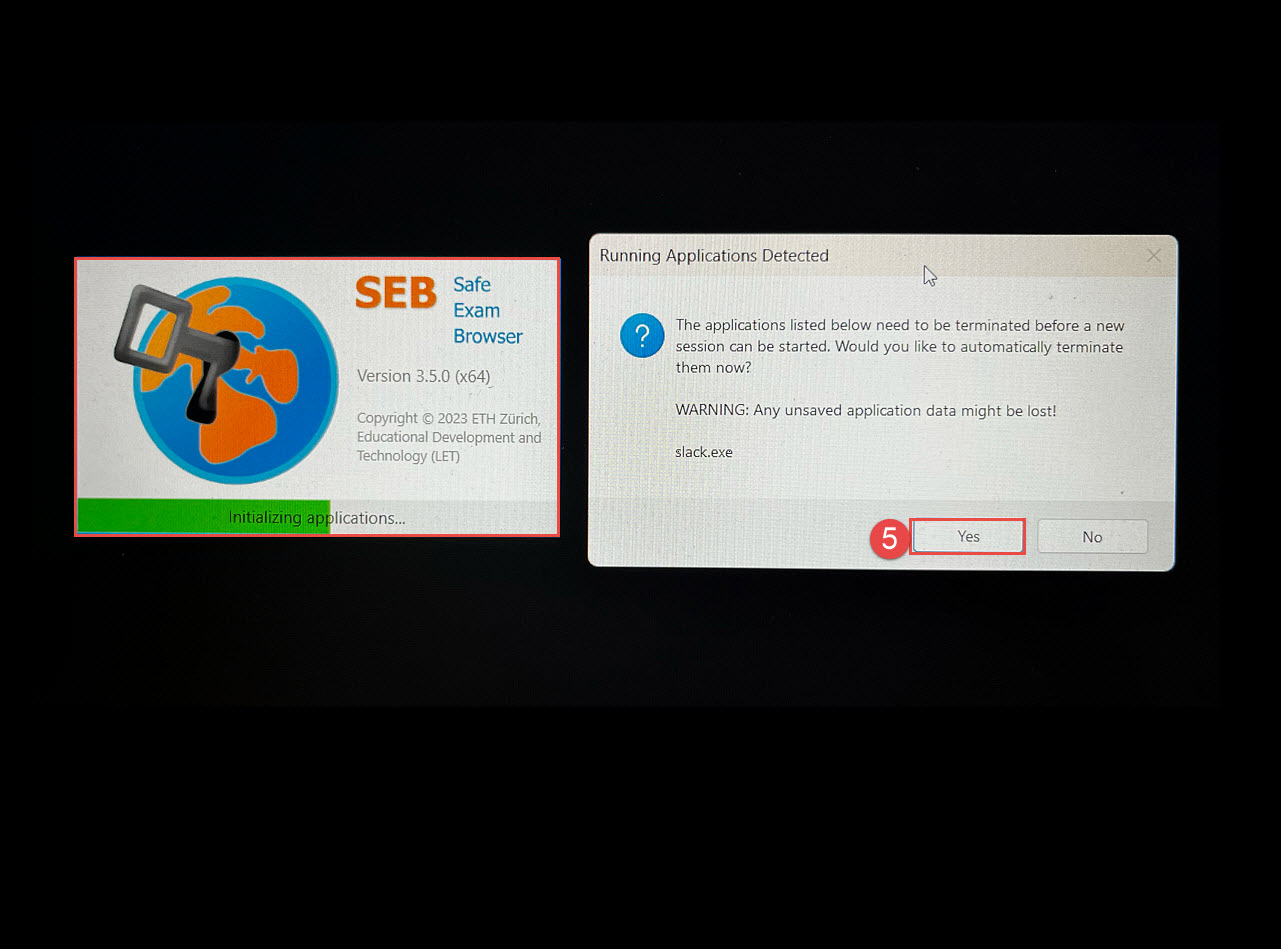This article explains and demonstrates the effective use of Safe Exam Browser (SEB) in combination with the YouTestMe platform to create a secure and reliable environment for online exams.
Enabling the SEB #
On the Session Level #
- You can create a test as shown in the following article.
- When you finish the test wizard, navigate to the Sessions tab and click on the New testing session button. While creating a testing session, you should:
- Click on the option Safe Exam Browser.
- Click on the Use default configuration button.
- After adding all desired options, click on the Save button to save the session.
After the test is configured with all desired settings, you can publish the test and candidates will be required to access the test using the Safe Exam Browser (SEB).
Note: Even for the created sessions, you can change these settings afterward.
Technical Requirements For SEB #
System requirements are:
- The stable internet connection with a speed of at least 256 kbps (both directions).
- PC Windows 8.1 or higher (no virtual machines permitted)
- Mac OS:
o Big Sur (11.7.10), Safari 16.6.1
o Monterey (12.7.3), Safari 17.3.0
o Ventura (13.6.4), Safari 17.3.0
o Sonoma (14.3.1), Safari 17.3.0
Processors:
- Intel/AMD/ARM
Note: There is no minimum free RAM required. If necessary, students can use a hotspot, but it must have a minimum bandwidth of at least 256 kbps.
Candidate’s Perspective #
When candidates click on the Start button, they will be automatically redirected to a new window, indicating that the Safe Exam Browser is required for this exam. There are to possibilities:
- To Download the Safe Exam Browser if it’s not already installed on their device by clicking on the provided button.
- After installation, candidates should initiate the exam by clicking on the Open in Safe Exam Browser button to launch the browser and begin the exam.

- Click on the Leave button.

- Click to confirm and open the test in the SAB.

- The Safe Exam Browser will initiate, and you’ll be prompted to disconnect a second monitor if in use. Additionally, a notification will inform you that certain applications will be closed during this process. It is crucial to save all your work before proceeding. Click on the Yes button to terminate listed applications before starting the test.

Upon confirmation, candidates will commence the test in Safe Exam Browser (SEB) mode. The test will be displayed in full-screen mode, and they will be restricted from performing other actions.
To enhance your visual experience, check this video.
Tips and Techniques for Candidates: #
- Use a personal computer instead of a work computer, as security configurations on work devices might hinder the process.
- Disconnect from any active VPN connections.
- Disable all firewall and antivirus software temporarily.
- Clear your browser/cache memory for all time.
For more information on how to set up a completely secure test, please see: