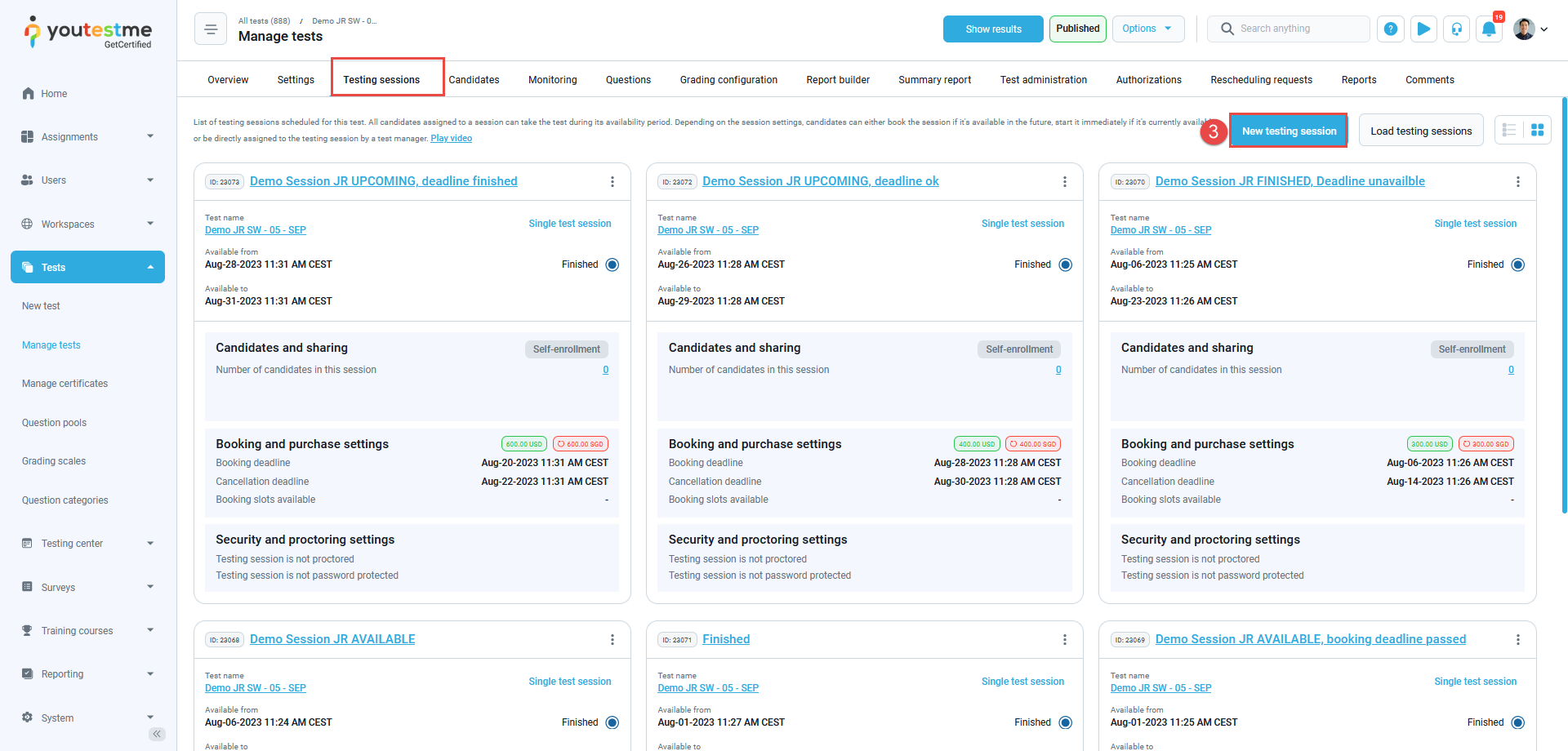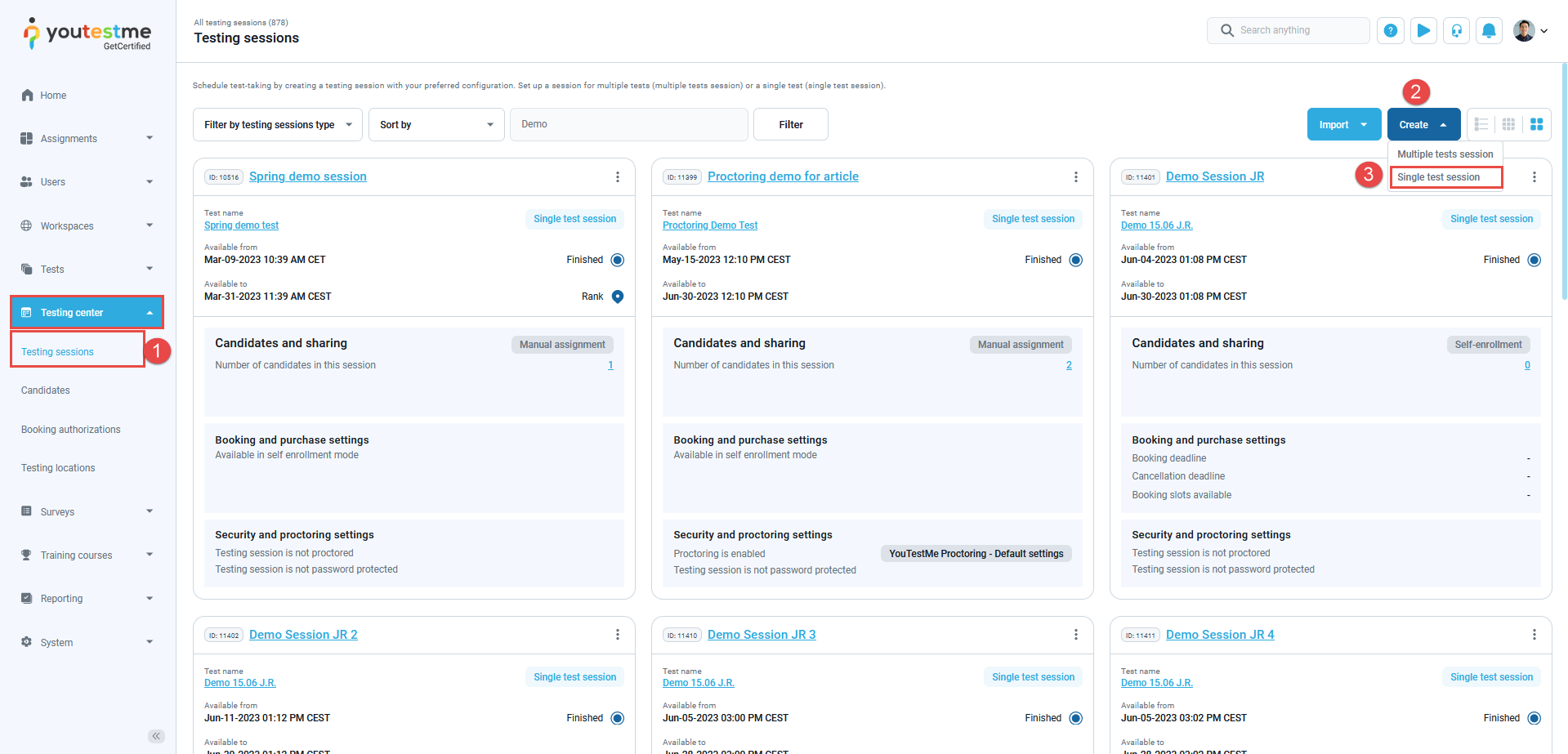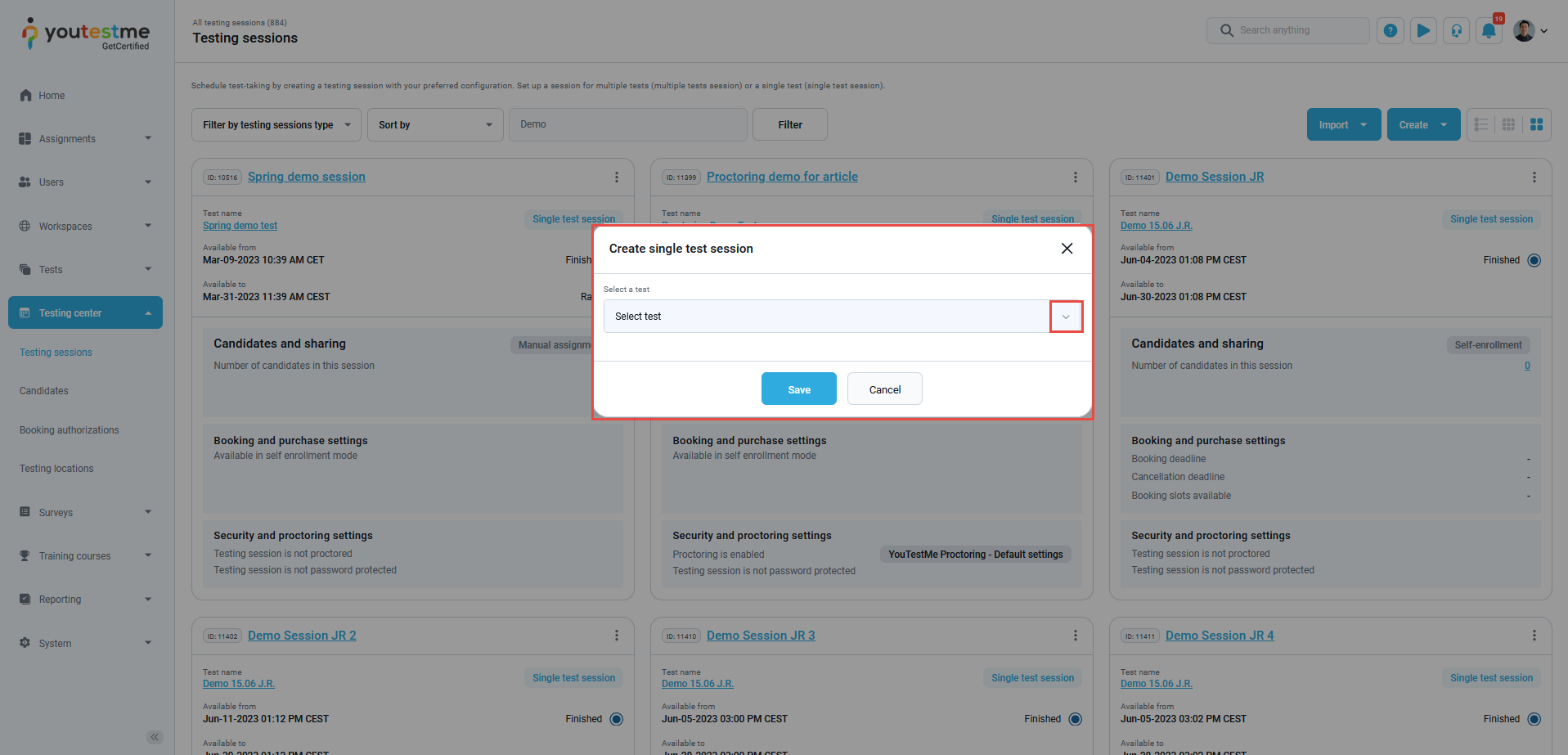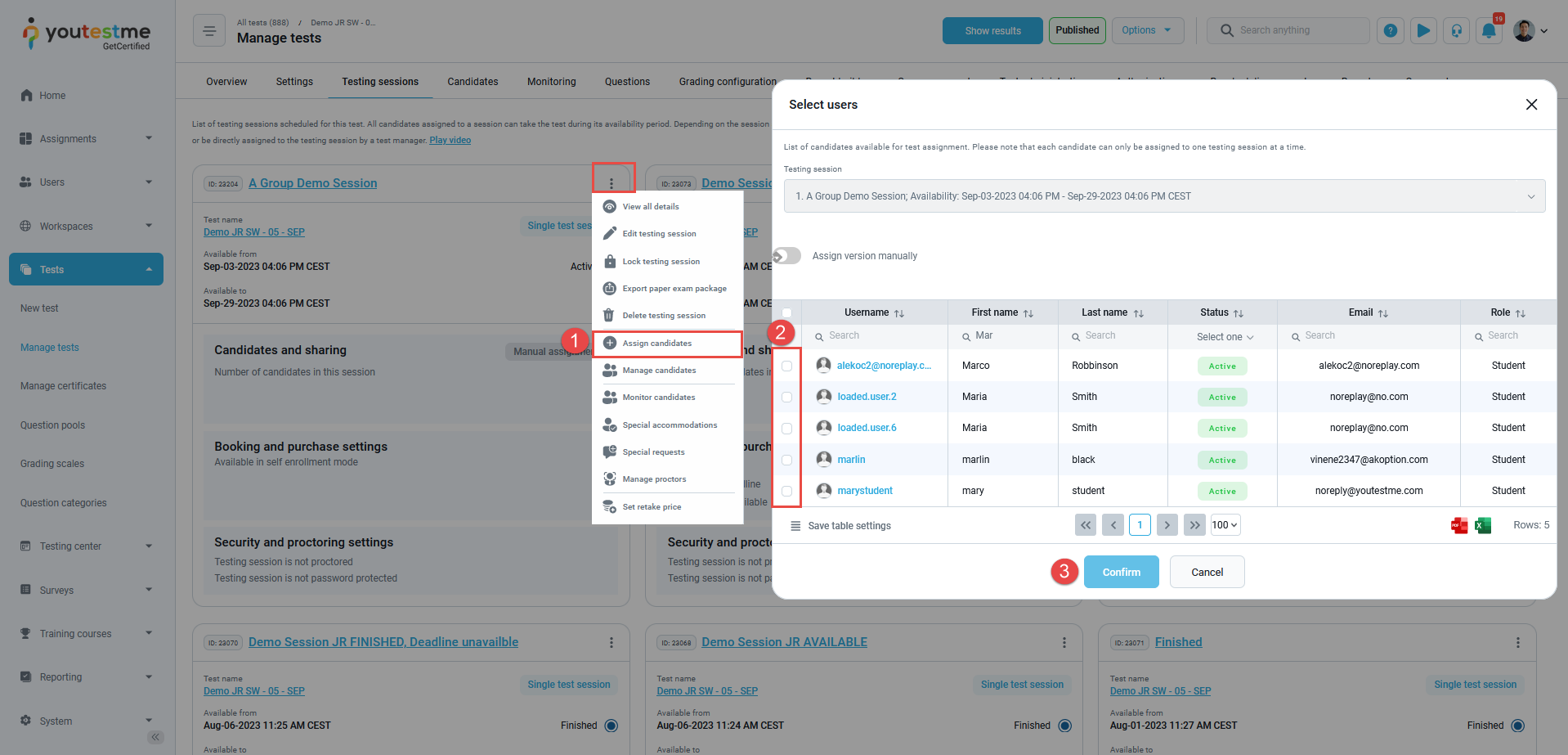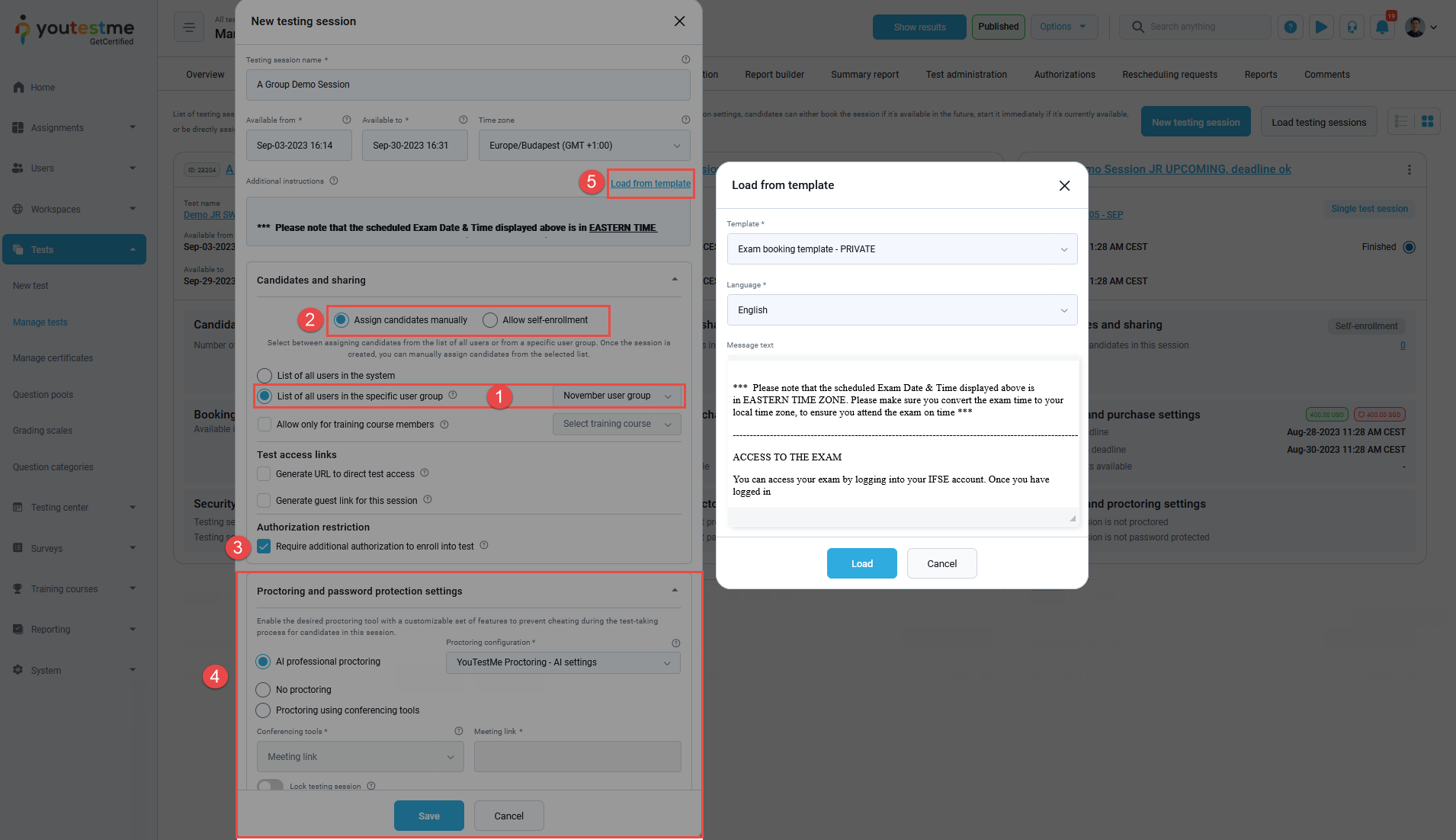This article aims to provide a comprehensive guide on creating a single test session using two possible methods: directly through the test dashboard or through the testing session dashboard.
Creating a single test session #
Multiple tests sessions involve taking multiple tests of the same delivery preference in a single testing session. In contrast, single test sessions enable the organization of a single test in a single testing session.
Test dashboard #
To create a single test session through the test dashboard, navigate to Tests page, and:
- Select Manage tests from drop-down menu.
- Click on the name of the test for which you want to create a single session.

- On the Testing sessions tab, click the New testing session button.

A pop-up window to configure the session will appear. More information can be found in this article’s Configuring single test session chapter.
Testing session dashboard #
To create a single test session through the testing session dashboard, navigate to the Testing center page in the left-side menu and:
- Click on the Testing sessions option from drop-down menu.
- In the top right corner, click Create button.
- Select Single test session.
A Create single test session pop-up window will appear, offering you to select the test for which you want to create a single session.
After selecting the desired test, click Save, and a pop-up window to configure the session will appear.
Configuring single test session #
To configure the single test session, follow the next steps:
- If navigated from the Testing sessions dashboard, the name of selected test will appear here.
- Enter the testing session name.
- Available from/Available to – enter the start/end date and time when the session will be available to the user.
- Add optionally Time zone – the field displays the time zone of the user creating the session. The dates and times below are defined according to this time zone.
- Additional instructions – an optional label for a session instructions. For more information on how to create and use session instructions templates, check this article.
- Assign candidates manually – select between assigning candidates from the list of all users or from a specific user group. Once the session is created, you can manually assign candidates from the selected list.
- Allow self-enrollment – select who can book this session if it’s available in the future, or who can start if it’s available immediately. If you enable the Allow self-enrollment option, the Booking settings option will appear. Booking deadline can be set manually or automatically. To set the booking deadline manually, select the booking deadline for this session and define the date until the candidates can book assignments. Cancellation deadline – The cancellation deadlines can be set manually or automatically. To set the cancellation deadline manually, select the cancellation deadline for this session and define the date until the candidates can cancel assignments. Session capacity – limit the number of candidates in this session.
- – If this option is enabled, only those users who have authorization for the test within the testing session will be able to book or start it.
- Proctoring settings – enable the desired proctoring tool with a customizable set of features to prevent cheating during the test-taking process for candidates in this session. Choose AI Professional proctoring to prevent cheating and maximize security by enabling proctoring to supervise the test-taking live or by AI. Enable the meeting link by so candidates can join the live meeting before starting the test (Choose between the Webex meeting and the Meeting link if you want to use any other conference tool – Zoom, Skype, or Google Meet). If the testing session uses the Meeting tool option, you should allow the candidate to join the test as soon as he joins the meeting.
- Lock testing session – if this option is enabled, the candidates will be able to start the test within this session only after entering the password.
- Payment settings – the price can be configured after a testing session has been created. You can set the price by either editing the already created session or by selecting the Set price or Set retake price option from the three dots icon in the created testing session.
- Choose a previously created location (optional). Each location can either be a physical room or a virtual space with a pre-defined time zone, offering improved organization of testing sessions. For more information, please read the How to create a new testing location article.
- Additional settings – you can enter the External ID of the location used in external systems, enter the External name of the location used in external systems, or add Data source (name of the external system).
- Click on the Save button to create a session.
Assigning candidates manually to the testing session #
To add candidates to a previously created single test session, you should follow the next steps:
- Click Assign candidates.
- Select desired candidates.
- Click Confirm button.
Use cases #
Adding authorized candidates only #
In this chapter, we will cover a special case with the following characteristics:
- Only candidates from a specific user group can be added to the testing session. Therefore, the desired group should be added in the Assign to group field. More information on how to create a user group can be found in this video.
- The candidates cannot book themselves into the session, meaning that the session should be private. Therefore, the Self-enrollment option should remain disabled.
- Only authorized candidates can be added by the test manager to the session. Therefore, the Authorization required option should be enabled.
- The proctor monitors the session in real time. Therefore, the Proctoring mode option should be enabled, and the delivery preference of the test should be set to Online live-proctored.
- Since the session is private, the previously created additional instructions template for private sessions should be used. More information can be found in this article.
When configuring a testing session in the manner described above, the test manager will be presented with a list of candidates who are members of the appropriate group and have the authorization to take the test when adding candidates to the session.
Additional materials #
For more related instructional materials, please visit: