This article provides a step-by-step guide on how to enable additional languages for the application interface and tests, allowing users to select their preferred language.
The YouTestMe application offers two distinct language settings:
- Interface Language – The language displayed in the application interface.
- Test Language – The language used for the content within tests.
Language Settings #
YouTestMe supports over 100 languages, making it a versatile solution for multinational organizations, government agencies, and educational institutions.
Languages can be enabled and customized through the system settings. Once activated, users can define their preferred language when registering their accounts or update it later via their account settings.
To enable additional languages and make them available for use in both tests and the interface, follow these steps:
- Hover over the System tab in the main menu and choose the System and Customization tab.
- Select the Theme and Language tab.
- Select the Language Settings tab.
- Test Language – This column allows you to enable the desired languages and make them available for users when setting up the test language.
- UI Language – This column enables the desired languages and makes them available for selection as the interface language.
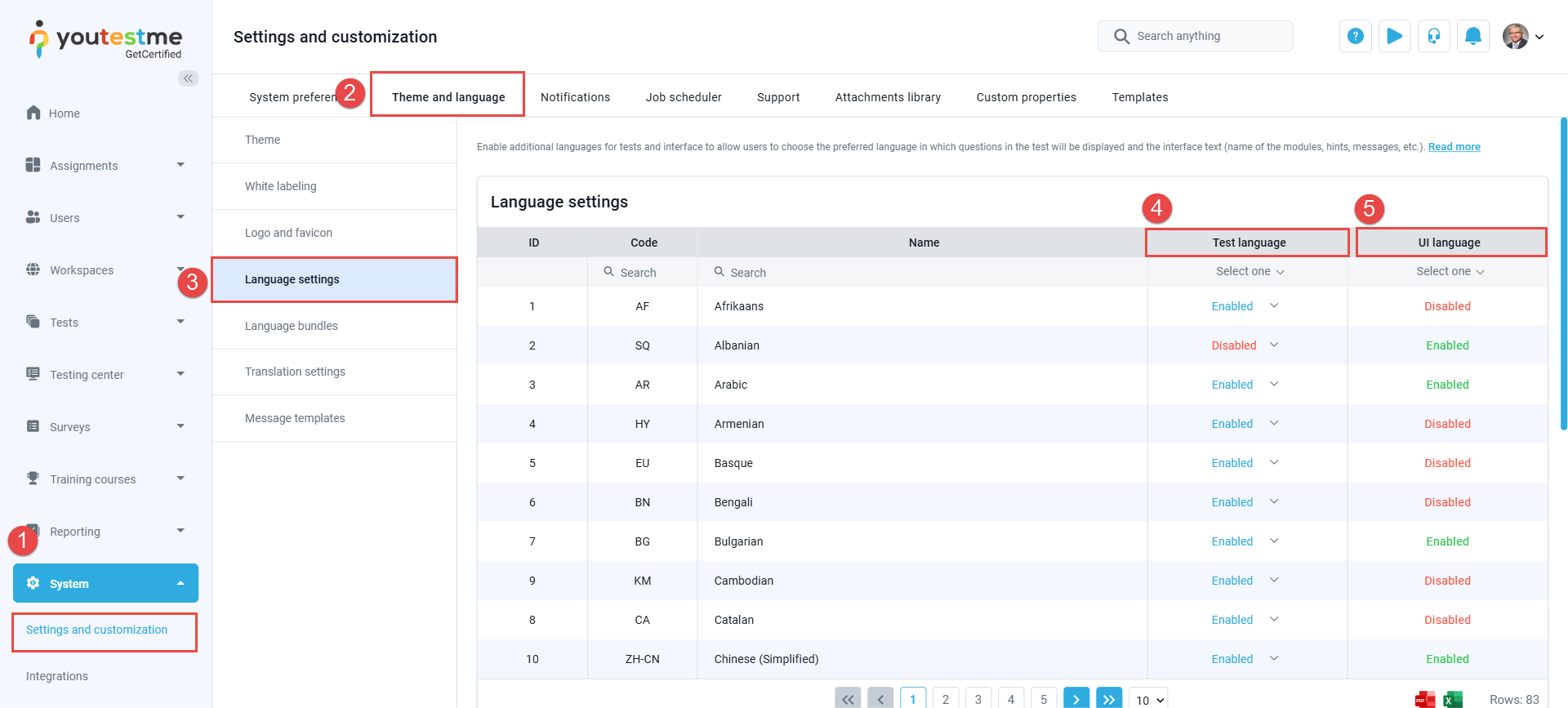
- The test language can be set to Enabled or Disabled to allow the use of the selected language in the tests.
- Select the Enable additional languages option to allow additional language for the application interface.

Selecting the preferred language from the login page #
Users will be presented with a language menu on the login page displaying the available enabled languages, allowing them to select their preferred language for the registration or login page.
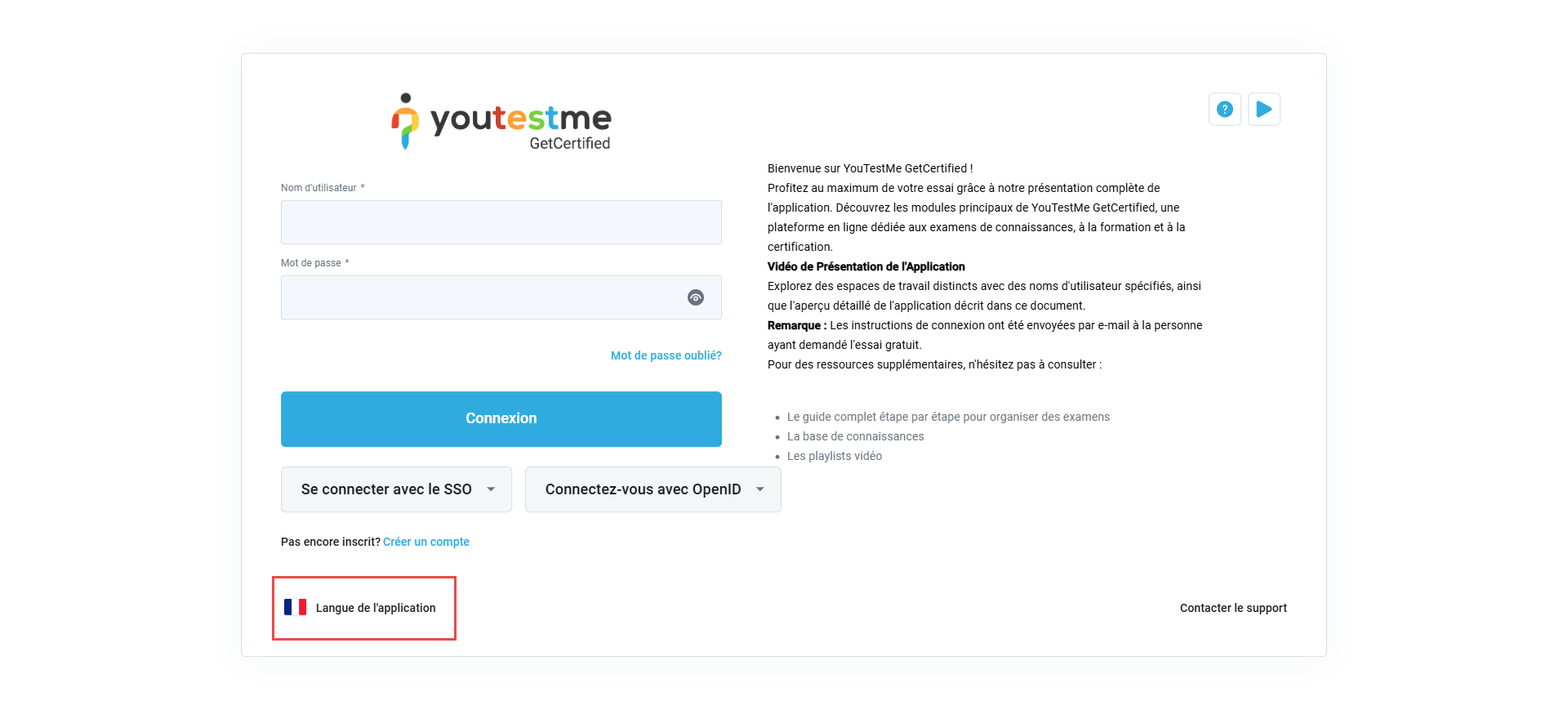
Selecting the preferred language from the profile settings #
Users can select their preferred language for the interface and the language in which the test questions will be displayed, provided they are available in multiple languages directly from their profile settings.
Administrators can modify the language settings for any user.
To change the language settings:
- Hover over the Users tab in the main menu and select the User Profiles tab.
- Choose the List of Users tab.
- Find the desired user and click on their username.

Access the user profile settings by clicking on the expand icon.

The language for both the test and the interface can be set for the selected user:
- Language in-app – The interface will be displayed in the language predefined in the user profile.
- Language in tests – If the test contains multilingual questions, the user will first see the questions in the language predefined in their profile. If no translation is available for a question in this language, the system will display the question in the default language set during the question creation.

Note: Only the language Enabled in system settings will be available in this dropdown list.
Creating Multilingual Questions #
When adding a question to the question pool, YouTestMe offers the option to add multiple translations for the question. Translations can be either manually added or automatically generated.
To add a question translation, follow these steps:
- Click on Show More Settings.

- Scroll to the Translations section and click the Add Translation button.
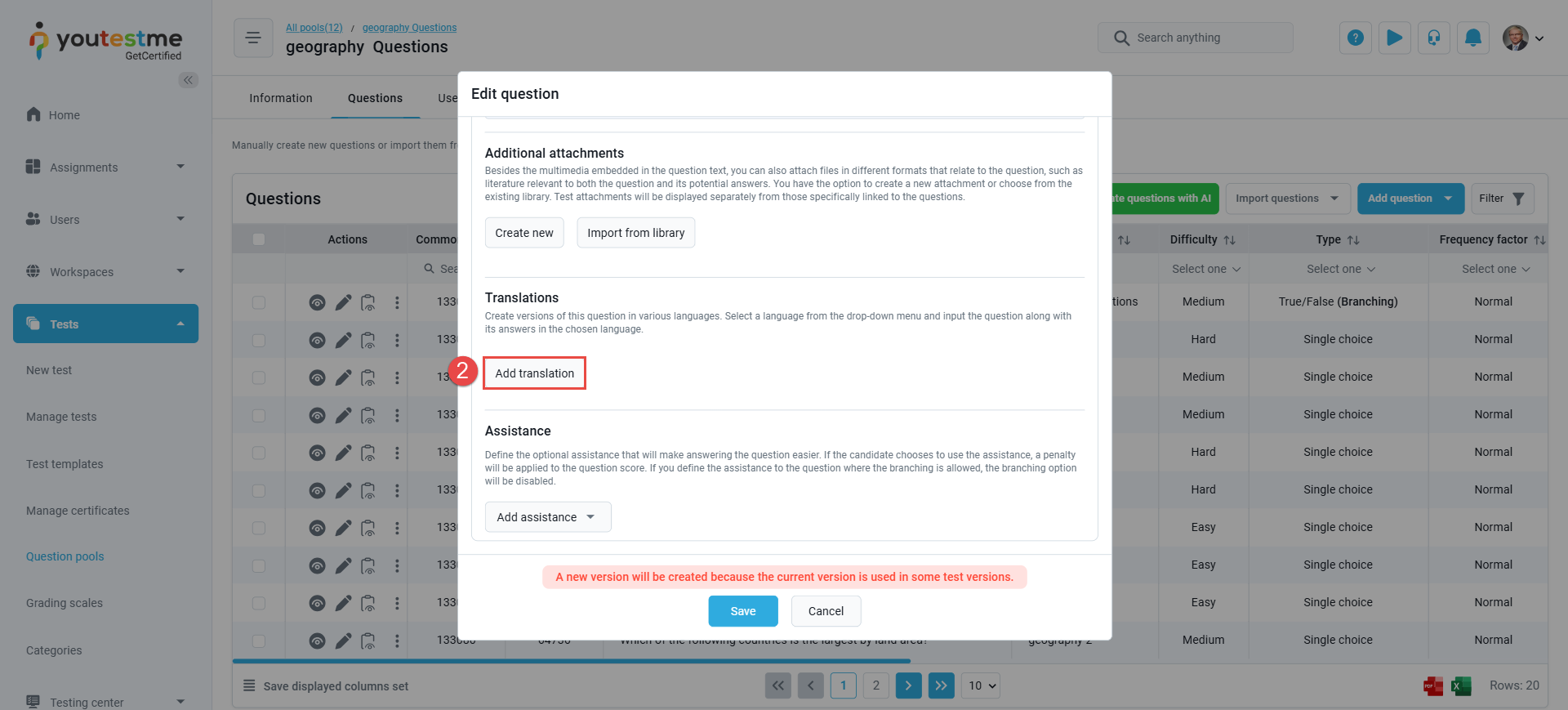
- In the Add Translation dialog, select the desired language from the drop-down menu. You can either:
- Click the Auto Translate button to automatically translate the questions and answers or
- Manually enter the translation for the questions and answers.
- Click the Save button to save your changes.

Note: The default language presented to the user depends on the in-test language defined by the user.
Candidates Perspective #
When taking a test with multilingual questions, the test will be presented in the language selected in the Test Language settings on the test taker’s profile.

Test takers will be presented with a dropdown menu, allowing them to switch to another language, depending on the number of available question translations added during question creation.

For more useful information, please check the following links:






