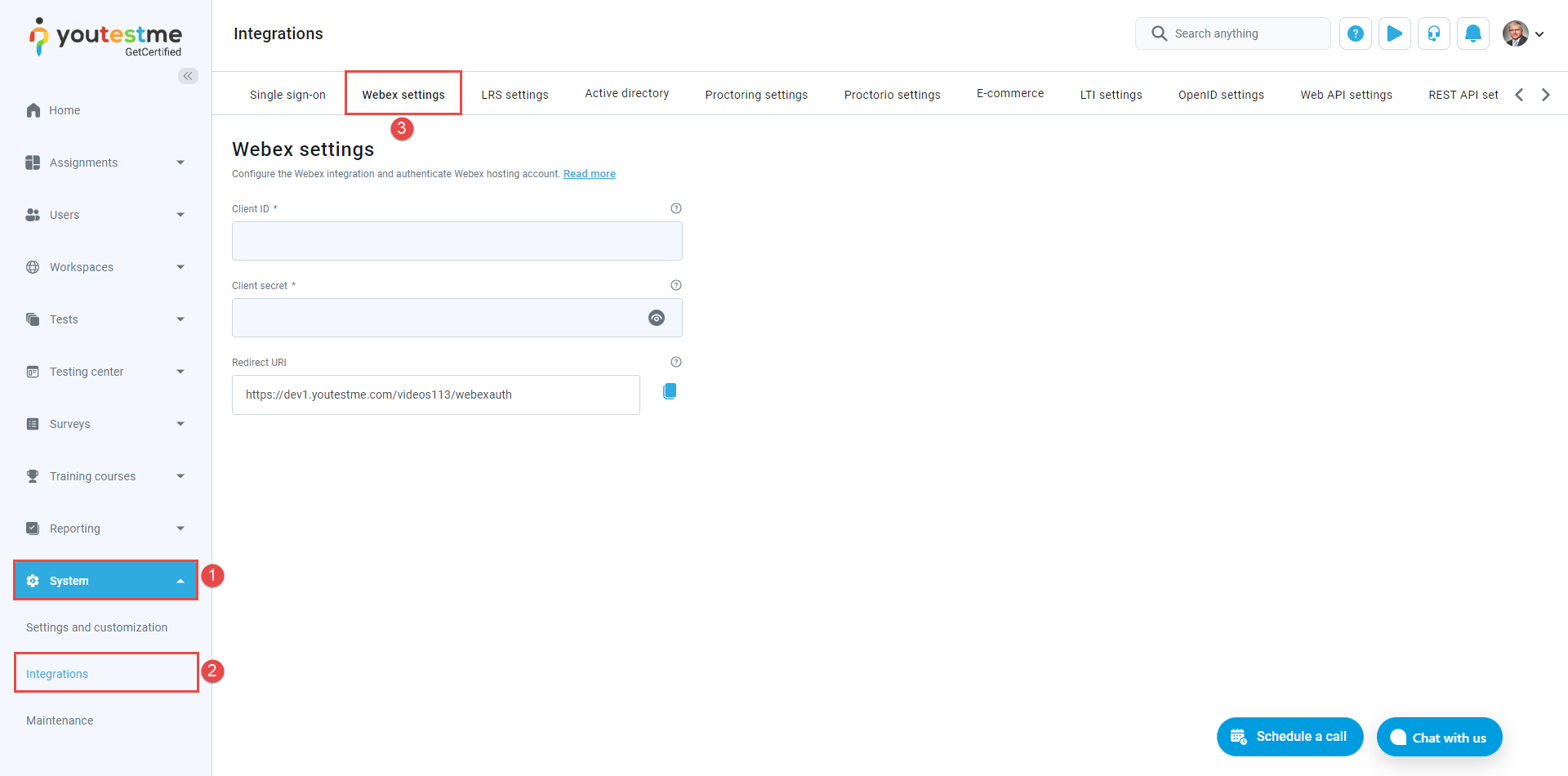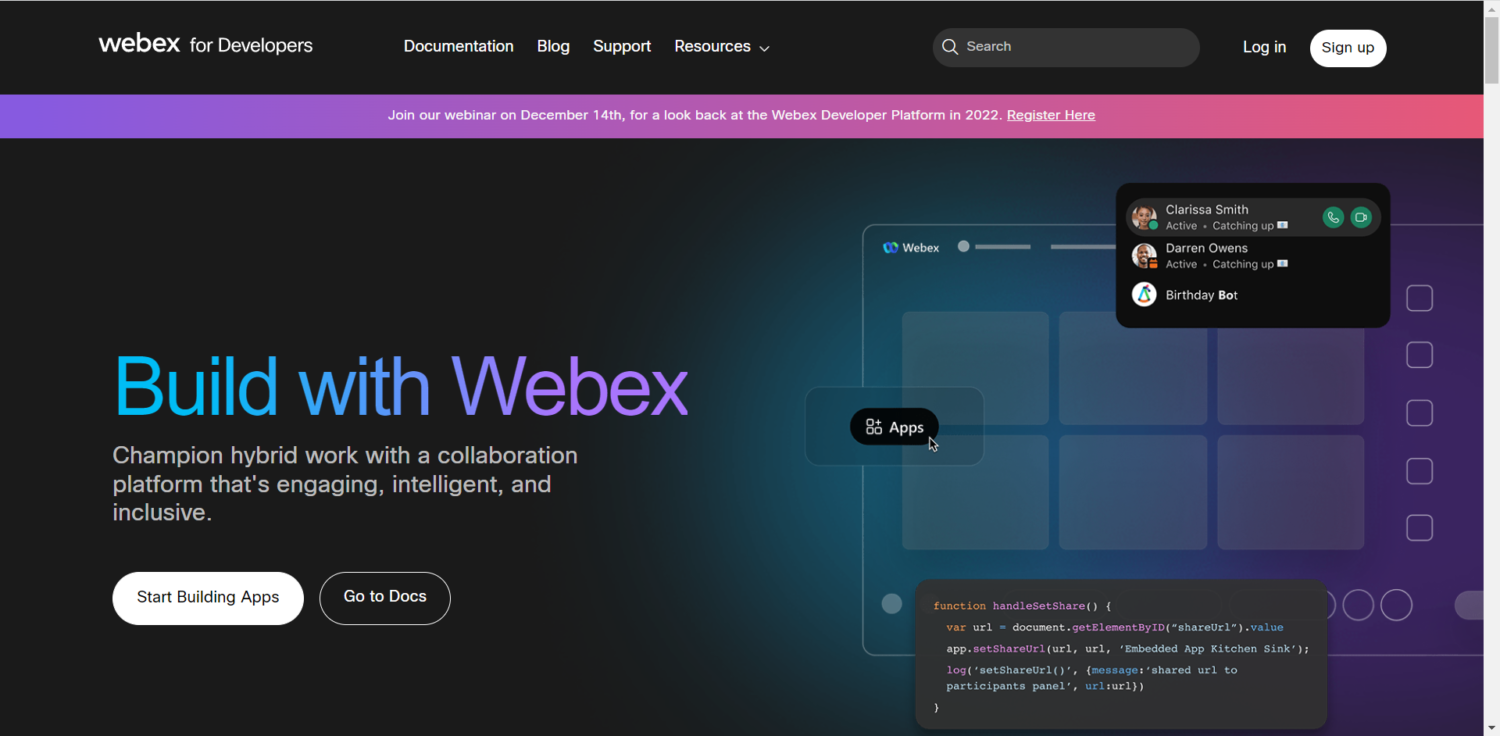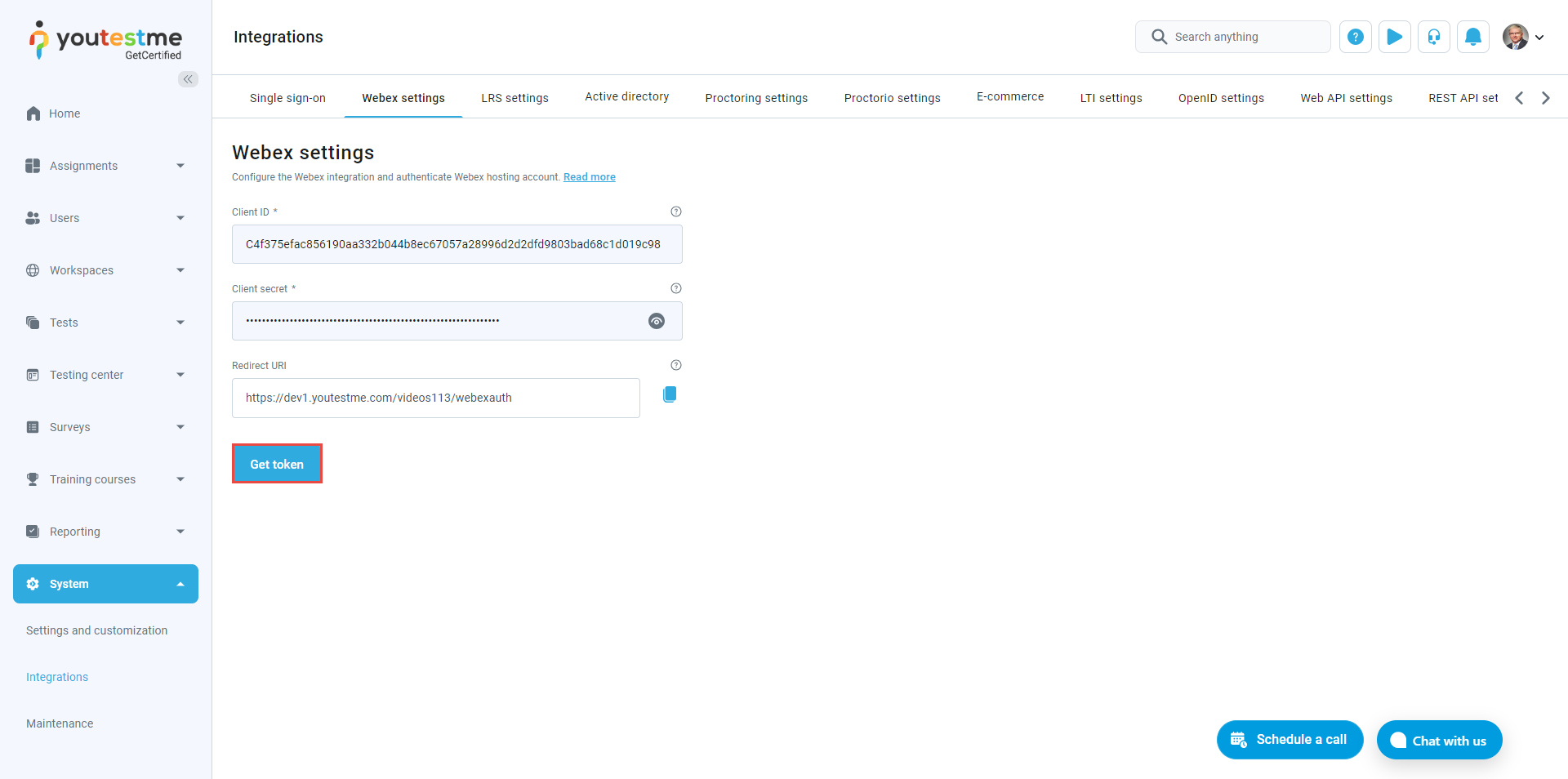This article will explain how to set up Webex integration and how proctoring using Webex works from the instructors’ and the candidates’ perspectives.
Setting up the Webex integration #
To access the tab to set up Webex integration:
- Click on the System tab in the main menu.
- Select the Integrations tab.
- Select the Webex settings tab.
You should log in with the Webex hosting account at https://developer.webex.com/.
After logging into the application, select the My Webex Apps button and click the Create a New App button.
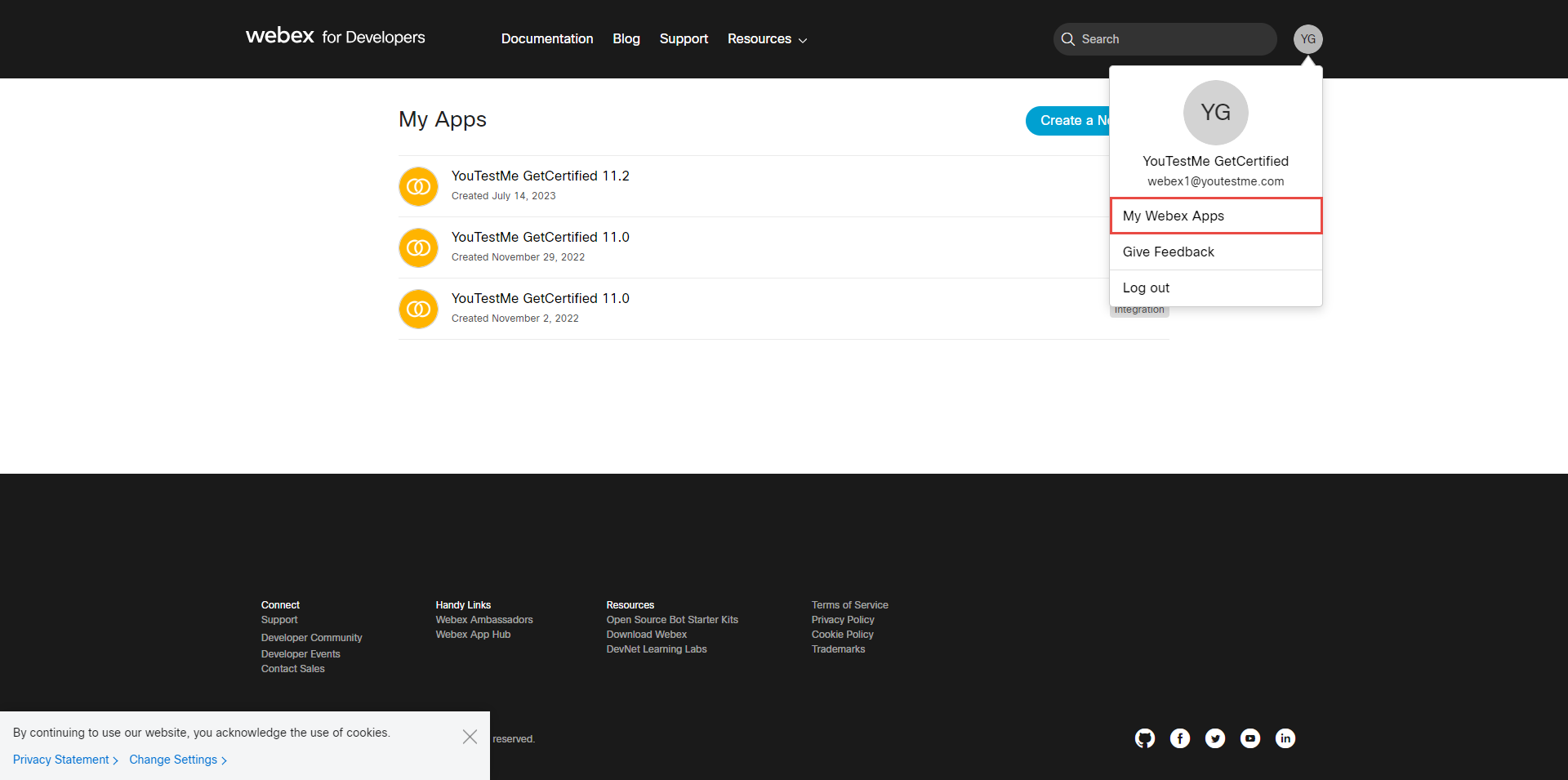
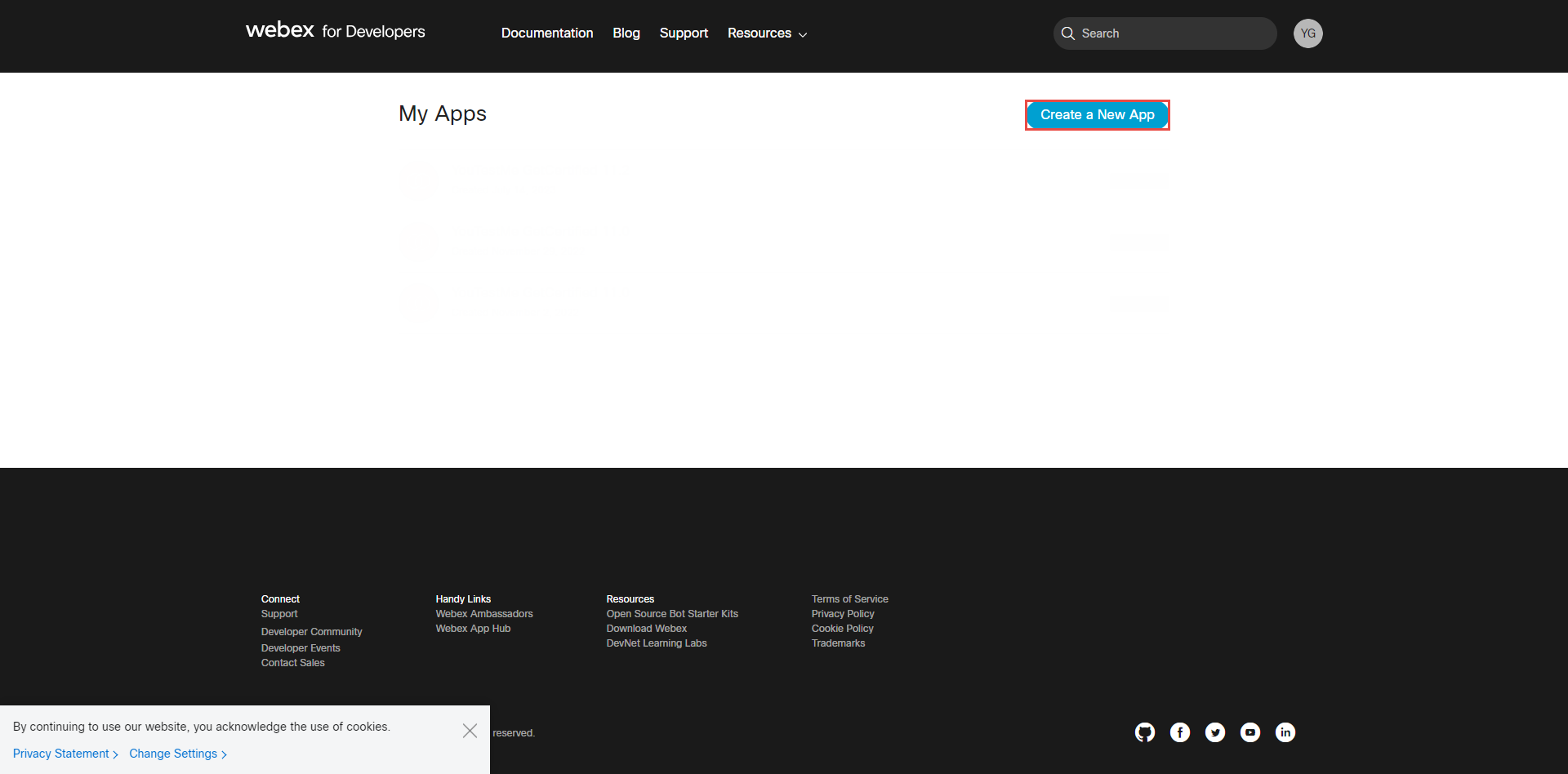 Select the Create an Integration button.
Select the Create an Integration button.
 Fill in the following fields: integration name, choose integration icon, and app hub description.
Fill in the following fields: integration name, choose integration icon, and app hub description.
 Select the copy option for the Redirect URL from the application.
Select the copy option for the Redirect URL from the application.
And paste it into the newly created integration on Webex:
Select all Meetings Scopes. (Scopes that start with meeting:).
Select the Add Integration button to create the integration.
Once you create an integration, you will get the Client ID and Client Secret.
Copy the Client ID and the Client secret in the GetCertified application under the Webex settings tab. Click the Save button.
 Click on the Get token button, and you will be redirected to the Webex page, where you should log in again with the hosting Webex account. Once you are logged in, click the Accept button.
Click on the Get token button, and you will be redirected to the Webex page, where you should log in again with the hosting Webex account. Once you are logged in, click the Accept button.
Once you accept, the Validate token button will appear in the GetCertified application, indicating that you have access to this token.
Creating a testing session #
To create a testing session for Webex:
- Select the Testing center/Testing locations tab.
- Select the New testing session button.
- Under the Proctoring and password protection settings, choose the Conferencing tools/Webex meeting.
- Click on the Save button to create the session.
Proctoring using Webex #
Please see the links below for more information on how proctoring using Webex works.
Test from the proctor’s perspective
Test from a candidate’s perspective