This article explains how to generate tests based on question categories you previously created and assigned to the test questions.
Creating question categories #
To create categories you can define in the questions, you should:
- Click the “System” section in the left side menu, then choose the “Settings and customization” page.

- Navigate to the “Custom properties” tab.
- Navigate to the “Question categories” in the side menu.
- Click the “New question category” button.

- Enter the category name.
- Optionally, enter the description.
- Click the “Save” button to preserve all the changes.

To add the desired values for created category:
- Click the “Action” and then click the “Details” button.

- Click the “Create new” button.

- Enter the name for the value.
- Optionally enter the description for the value.
- Click the “Save” button. You can add as many values as you want.

Additionally, you can add sub-values as well:
- Select the node on the left side.
- Click the “Create new” button.

- Enter the name.
- Optionally enter the description for the value.
- Click the “Save” button. You can add as many child values as you want.

You can create as many values and sub-values as you want.
Adding values in questions for the defined categories #
You can add already created values for the defined categories to the questions in the question pool. To add values in the questions for the desired categories:
- Open the desired question pool.
- Navigate to the “Questions” tab.
- Click the “Edit” button to edit the desired question.

- Click the “Add category” button.

- Select the desired category.
- Choose the desired value(s) for the question category.
- Click the “Select” button.
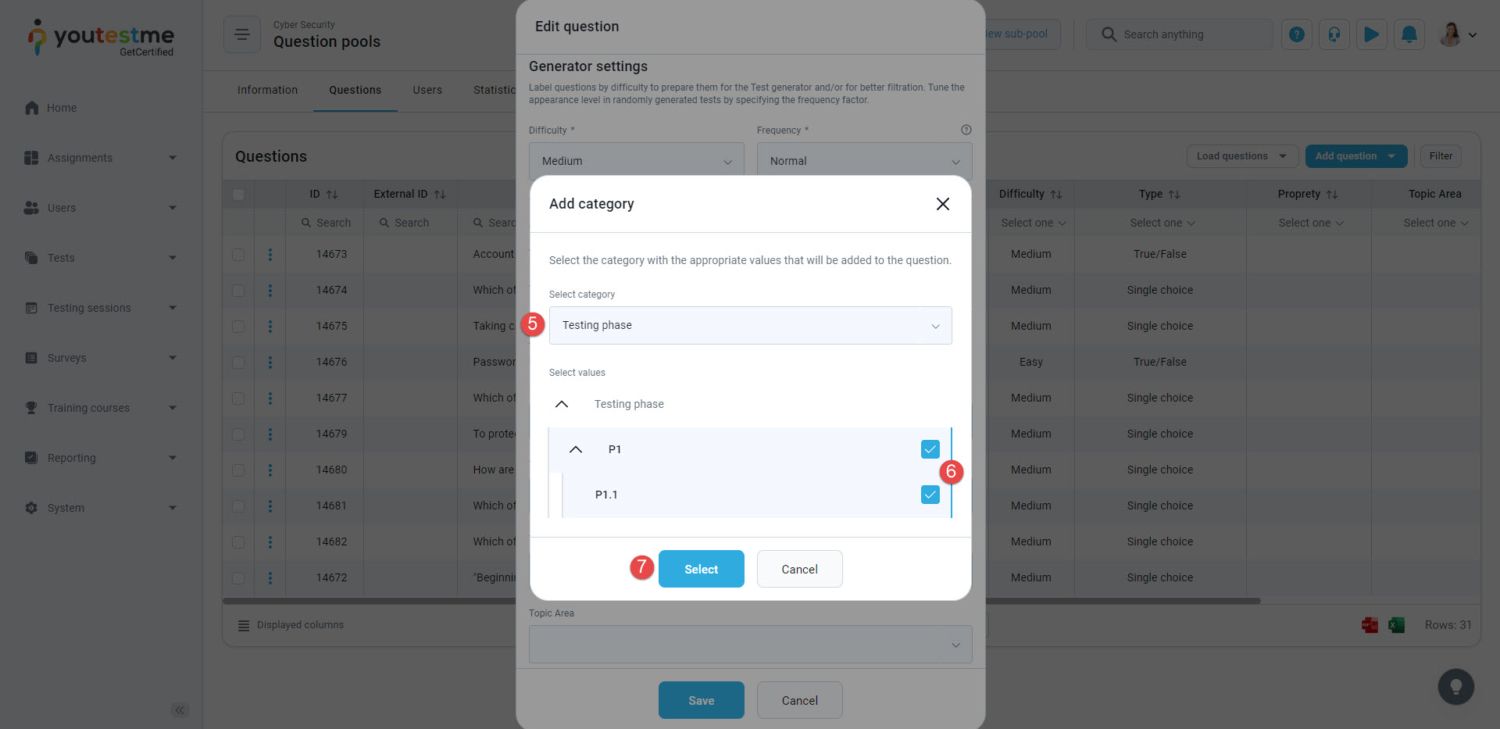
Kindly note that you can:
- “Change” or “Remove” the chosen category at any time.
- After adding all of the desired categories, navigate to the end of the page and click on the “Save” button to preserve all the changes.

Repeat the steps above for all desired questions.
How to search questions in the question pool by defined categories #
To search questions by already defined and added categories:
- Click the “Filter” button.

- Click the “Select value” button to choose the values.
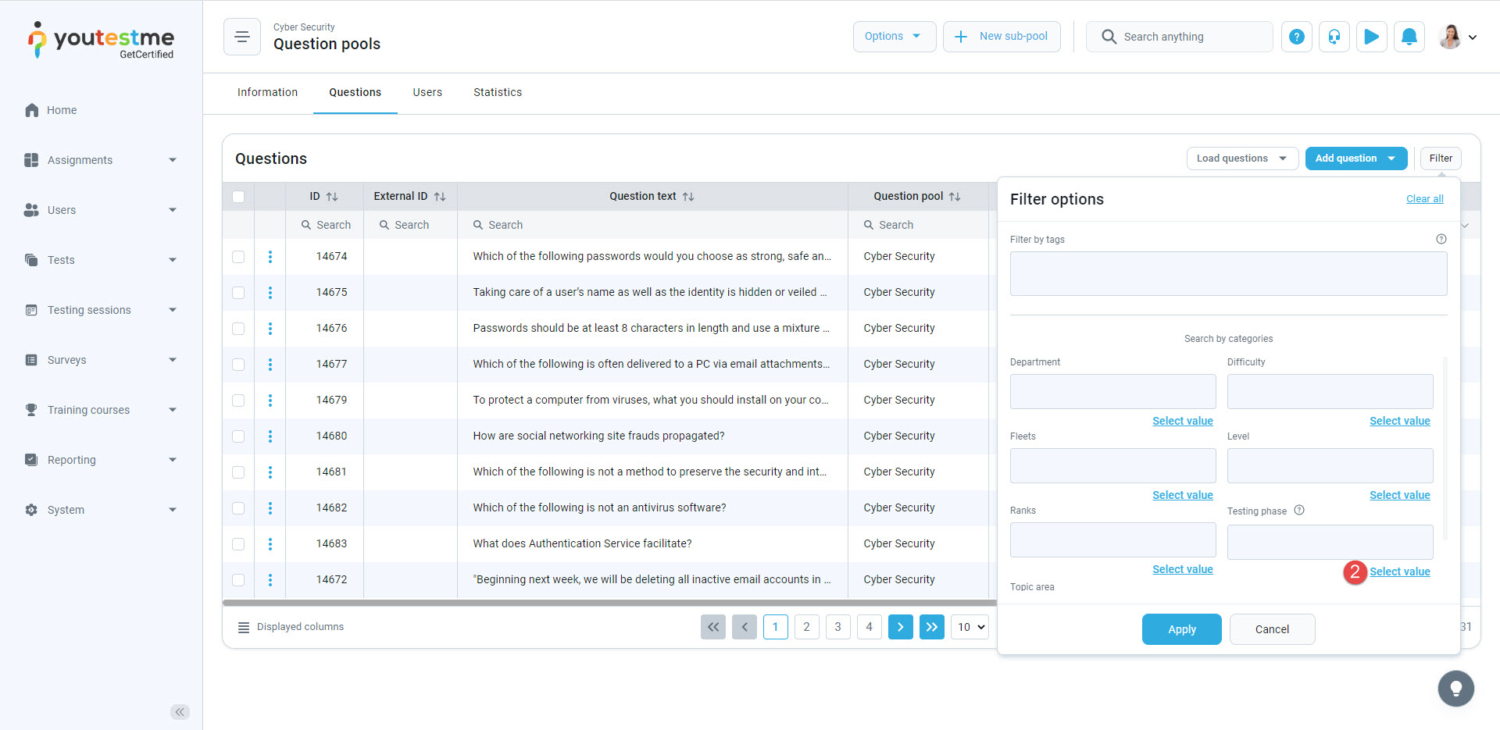
- Click on the values which you want to use for the search.
- Click the “Select” button to confirm.
- Click the “Apply” button to begin the search.
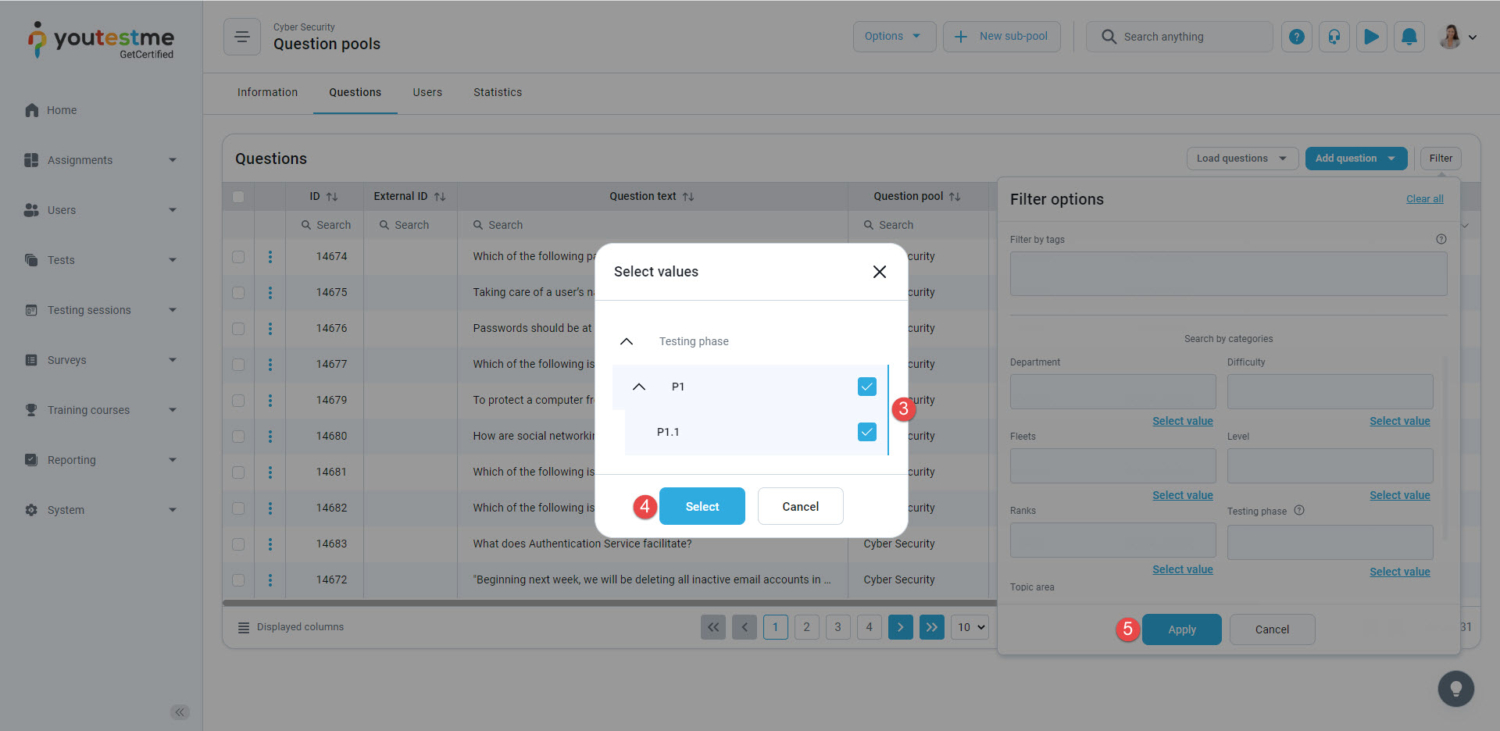
After the search is done, the questions with selected values will appear at the bottom of the page.
Test creation process #
To generate a test based on question categories:
- Click the “Tests” section in the left side menu, then choose the “New test” page.

- Enter a test name.
- Optionally enter the test description.
- Click the “Next” button. Then define the desired test settings.

In the fourth step of the test creation wizard:
- Choose the “Based on question categories” method.
- Click the “Select” button.
- Click the “Next” button.

- Click the “New rule” button.

- Choose the desired question pool based on which you want to create a test.
- Define the number of questions from the pool you want to be contained in the test.
- Define the number of points that will be earned for correct answers to the questions.
- Define the number of penalties that will be earned for incorrect answers to the questions.
- Click the “Add new condition” button.

- Select the desired question category from the dropdown menu.
- Select the desired values of the question category, which will be used for filtering in the process of test generation.
- Click the “Select” button.
Additionally, if you want to add more conditions for test generation, you can repeat the steps from 9 to 12.

- Click the “Confirm” button to create a test rule.
To define more test rules, you can repeat steps from 4 to 13.

- Click the “Next” button to move on to the next step of the test creation wizard.

Finish the test wizard, create a testing session, assign the desired candidates, and publish the test.
Test-taking process #
Based on defined rules, the candidates will get appropriate test versions.
In the example presented above, the candidates will get four questions that have defined P1.2 or P2 values for the testing phase category.
For more useful instructional materials please check:






