Article verified for Release 14.1 on February the 3rd, 2025
This article will explain how to customize personal report settings for the desired tests. You’ll be able to tailor the report content that candidates see while taking the test, and you can also establish system-wide display preferences for the pass/fail animation on the personal report page.
Accessing the Desired Test #
To change the Personal report settings, navigate to the Tests section in the left-side menu and click the Manage tests. Select the specific test for which you want to customize report settings by clicking on its name.
Access the Personal report settings through the Settings tab.
Explaining the settings #
Customize the report content visible to candidates taking a specific test, define when and for how long the report will be shown to candidates, and decide on its content.
Note: Defined settings are applied only to the candidate’s perspective. Test managers can see complete report content.
To customize the personal report settings for a specific test, you can use the following options:
- Configure report lifespan: By enabling this option, you can define the timeframe within which the question details will be visible to the candidate upon accessing the report. This option is accessible only when the report content includes the score and details. For further guidance please read this article: How to Set a Personal Report Lifespan.
- Configure report access duration: Define how long candidates can view their report after test completion, regardless of whether they accessed it immediately or later. If the defined period expires before the report is opened for the first time, the candidate will not be able to access it.
- Report content: By selecting one of these options, the report will display either the score or the score and details, including a preview of the provided and correct answers for each question. For further guidance please read this article: How to Set Up Report Content.
- Display score: Enabling this option will display the achieved result in the personal report.
- Show Passed/Failed info: Indicate whether the candidate passed or failed in the personal report.
- Display sub-scores based on question pools: Explore detailed scores linked to individual question pools for deeper assessment insights.
- Display score for each question: Show the score earned per question.
- Export personal report as Excel file: Allow download of the personal report as an Excel file
- Export personal report as a PDF file: Allow download of the personal report as a PDF file
- Enable score report download to candidates: The score report represents an upgraded iteration of the personal report. Candidates can download their score report directly from their personal report.
- Enable knowledge deficiency report to download: Candidates will be able to download the knowledge deficiency report from the personal report. The report will display question pools with the incorrectly answered questions. For further guidance please read this article: How to Enable Knowledge Deficiency Report Download.
- Display notes the candidate took for instructors only: By enabling this option, notes that candidates took while test-taking won’t be visible for them in the personal report after test-taking. Only the test manager instructor can preview them in candidates’ reports.
- Display percentage required to pass: Enabling this option will make the test’s passing percentage visible.
- Display candidates’ user groups: Enabling this option will allow user groups in which a candidate is a member to be shown.
- Display employee ID: Display the employee ID below the username
- Show full timestamps: Show time timestamps with both date and time
- Display achieved score on the summary tab: Show the percentage and points scored by the candidate in the summary tab
- Show rounded scores: When displayed, scores are rounded to the nearest whole number. The passing criteria are still calculated with real values, regardless of the state of this option.
- Display score Description: Show messages to candidates that reflect on their score. Different messages are shown for passed and failed attempts. This is only shown if the score and passed/failed info are hidden.
- Chart – By creating a chart, you can harness performance assessment and comparative analysis tools to appraise performance and contrast outcomes. This feature allows you to evaluate progress comprehensively through data-driven visuals. For further guidance on creating a chart, please read this article: Performance Assessment and Comparative Analysis Tool.
Displaying the personal report from students’ perspective #
Report Content “Score and Details” and personal report settings are disabled #
When all options in Personal report settings are disabled, and the report content is set to Score and details, the layout of the personal report will be as follows: Note: The Aggregated Report tab is visible, but the report detailing the test attempt score divided by test sections, section groups, and question pools used in the test is unavailable.
Note: The Aggregated Report tab is visible, but the report detailing the test attempt score divided by test sections, section groups, and question pools used in the test is unavailable.
Report Content “Score” and personal report settings are disabled #
When all options in Personal report settings are disabled, and the report content is set to Score, the layout of the personal report will be as follows:
Note: The Aggregated report is not visible when the report content is set to Score.
Report Content “Score and Details” and personal report settings are enabled. #
When all options in Personal report settings are enabled, and the report content is set to Score and details, the layout of the personal report will be as follows:
Note: The Aggregated Report tab is visible, and the report detailing the test attempt score divided by test sections, section groups, and question pools used in the test is available.
Note: The Questions tab is visible, and the question details are also visible to the candidate when accessing the report.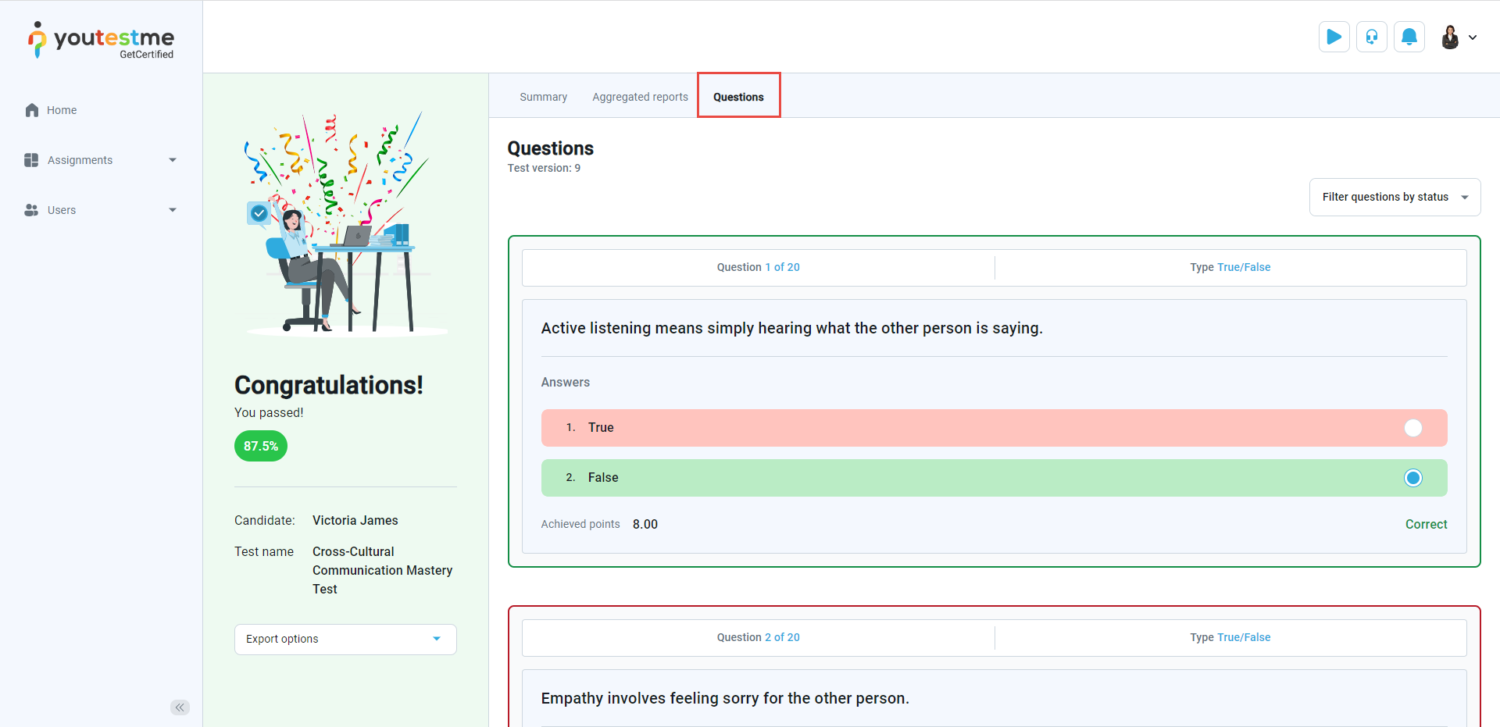
Report Content “Score” and personal report settings are enabled #
When all options in Personal report settings are enabled and the report content is set to Score, the layout of the personal report will be as follows:
Note: The Aggregated reports and Questions tabs are not visible.
Displaying/Hiding Pass/Fail Animation #
To set up system-wide display preferences for the pass/fail animation on the personal report page, follow these steps:
- Navigate to the System section in the left menu and click the System and Customization page.
- Open the Theme and Language tab.
- Open the White labeling tab.
- Enable or disable the option to display personal report animation.
- Click the Confirm button.

The image below shows the personal report page with displayed animation.
The image below shows the personal report page with hidden animation.
For more useful instructional materials, please visit:
















