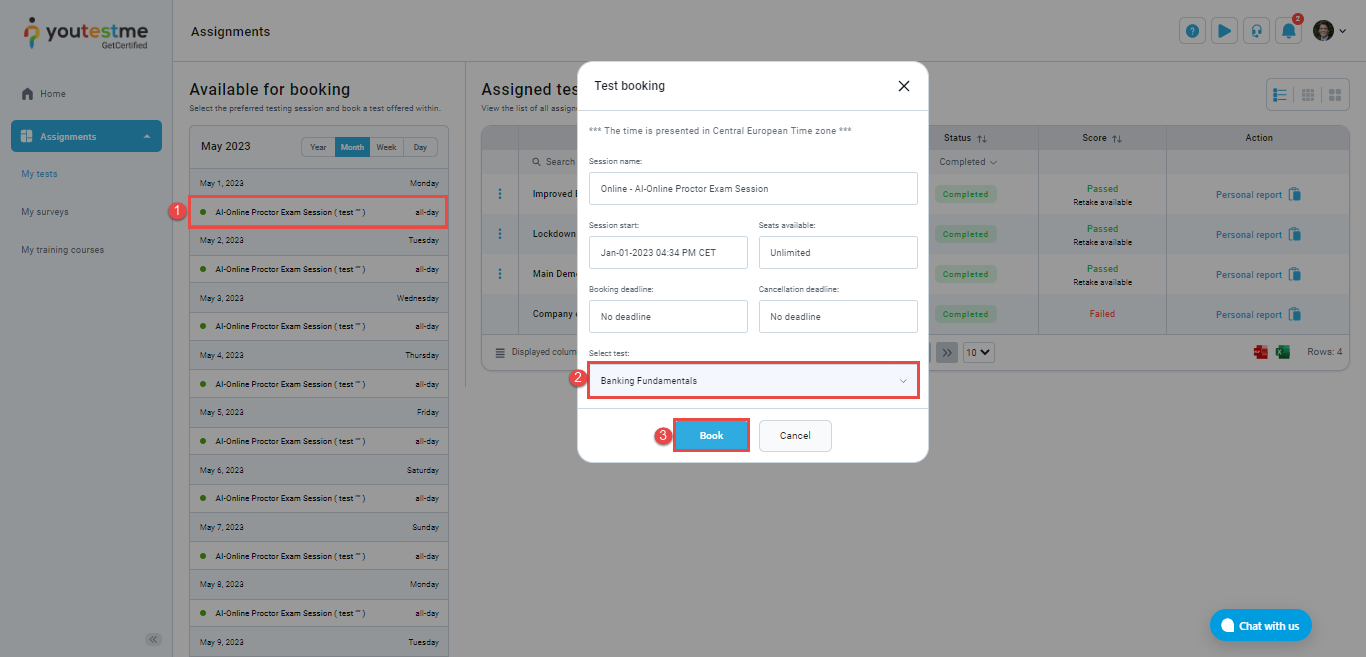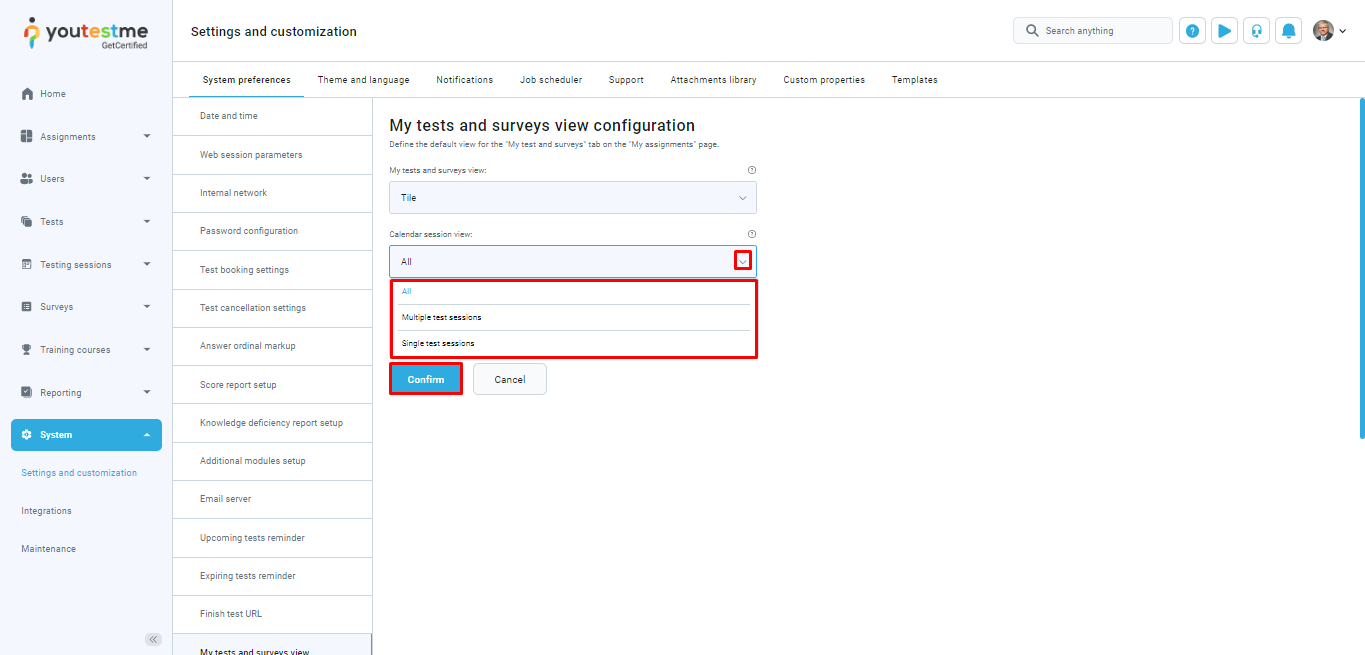This article guides administrators in selecting the default views that candidates see on the My tests and My surveys pages. There are three view options to choose from: list, calendar, or tile. Administrators can select the one that best suits their candidates’ needs as the default view.
Configuring the default view #
To customize the default view on the My Tests and My surveys pages, go through these steps:
- Navigate to the System page and select option Settings and customization.
- Go to the System preferences tab.
- Scroll down to My tests and surveys view configuration.
- My tests and surveys view – Select default view for My tests and My surveys from three options: Tile, List, or Calendar.
- Calendar session view – Customize further the way test sessions are displayed on the calendar based on their type:
- All – This option displays all sessions, including both common and individual sessions.
- Multiple test sessions – Display only common sessions.
- Single test session – Display only individual sessions.
- Calendar delivery preference – Depending on the test delivery preferences, you can choose how you want the sessions to be displayed in the calendar.
My tests and surveys view
#
For the My tests and My surveys default view, you can choose one of the following options:
- List – Presents a comprehensive list of all tests and surveys.
- Calendar – Presents assigned tests and surveys in a calendar format with available sessions.
- Tile – Presents a visual display of all tests and surveys showing essential information.
List view #
To begin the test, the candidate needs to:
- Click on the session’s name, which will trigger a pop-up window displaying all the tests for which the candidate has authorization.
- To start the test, the candidate should select the desired test.
- Click the Book button.
Calendar view #
Within this view, the candidate will be presented with one session available each day at any time.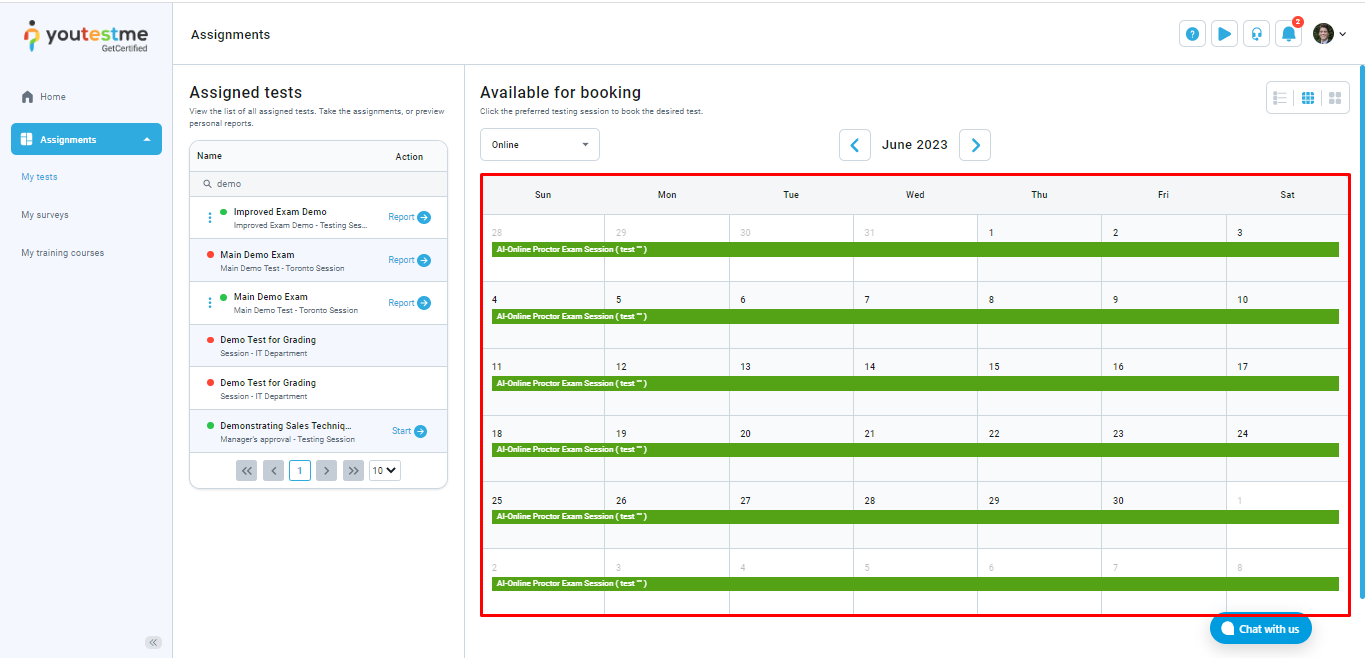
Tile view #
To initiate the test, candidates can easily locate the desired test in the list and click the Start button to commence the assessment.
Note: If the authorization module is activated, candidates will only be able to start tests for which they have been authorized.
Calendar session view #
In the Calendar view, all testing sessions are initially displayed. However, you have the option to customize the default display of testing sessions on this page to either show Multiple test sessions or Single test sessions, depending on your preference.
Calendar delivery preference #
In the Calendar view, testing sessions with all delivery type preferences are initially shown by default. You have the option to select the specific delivery preference type for the tests that will be presented to the candidates.
Note: If the authorization module is activated, candidates will only see tests for which they have been authorized. This means that even if you set the default delivery preference type to All, these candidates will not see all tests; they will only see the tests they are authorized to access.
Conclusion #
By having the ability to configure views, you can optimize the user experience and enhance usability. This flexibility ensures that candidates are presented with the relevant information they need, improving their efficiency and effectiveness during the testing process