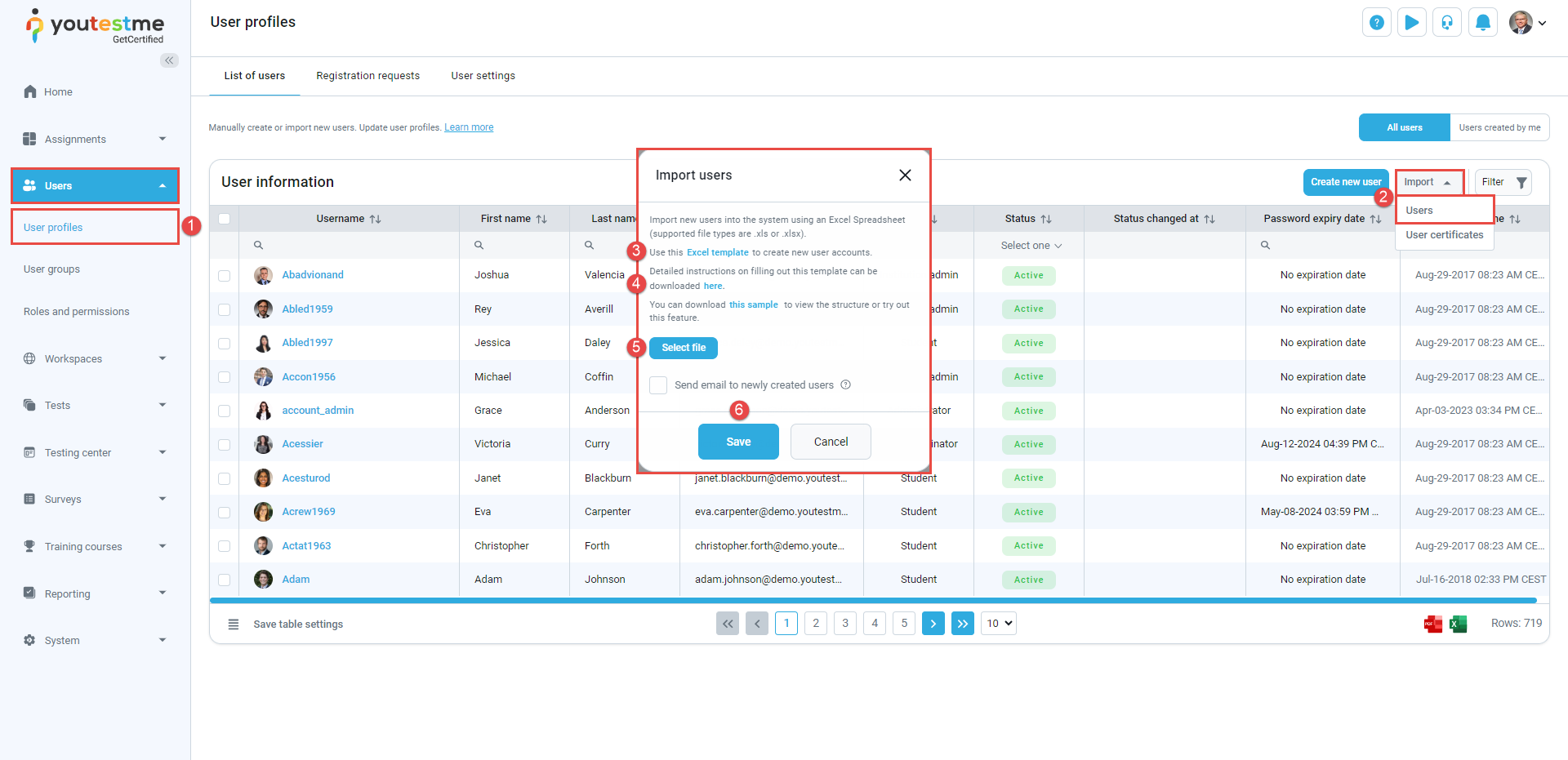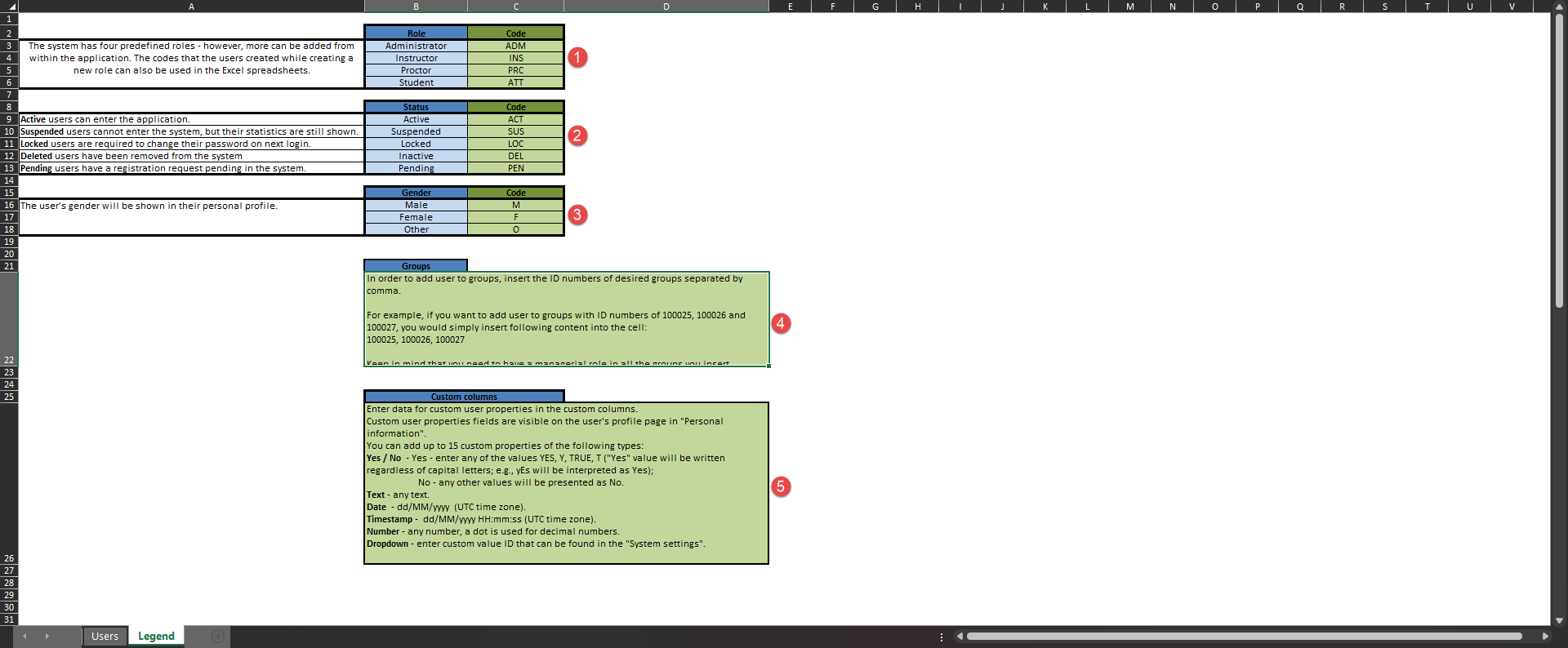This article explains how to create hundreds of user accounts at once using our import users’ data with an Excel template.
Import users from an Excel file #
To upload users, do the following:
- Hover over the Users/User profiles tab.
- Click on the Load users option from the Import option.
- Click on the text Excel template to download a predefined Excel template. Filling in the Excel template according to the set rules is necessary to import the data successfully. Please refer to the heading below to learn more about how to complete the template.
- Click on the hyperlink to download the instructions for filling in the template for uploading.
- When you fill in the template, add a file with user data by clicking the Select File button.
- Click the Upload button to load users into the YouTestMe GetCertified.
Filling in the Excel template #
The Excel template consists of a sheet containing fields where users’ personal and account information should be entered.
The first seven columns are mandatory to fill in: username, password, codes denoting the user’s role and status, first and last name, and email address.
Gender, date of birth, affiliation within the organization, groups, country, and city are optional fields for bulk import.
Those fields can be requested to be filled by the users themselves.
The second sheet contains Legend. It provides explanations and instructions for filling the fields that require predefined codes, specifically:
- User roles in the system – There are four default roles: administrator, student, instructor, and proctor. However, new, custom roles can be created, and the system would generate codes upon them.
- Status – The status of a user account can be active, suspended, locked, inactive, or pending. As shown, explanations and codes can be found in Legend.
- Gender – Insert a code denoting the user’s gender.
- User groups – Each user group in the system has its ID. To add a user to the user group when uploading them as an Excel file, enter a user group ID found in the Information tab of the corresponding group.
- Custom columns – Custom columns that have the value text, date, timestamp, number, and dropdown can be added to the user’s personal information.
Also, the Excel sheet has a column for adding custom properties. You can add as many custom properties as needed. For more information on how to use and create custom properties, please visit this link.
When the Excel file is uploaded, you can see imported users by filtering the users by Creation date in descending order.
Assigning users as group managers from the Excel template #
In the Groups manager column, insert the group ID where the newly created user will be automatically added as a manager.
For example, we have created a user, jim.smith that we set as a group manager with the ID 1543.
After uploading the Excel template, navigate to the User groups tab and search for the ID set in the template. Then, click the Managers tab to view all the managers in the selected group.
Check out our video that also explains How to bulk import users.