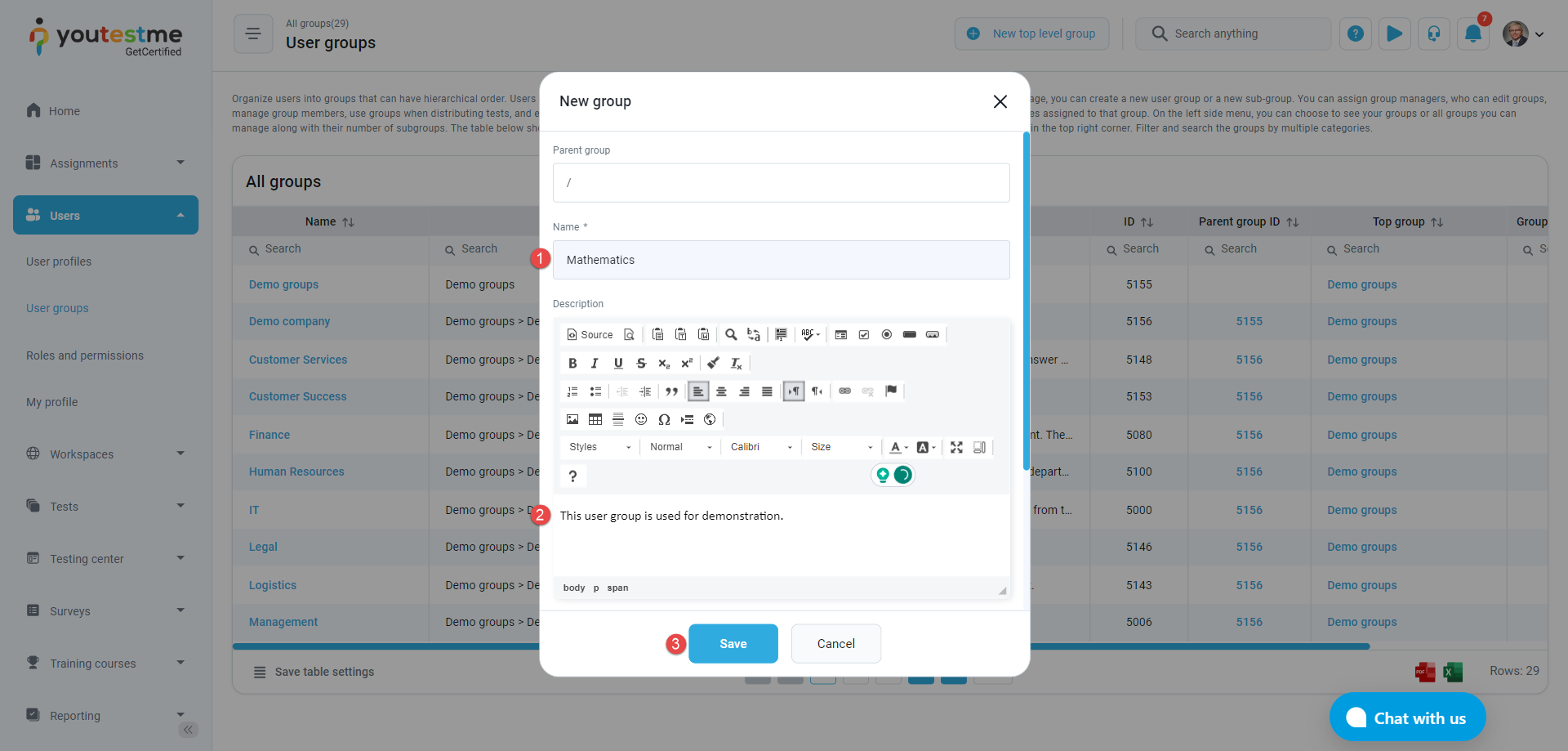This article explains how to load many users to the user group simultaneously.
Creating a user group #
To create a new group of users:
- Hover over the Users in the main menu and select User groups.
- Click the New button to create a new user group.
A new pop-up window will show up. Then:
- Enter a group name (mandatory).
- Enter a description (optional).
- Click the Save button to create a group.
Loading users in user groups #
Once you create a user group, it will be assigned the user group ID. User group ID represents a unique number, allowing you to import users into a group efficiently using an Excel file.
You can find the user group ID in each user group’s Information tab.
Click the Load users button to bulk import users in a user group.

- Select an Excel template – You can choose between:
– YOUTESTME template – the default and recommended option for uploading users into YouTestMe GetCertified.This template contains all the fields and is fully compatible with GetCertified.
– AGILE template if your institution uses the Agile system, export your users from it and import them into GetCertified. - Click on the hyperlink text Excel template to download an Excel template. Fill in the file with the necessary information. For more information on how to fill in the template, please watch the video.
Note: In the Groups column, you can add a different group for each user. Each user doesn’t need to belong to the same group. - Add an Excel file containing user data by clicking the Select File button.
- Click the Upload button to load users into the system.

Once you upload a template, user accounts will be created, and users will be assigned to specified user groups.
Note: It is impossible to upload users already in the system. If you try to upload users from Excel where one or more users already exist, then the operation will be aborted, and none of the users will be uploaded.
Adding a single user to the group #
Create a new user within a group, and they will automatically become a group member upon creation.
Click the plus icon, and then in the pop-up dialog, you can select multiple user groups to add the newly created user. Users can belong to multiple groups.
In the list of group members, you’ll find a Creation date column showing the date when the user account was created.
For more information, please visit the following articles: