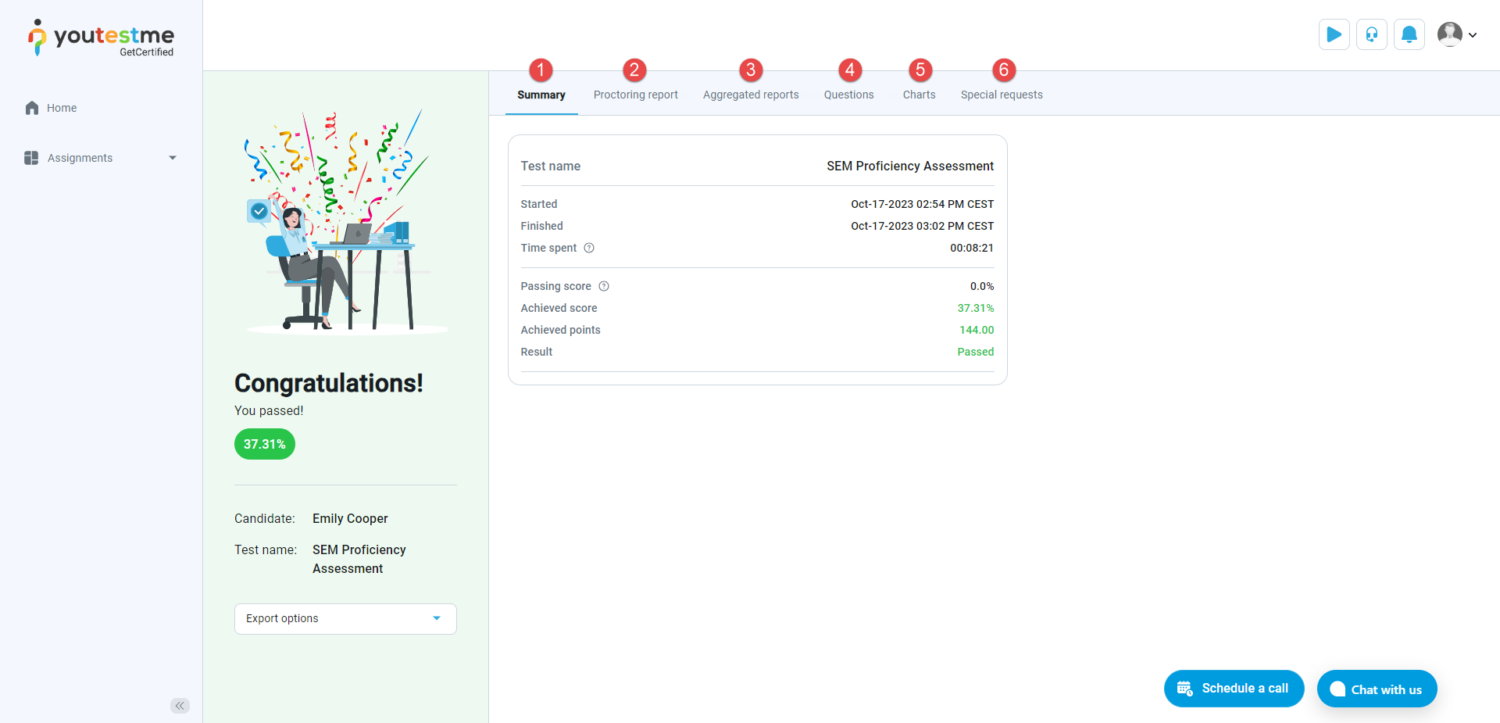This article provides a guide on how candidates can access the Personal report after finishing the test.
Accessing the Personal Report #
- Go to the Assignments panel.
- Click the My tests page.
- To access a personal report for a test, candidates can enter the test’s name in the search bar or filter the test by Status and find completed tests.
- Click the Personal report button to be redirected to the personal report of the test.

Personal Report Preview #
When you click the Personal report button, the report will open. The content of the Personal report depends on the Personal report settings approved by the test administrator to be visible for the candidate. In other words, the information and data included in the report that is provided to the candidate are determined by the choices and configurations made by the test administrator. These settings define what specific details, scores, feedback, or other information will be accessible and visible to the candidate when they access their Personal report. It essentially means that the test administrator has control over what the candidate can see in their report based on the settings they have chosen.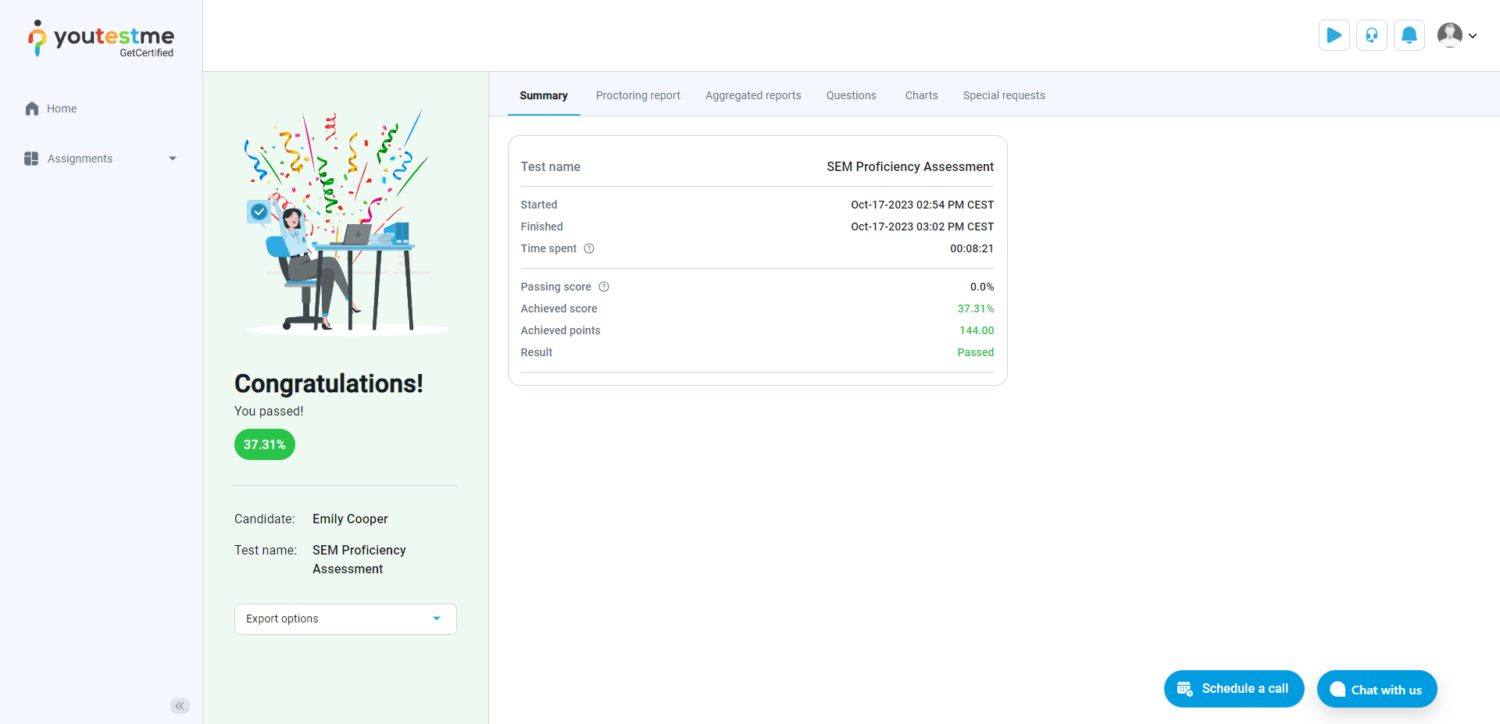
Various Tabs in Personal Report #
Depending on the test settings, candidates can access various tabs:
- Summary Tab:
- The main page at the beginning of the report summarizes essential information related to the test and the candidate’s results. Users have the option to download their reports in various formats. Additionally, candidates can download achieved certificates if available.
- Proctoring Report Tab:
- Displays results of proctoring sessions for the attempt. If a positive proctoring report is required to pass the test and any proctoring session is rated negative, the attempt is automatically rated as failed.
- Aggregate Reports Tab:
- Displays results of test attempt scores based on various factors such as test sections, section groups, and question pools used in the test. These reports offer insights into candidate performance in different aspects of the test.
- Questions Tab:
- Displays test questions along with both correct and incorrect answers. Candidates can filter questions, showing only those with correct or incorrect answers.
- Charts Tab:
- Displays charts providing an overview of the candidate’s performance, showing points achieved on questions of varying difficulty levels, organized by semester.
- Special Requests Tab:
- When the test manager encounters an invalid document provided by a student after the test has finished, they can send a special request to the candidate for additional information or documents to rectify the issue.
For more related instructional materials, please visit: